Как изменить IP-адрес в Windows 10
Иногда вам может потребоваться модифицировать или изменить IP-адрес компьютера. Ниже вы найдете инструкции по изменению IP-адреса в Windows 10.
В типичной настройке сети IP-адрес модема/маршрутизатора назначается поставщиком Интернет-услуг (провайдером), который, в свою очередь, присваивает вашему компьютеру уникальный частный IP-адрес.
Хотя большинство пользователей никогда не сталкиваются с необходимостью изменять или даже проверять IP-адрес своих компьютеров, те, кто работает в большой сети, иногда могут столкнуться с необходимостью изменить IP-адрес своего компьютера.
Таким образом, ниже мы предлагаем простой способ изменить IP-адрес в Windows 10.
Как изменить IP-адрес компьютера через «Параметры сети и Интернет»
1. Щелкаем правой кнопкой мыши по иконке сетевого подключения в трее, во всплывающем меню выбираем пункт «Открыть Параметры сети и Интернет»:

2. Щелкаем по пункту «Настройка параметров адаптера»:

3. Выбираем сетевой адаптер (Подключение по локальной сети, Беспроводная сеть или любой другой, который требует настройки). Щелкаем правой кнопкой мыши по сетевому адаптеру и выбираем «Свойства» в появившемся меню:

4. Во вкладке «Сеть» выбираем «IP версии 4 (TCP/IPv4)», щелкаем кнопку «Свойства»:

5. В окне «Свойства: IP версии 4 (TCP/IPv4)», выбираем пункт «Использовать следующий IP-адрес», поля «IP-адрес», «Маска сети», «Основной шлюз» и DNS-адреса станут доступными для заполнения:

6. Все эти параметры заполняются в зависимости от настроек вашего роутера или управляемого сетевого оборудования.

После заполнения параметров нажимаем «ОК», после идентификации сети (обычно занимает несколько секунд), сетевой интерфейс применит новый IP-адрес.
Сменить IP компьютера через командную строку
Запустите командную строку от имени администратора и выполняем команды:
- ipconfig /all
- Найдите адаптер в котором хотите изменить IP. В моем случае это Ethernet.
- Запомните данные трех значений: IPv4-адрес, Маска подсети, Основной шлюз и DNS-серверы, если будете их менять.

Введите следующую команду, чтобы назначить статический IP-адрес:
- netsh interface ip set address name=»Ethernet» static 192.168.1.10 255.255.255.0 192.168.1.1
- Замените свои данные IP адресов, и не забудьте заменить имя адаптера name=»Ethernet», если у вас другое.

Введите следующую команду, чтобы задать DNS адрес:
- netsh interface ip set dns name=»Ethernet» static 8.8.8.8 — Предпочитаемый DNS.
- netsh interface ip add dns name=»Ethernet» 8.8.4.4 index=2 — Альтернативный DNS.
Не забываем про имя сетевого адаптера Ethernet, если у вас другое, то замените.
Изменить настройки DNS
Вы также можете использовать команду netsh для изменения DNS-серверов, используемых сетевым интерфейсом. Сторонние DNS-серверы, такие как Google Public DNS и OpenDNS, могут быть быстрее и надежнее, чем DNS-серверы, предоставляемые вашим Интернет-провайдером. Какой бы ни была ваша причина для изменения вашего DNS-сервера , вы можете сделать это либо на маршрутизаторе, чтобы он влиял на все устройства, которые получают информацию от маршрутизатора, или на отдельном устройстве. Если вы хотите изменить DNS-серверы только для одного ПК, это легко сделать с помощью команды netsh .
Вам нужно будет использовать команду дважды: один раз для установки основного DNS-сервера и один раз для настройки дополнительного или резервного DNS-сервера. Чтобы установить основной DNS-сервер, используйте следующий синтаксис:
Так, например, ваша команда может выглядеть примерно так (в которой мы установили ее на основной публичный DNS-сервер Google, 8.8.8.8):
Чтобы настроить свой дополнительный DNS-сервер, вы будете использовать очень похожую команду:
Итак, продолжая наш пример, вы можете установить ваш вторичный DNS как вторичный сервер Google Public DNS, который является 8.8.4.4:
Как и в случае с IP-адресом, вы также можете изменить его, чтобы сетевой интерфейс вместо этого автоматически брал свои настройки DNS с DHCP-сервера. Просто используйте следующую команду:
И там у вас есть это. Если вы предпочитаете печатать в командной строке или просто хотите произвести впечатление на своих коллег, теперь вы знаете всю магию командной строки, необходимую для изменения настроек IP-адреса.
Как сменить IP-адрес на подключении к провайдеру.
Заранее оговорюсь, что первый способ подходит только в том случае, когда при подключении к провайдеру, IP-адрес Вам выделяется динамически. Если Вы подключены к провайдеру по статическому IP-адресу (Static IPoE), то этот вариант Вам не подойдет, так как в 99,9% идет жесткая привязка адреса к абоненту, которую Вы вряд ли сможете обойти.
В случае динамической адресации всё гораздо проще.
Первый способ.
У подавляющего большинства крупных провайдеров для смены IP-адреса с которым Вы выходите в Интернет достаточно всего лишь зайти в настройки роутера, отключить соеднинение с провайдером и подключить его заново. Ну или еще проще — перезагрузить роутер.
В случае, если у Вас кабель провайдера включен напрямую в компьютер, то надо зайти в Центр управления сетями и общим доступом Windows, в меню выбрать пункт Изменение параметров адаптера, выбрать подключение к провайдеру, кликнуть по нему правой кнопкой и выбрать пункт Отключить. Затем включаем его. В некоторых случаях, как правило у провайдеров помельче, время резервирования IP-адреса может быть выставлено побольше. В этом случае — придется ждать более длительное время.
Второй способ.
Использование анонимного прокси-сервера. Анонимный прокси сервер позволяет посещать различные сайты и социальные сети без угрозы «засветить» свой реальный IP-адрес. Как этим пользоваться? Сначала надо найти адрес анонимного прокси-сервера. Искать надо через поисковики по запросу «анонимные прокси». Например, тут или тут. Выбираем серверы с наибольшей степенью анонимности. Затем надо зайти в свойства Вашего обозревателя. В случае Internet Explorer или Google Chrome — идем в Панель управления -> Свойства обозревателя, вкладка Подключения.

Нажимаем кнопку Настройка сети и в открывшемся окне ставим галочку Использовать прокси-сервер. Ниже, в поля Адрес и Порт указываем соответственно адрес и порт выбранного сервера. Нажимаем ОК и закрываем все окна.
Для Mozilla Firefox эти параметры настраиваются в Настройках -> Дополнительные -> вкладка Сеть -кнопка Настройки соединения.
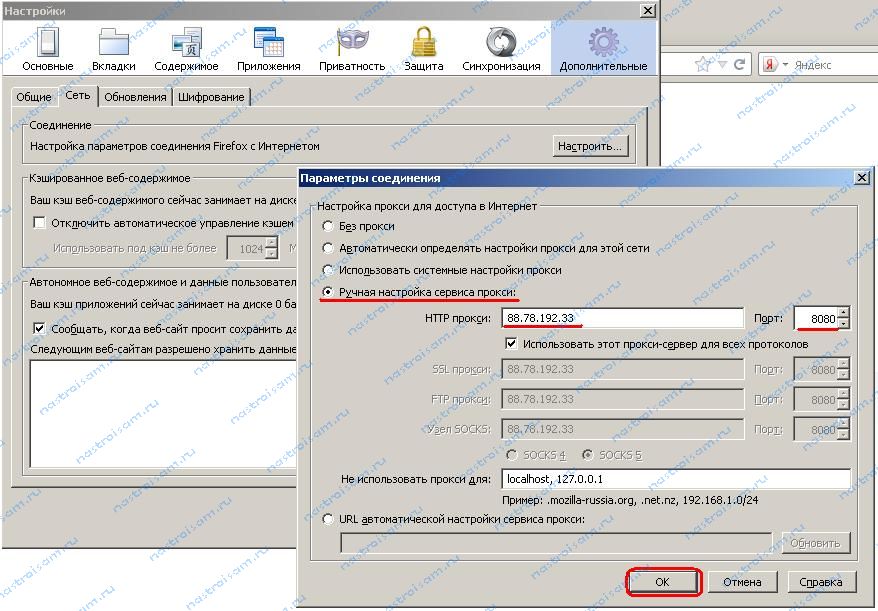
Для Opera: Настройки -> Общие настройки -> Расширенные-> вкладка Сеть -> кнопка Прокси-серверы.
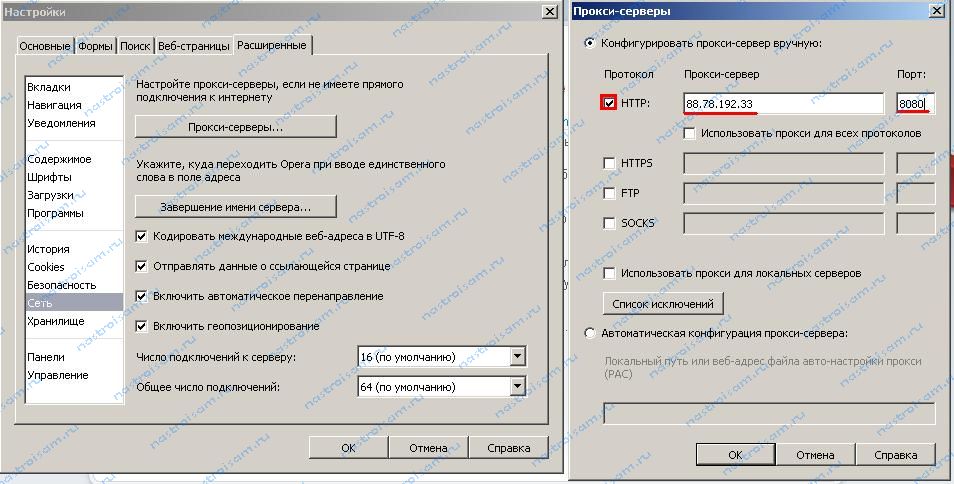
После этого, надо зайти сюда и посмотреть изменился ли адрес.
Примечание: Я намеренно не рассматривал вариант с использованием сторонних программ, типа Hyde My IP, Hamachi и пр., так как это тема для отдельной статьи. В этом же посте я рассматриваю только обычные средства.
Короткое предисловие для понимания сути поставленного вопроса
Абсолютно всем компьютерам в Глобальной сети (без исключения) присвоен персональный адрес – ip. Каждая страна, каждый город идентифицирует компьютеры в своем диапазоне айпи адресов.
Большинство методик, объясняющих, как поменять адрес, основаны на прокси-серверах (должен сказать не самый легкий вариант решения, хотя и работает без программ). Но о них я вам рассказывать не буду, так как, судя по моему опыту, изменить айпи можно более простым способом, подразумевающим использование VPN-сервера.
Но могу дать две ссылки, где можно приобрести прокси сервера:
Что интересно, только сейчас обнаружил, что FineProxy также предоставляет VPN сервера
— Настройка сетевого интерфейса через графический интерфейс [GUI]
Первым делом нам нужно попасть в «Центр управления сетями и общим доступом«.
Я привожу два универсальных способа, как в него попасть, используя операционные системы: Windows 7, 8, 8.1, 10, Server 2008, 2012, 2016.
Первый способ: Заходим в «Панель управления» -> «Центр управления сетями и общим доступом«.(Рис.1.1)

«Центр управления сетями и общим доступом»» width=»1123″ height=»437″ /> Рис.1.1 — «Панель управления» — «Центр управления сетями и общим доступом».
Второй способ: через «Выполнить«:
Заходим в «Выполнить«[Win+R] -> Вводим команду приведённую ниже и жмём — «OK«.(Рис.1.2)

Рис.1.2 — Запуск «Центра управления сетями и общим доступом» через «Выполнить».
И так, перед нами «Центр управления сетями и общим доступом«. В разделе «Просмотр активных сетей» мы видим сети, к которым подключен наш ПК.
На данный момент мой ПК подключен к одной сети. Для того чтобы перейти к параметрам соединения, в строке «Подключение:» нажмите на тип подключения, в моём случае это «Ethernet» [При подключении по Wi-FI надпись будет — «Беспроводное сетевое соединение (название сети)«](Рис.1.3)

Рис.1.3 — Центр управления сетями и общим доступом.
Откроется окно — «Состояние — Ethernet«, показывающее состояние подключения к сети. Нас интересует кнопка «Свойства«, нажимаем её -> открывается окно «Ethernet: свойства» в списке компонентов выбираем «IP версии 4 (TCP/IPv4)» и опять же жмём кнопку «Свойства«.(Рис.1.4)
Откроется окно — «Свойства: IP версии 4 (TCP/IPv4)«, оно то нам и нужно.(Рис.1.5)

Рис.1.4 — «Состояние — Ethernet» и «Ethernet: свойства».
1.1. — GUI — Получение динамического IP-адреса [Автоматически по DHCP]
Перед нами окно — «Свойства: IP версии 4 (TCP/IPv4)«.(Рис.1.5)
Для того чтобы получить динамические [автоматически по DHCP] настройки сети, а именно — IP-адрес, Маску подсети, Основной шлюз и DNS-серверы, нужно переключить радиокнопки в положения:
- Получить IP-адрес, автоматически
- Получить адрес DNS-сервера автоматически
В окне «Свойства: IP версии 4 (TCP/IPv4)» нажимаем «ОК«.

Рис.1.5 — Положения радиокнопок для получения сетевых настроек автоматически.
В окне «Ethernet: свойства» тоже нажимаем «ОК«.(Рис.1.6)

Рис.1.6 — «Ethernet: свойства».
Перед нами окно «Состояние — Ethernet» -> нажимаем кнопку «Сведения. » -> откроется окно «Сведения о сетевом подключении«, в котором мы можем посмотреть настройки сети.(Рис.1.7)
- DHCP включен: Да
- Адрес IPv4: 10.0.0.50
- Маска подсети IPv4: 255.255.255.0
- Шлюз по умолчанию IP: 10.0.0.1
- DHCP-сервер IPv4: 10.0.0.1
- DNS-серверы IPv4: 8.8.8.8, 8.8.4.4
Настройки по DHCP получены, всё правильно, на этом с получением динамических сетевых настроек заканчиваем.

Рис.1.7 — Просматриваем настройки сети полученные по DHCP.
1.2. — GUI — Задать/Изменить статический IP-адрес [Указание IP-адреса вручную]
Статические настройки сети задаются вручную пользователем. Они прописываются в настройках сетевого подключения и жестко закрепляется за данным устройством.
В этом разделе, для моего ПК я пропишу статический IP-адрес — 10.0.0.10
Перед нами окно — «Свойства: IP версии 4 (TCP/IPv4)«.(Рис.1.8)
Для того чтобы задать/изменить статические настройки сети [Указать IP-адрес и DNS-серверы вручную], нужно переключить радиокнопки в положения:
- Использовать следующий IP-адрес
- Использовать следующие адреса DNS-серверов
- IP-адрес: 10.0.0.10
- Маска подсети: 255.255.255.0
- Основной шлюз: 10.0.0.1
- Предпочитаемый DNS-сервер: 10.0.0.1
- Альтернативный DNS-сервер: оставляю пустым
Для сохранения нажимаем «ОК«.

Рис.1.8 — Вводим сетевые настройки вручную.
В окне «Ethernet: свойства» тоже нажимаем «ОК«.(Рис.1.9)

Рис.1.9 — «Ethernet: свойства».
Перед нами окно «Состояние — Ethernet«(Рис.1.10) -> нажимаем кнопку «Сведения. » откроется окно «Сведения о сетевом подключении«, в котором мы можем посмотреть настройки сети.
- DHCP включен: Нет
- Адрес IPv4: 10.0.0.10
- Маска подсети IPv4: 255.255.255.0
- Шлюз по умолчанию IP: 10.0.0.1
- DNS-серверы IPv4: 10.0.0.1
Нужные нам сетевые настройки применились. Всё отлично.

Рис.1.10 — Просматриваем настройки сети введенные вручную.
На этом с настройкой сети через графический интерфейс[GUI] заканчиваем.
Для динамического IP-адреса быстрые настройки будут следующими:
| файл Set_IPauto.bat | netsh -f c:IPSet_IPauto.txt |
| Файл Set_IPauto.txt | pushd interface ip set address name=»Int_LAN» source=dhcp set dns name=»Int_LAN» source=dhcp register=NONE popd |
Кликнув на нужный батник, меняем IP-адрес за 3 секунды, ничего вручную не перебивая! И щастье!












