Изменение названия учетной записи Windows 10 несколькими способами
Часто пользователь после установки какой-нибудь «левой» сборки Windows 10 замечает, что ее владельцем является какой-то «Admin». Сей факт может не устраивать многих. Не обязательно быть для этого перфекционистом. Отсюда закономерно вытекает вопрос о том, как изменить имя пользователя в Windows 10. Осуществить это можно сразу несколькими способами. Они отличаются степенью сложности. Однако процесс изменения локальной учетной записи кардинально отличается от переименования учетки Microsoft. Здесь будут рассмотрены все варианты.
Вероятно, это самый простой и понятный многим способ. «Панель управления» — это компонент ОС Windows 10, который позволяет полностью контролировать работу компьютера. В ней можно найти самые разные настройки. В том числе – настройки профилей юзеров ОС. Процесс прост и интуитивно понятен. Здесь не нужно обладать какими-то определенными навыками.
На этом процесс переименования завершен. Теперь будет отображаться именно тот текст, который нужен был пользователю.
Смена админа через параметры в Windows 10
В данной версии появилось новое меню с параметрами, которое копирует возможности и настройки, которые в предыдущих версиях Windows можно было осуществлять через панель управления.
Как сменить логин пользователя через нее мы поговорим позже, а пока разберемся с «Параметрами»:
- Нажмите на меню «Пуск»;
- Включите «Параметры»;
- Кликните по пункту «Учетные записи»;
- Выберите в левом меню «Семья и другие люди»;
- Найдите пользователя, которому нужно придать функционал админа вместо текущего, нажмите на нее и кликните по пункту «Изменить тип учетной записи»;
- В выпадающем меню пункт «Администратор»;
- Кликните «ОК»;
- Если целью было только изменить права логина, на этом действия завершены. Если вы хотите оставить только одного администратора на компьютере, следуйте дальше по инструкции;
- Выйдите из текущего логина и произведите вход под логином, которому вы только что дали права админа;
- Произведите действия 1-7, но в пункте 6 выберите не «Администратор», а «Стандартный пользователь».
Как решить ситуацию
В первую очередь следует попробовать заново загрузить компьютер. Для этого достаточно задержать кнопку питания, чтобы ПК выключился. Если проблема заключалась в одноразовом сбое, то этого может быть достаточно. Также следует попробовать еще несколько способов:
- Ввод известных данных. В ряде случаев, если ввести почту и пароль от существующего аккаунта, можно спокойно зайти в систему. . Чтобы ее открыть, следует зажать Shift и кликнуть по кнопке, которая отвечает за питание, после чего выбрать пункт «Перезагрузка». Далее нужно нажать на кнопку, которая обведена на скриншоте ниже.

- Безопасный режим. Если указанные ранее методы не помогают, можно попробовать зайти в ОС с помощью данного режима: нередко это помогает устранить неполадку. Чтобы это сделать, требуется сначала попасть в среду восстановления (о ней говорилось в предыдущем пункте), а затем выбрать раздел, отвечающий за поиск и устранение ошибок. В дополнительных настройках этого раздела можно найти пункт «Параметры загрузки». После этого остается лишь кликнуть по кнопке «Перезагрузить» и зажать клавишу, указанную на скриншоте ниже.

- Изменение параметра в реестре. Для начала нужно открыть редактор, нажав сочетание клавиш Win+R и написав в появившемся окне команду «regedit». Далее слева будет несколько папок. Необходимо перейти по адресу, увидеть который можно на скриншоте. В папке располагается множество параметров, но изменить требуется лишь один (находится в начале списка), а именно DontDisplayUserName. По нему следует дважды кликнуть ЛКМ и в открывшемся маленьком окне указать значение 0. Способ эффективен только в том случае, если значение изначально было 1.

- Откат системы. В критических случаях приходится прибегать к такому способу. Важно учитывать, что для отката необходимо иметь точки восстановления.
Другой пользователь в Windows 10 – довольно неприятная проблема, которая может доставлять серьезные неудобства. Поэтому рекомендуется не забывать про создание точек восстановления. Также, если подобная ситуация уже возникла, следует начать с простой перезагрузки устройства: такой банальный вариант помогает заметно чаще, чем может показаться.
Как поменять название компьютера?
Напоследок давайте посмотрим, каким образом можно полностью поменять текущее название вашего компьютерного устройства, ведь даже при первой установке Windows такое имя присваивает автоматически.
Проще всего выполнить такие действия в дополнительных параметрах системы из свойств компьютера, где в поле описания необходимо ввести новое имя (опять же, на латинице).
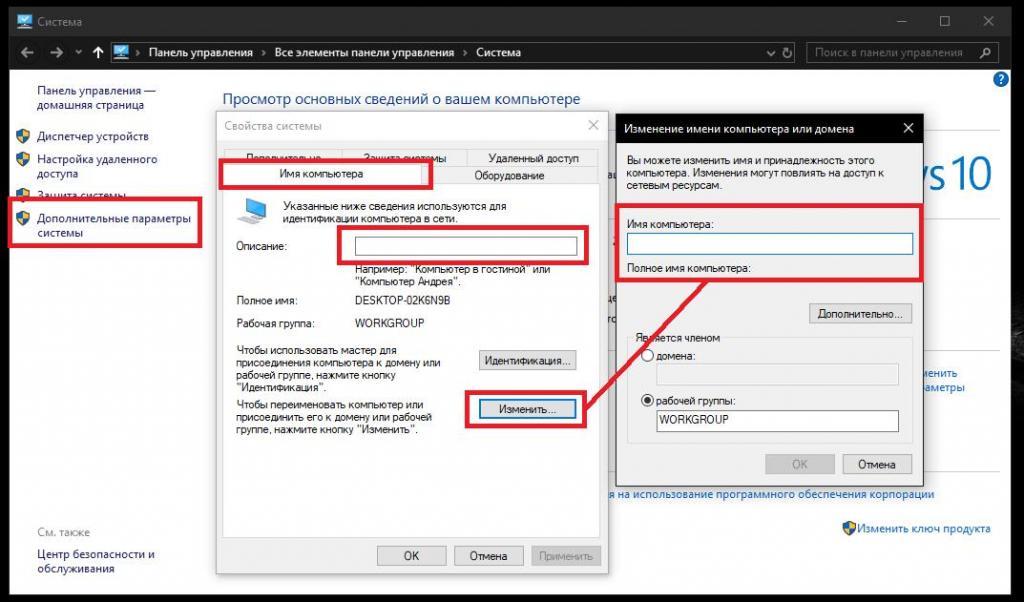
Если ваш терминал подключен к локальной сети, аналогичные действия нужно выполнить после нажатия на кнопку смены в блоке рабочей группы. А вот название самой рабочей группы при наличии подключения по локальной сети изменять не рекомендуется.
Как изменить имя пользователя локальной учетной записи в командной строке
Запустите командную строку от имени администратора и выполните команду следующего вида:
wmic useraccount where name=»Старое_Имя» rename «Новое_имя»
Замените Старое_Имя в команде на имя пользователя локальной учетной записи которую нужно переименовать.
Замените Новое_Имя в команде на новое имя учетной записи.
В данном примере команда будет выглядеть следующим образом:
wmic useraccount where name=»winnoteRU» rename «New_TestUser»

Часть 5: различия между учетной записью администратора и учетной записью пользователя
Какими должны быть различия между учетной записью администратора и стандартной учетной записью пользователя? Когда вам нужно сменить администратора в Windows 10, вы можете узнать больше о различиях, как показано ниже.
Учетная запись администратора может получить доступ практически ко всем настройкам, документам и приложениям на вашем Windows 10. Обычные пользователи имеют только ограниченный доступ. Один пользователь не может получить доступ к документам, созданным другими пользователями.
Установите новое программное обеспечение
Администратор может устанавливать новые программы и удалять программы на вашем компьютере. Но обычным пользователям разрешено использовать только установленные программы.
Управление учетными записями пользователей
Администратор аккаунта может изменять, удалять или добавлять обычных пользователей. Если вы входите в Windows 10 со стандартной учетной записью пользователя, вы не можете изменять учетную запись администратора или другие учетные записи пользователей.
Использовать командную строку
Командная строка используется для доступа или изменения вашей системы с помощью командной строки. Вообще говоря, вам нужно запустить его как администратор. В противном случае вы не сможете добиться того, чего хотите.
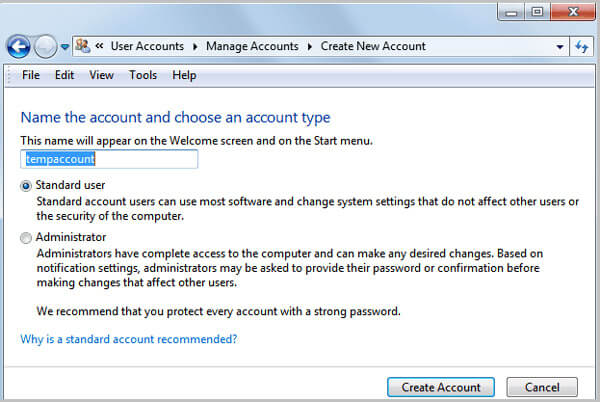
Заключение
В статье рассказывается о том, как изменить учетную запись администратора Windows 10. Microsoft разработала несколько методов для изменения имени и пароля, когда пароль доступен. Если у вас нет привилегий учетной записи администратора, Tipard Windows Password Reset Ultimate будет наиболее эффективным решением, которое поможет вам. Если у вас есть дополнительные вопросы об изменении учетной записи администратора в Windows 10, оставьте свои сообщения ниже.
Размещено от Лилия Старк в Windows
Следуйте @Lily Stark
Август 05, 2019 14: 50
Если у вас есть какие-либо вопросы об Ophcrack и методе взлома пароля Windows, вы можете узнать все функции программы и лучшие альтернативы.
Ноутбук работает медленно или хотите продать его, вам может понадобиться сбросить настройки ноутбука. Вот обновленное руководство по восстановлению заводских настроек ноутбука (Dell, HP, Lenovo и т. Д.).
Если вы сталкиваетесь с паролем администратора или забытыми проблемами, вы не должны его пропустить. Это руководство предназначено для общих решений Windows 7 Administrator.
Хотите восстановить заводские настройки Windows 7 или 8 на компьютере, чтобы решить проблемы с компьютером или продать? Вот решения 4 для восстановления заводских настроек Windows 7 / 8 с / без диска, даже без пароля.











