Почему Xiaomi Redmi не видит ПК — причины и способы устранения проблемы
Все больше и больше Российских пользователей покупают устройства MI ( Xiaomi, Redmi Note и т. Д. ) Благодаря отличному соотношению цены и качества, предлагаемому этим брендом. В следующие месяцы / годы ожидается дальнейший рост, и устройства Xiaomi / Redmi стремятся стать реальной альтернативой устройствам Samsung, которые занимают наибольшую долю рынка
Хотя мобильные телефоны Xiaomi и устройства Redmi Note предлагают бесчисленные функции и высокие технологии, с другой стороны, их немного сложнее настроить для связи с другими устройствами, такими как компьютер. В отличие от устройств Samsung, которые после подключения к ПК (или Mac) обнаруживаются немедленно, при подключении xiaomi / redmi к компьютеру очень вероятно, что ничего не произойдет и он не будет распознан вашим компьютером.
Почему Xiaomi или Redmi Note не обнаруживает ПК? Какие операции и проверки необходимо выполнить, чтобы разрешить соединение между Xiaomi / Redmi и компьютерами ? Ниже мы составим список всех возможных действий, которые необходимо предпринять для установления соединения между вашим устройством Mi и вашим ПК или Mac.
Решения, которые вы найдете ниже, являются результатом тщательного исследования, которое мы провели в Интернете (чтение руководств и форумов), и как только вы попробуете их все, в большинстве случаев вам, удастся устранить неисправность.
Инсталляция драйверов
На современных PC установка и обновление драйверов осуществляется в автоматическом режиме. Инсталляция необходимых компонентов проводится во время первого подключения смартфона к компьютеру. Однако бывают исключения.
Если драйвера не установились автоматически, то их нужно скачать. Откройте диспетчер устройств, а потом найдите в перечне название своего мобильного телефона. Кликните по нему ПКМ, и выберите из контекстного меню команду «Обновить драйвера».
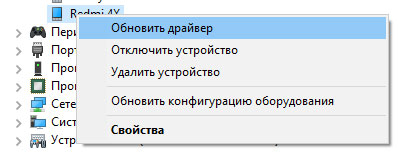
Установка драйверов
Как правило, установка драйвера проходит автоматически при первом подключении телефона к пк.
- В некоторых случаях просто требуется стабильное интернет соединение, чтобы впервые подключенное устройство определилось на PC и компьютер начал автоматическое скачивание и установку драйверов.
- Либо же в памяти телефона уже имеется install драйвера, установка которого проходит в автономном режиме при первоочередном подключении к пк.
- В комплекте с мобильным имеется установочный диск, который необходимо вставить в привод и оттуда в автономном режиме при подключенном телефоне произведется установка драйвера.
Однако, в некоторых случая существует нештатная ситуация, когда драйвера устанавливаться отказываются в автоматическом режиме. В таком случае необходимо открыть Диспетчер Устройств и в нем уже выбрать подключенный к пк телефон, например Xiaomi redmi x4.
- Нажимаем правой кнопкой мыши по иконке на рабочем столе Мой компьютер
- Выбираем пункт Управление
- Ищем вкладку Диспетчер Устройств
- Ищем подключенный телефон

Обновляем драйвер вручную через диспетчер устройств
В диспетчер устройств можно попасть и другим способом:
- Открываем меню Пуск
- Переходим в Панель Управления
- Выбираем подразделение Оборудование и звук
- В подменю Устройства и принтеры находим Диспетчер Устройств

Диспетчер устройств через Панель Управления
Не знаете как поступить с ошибкой Viber «Registration cant be completed»? Читать
Включение отладки по USB
Маловероятно, но этот вариант тоже может помочь — включите отладку по USB. Делается это через режим разработчика, который сначала нужно включить. Если он включен, переходите к заключительной части статьи.
Откройте «Настройки», далее — «Мое устройство».

Выбираете «Все параметры».

7 раз нажимаете на строчку «Версия MIUI», пока не увидите сообщение об активации режима для разработчиков.

Идите обратно в главное меню настроек и выбираете пункт «Расширенные настройки».
Разделы
Для удобства пользователей Mi PC Suite разделена на категории, которыми очень удобно пользоваться для управления смартфоном, хранения и поиска нужных файлов.
Screencast позволяет управлять подключениями, выводить на компьютер экран смартфона.
В разделе Export можно создать резервную копию или сделать бэкап.
Обновление прошивки телефона осуществляется через раздел Update now. Он предлагает оболочку на выбор Stable или Beta, покажет размер установочного файла. Для запуска процесса нужно кликнуть Flash device.

Удобные разделы Ми Сьют сразу показывают, сколько файлов в них хранится.
Во вкладке App устанавливаются новые игры, приложения, программы из различных сетевых источников, а не только через Google Play.
File Explorer отвечает за передачу данных между компьютером и мобильным устройством. Музыка, видео, фото, документы, книги, все это можно отправить на жесткий диск или в облачное хранилище.
Внимание! Для того чтобы приложение работало корректно, в Настройках, в пункте «Для разработчиков», нужно деактивировать (убрать галочку) в строке «Отладка по USB».
Запуск «FTP-сервера» на смартфоне
На смартфонах под управлением MIUI есть стандартное приложение «Проводник». Оно содержит « FTP-сервер », который запускается нажатием одной кнопки. В настройках можно указать пароль для безопасного подключения (переключатель «Анонимный вход») или использовать анонимный режим.
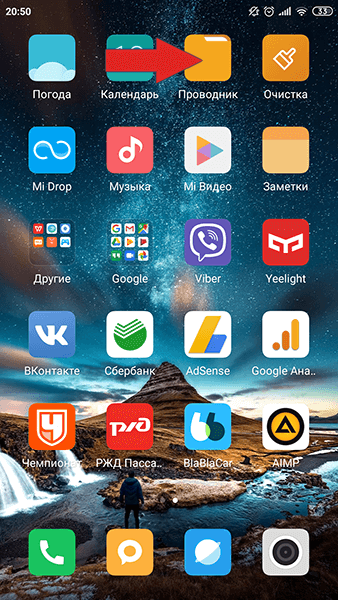
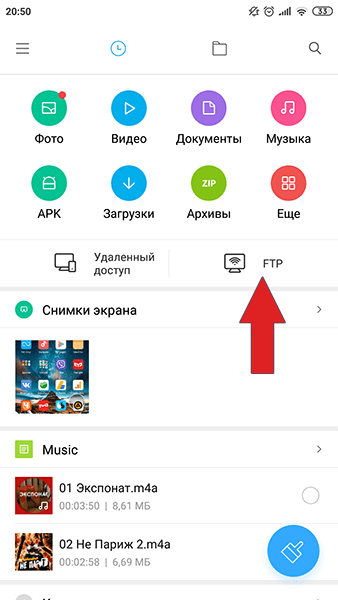
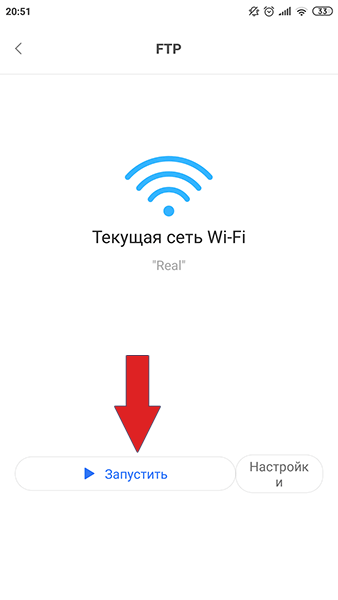
После запуска получаем строку для подключения: ftp://192.168.1.37:2121 .
Как перенести файлы на Xiaomi (Redmi) с компьютера с помощью USB кабеля или облачного хранилища OneDrive
Пользователи смартфона Xiaomi (Redmi) могут свободно копировать файлы с компьютера в памяти устройства и обратно, никакого ограничения для этой операции нет.
Для того, чтобы скопировать файлы из ПК необходимо подключение при помощи USB кабеля, либо воспользоваться облачным сервисом.
Как перенести файлы при помощи проводного подключения
Необходимо использовать комплектный USB кабель, подключить один его конец к USB порту компьютера, а к другому телефон.
На экране смартфона появится сообщение о том, что он подключен к компьютеру, но работает в режиме «Только зарядка аккумулятора».
В этом случае с ПК невозможно получить доступ к файловой системе смартфона. Чтобы получить доступ к файлам, дважды нажмите на сообщение на экране Xiaomi, появится всплывающее меню с тремя вариантами развития событий:
- Без передачи данных – работает только зарядка батареи
- Передача файлов – выберите этот режим для работы с файлами
- Передача фото (ptp) – специальный режим для работы с фотографиями, ограничен только ими, доступ к любым иным данным ограничен

После того, как вы выбрали второй вариант, компьютер увидел память Xiaomi, как внешний диск. Нажмите на иконку «Мой компьютер» и в списке устройств найдите смартфон, в моём случае это Xiaomi Mi 9 SE.
После чего копируйте файлы как обычно вы это делаете на ПК.
Как передать файлы на Xiaomi с помощью облака OneDrive
В Windows 8 и 10 поддержка облачного хранилища данных от Microsoft OneDrive встроена на системном уровне, поэтому я покажу на его примере как копировать данные в память Xiaomi. В других облачных сервисах всё происходит аналогично.
Откройте папку «OneDrive» на компьютере, внутри вы обнаружите другие папки, выберите одну из них, или создайте новую, и скопируйте туда интересующие данные.
На Xiaomi предварительно необходимо установить из магазина Google Play приложение OneDrive и войти в нём в свой аккаунт. После чего запустите программу, найдите папку, в которую вы скопировали файлы на компьютере, выберите их долгим тапом, после чего в верхней части нажмите на иконку «Троеточие», и во всплывающем меню «Сохранить».
Вернуться к содержанию
Подключаем Xiaomi к компьютеру по USB

Спешу поделиться, как подключить Xiaomi к компьютеру по USB (заодно и сделать себе что-то типа визуальной закладки на будущее).
Пропущу такие обязательные условия благополучного подключения «шнурком» смартофона Xiaomi к ПК, как включение «Отладка по USB» в меню телефона «Для разработчиков» (которое появляется после семикратного тапа по версии Android в настройках)…
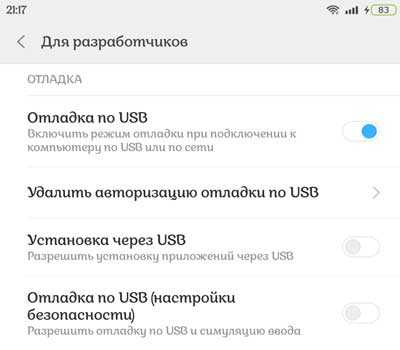
…и переключение режима работы USB во всплывающем при соединении окошке («Передача файлов (MTP)»)…
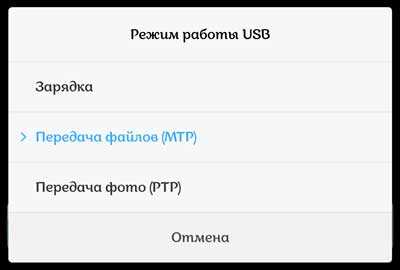
Шаги по установке USB-драйверов Xiaomi на ПК
Есть два метода, которым вы можете следовать для выполнения установки. Оба метода перечислены ниже.
Способ 1: Установите с помощью инструмента Mi Flash
- Загрузите и установите последнюю версию Mi Flash-инструмента на свой компьютер.
- После завершения установки запустите инструмент и нажмите на опцию Драйверы. Это должен быть первый вариант в верхней левой строке меню.
- Затем он покажет список из пяти различных драйверов, которые будут установлены. Один будет от Google, два от Microsoft, один от Nvidia и один от Qualcomm.
- Наконец, нажмите кнопку «Установить» и дождитесь завершения процесса.
Этого должно быть достаточно для большинства пользователей. Однако для некоторых избранных может возникнуть одна или две ошибки, в основном в виде того, что устройство не распознается ПК в режиме быстрой загрузки. В этом случае вам следует попробовать Ручной метод, приведенный ниже.
Способ 2: Ручная установка
Для этого на вашем компьютере должны быть установлены инструменты платформы Android SDK. Причина тому одна и та же-двоякая.
Во-первых, это позволит установить необходимые двоичные файлы ADB и Fastboot на ваш компьютер.
Во-вторых, это также поможет загрузить ваше устройство в режим быстрой загрузки. Говоря об этом, вам также нужно включить отладку USB. Как только оба эти требования будут выполнены, загрузите USB-драйверы для вашего устройства ниже, а затем выполните следующие действия по установке.
Шаг 1 установки: Загрузите устройство в режим быстрой загрузки
- Во-первых, загрузите и извлеките содержимое вашего устройства (Xiaomi. Poco или Redmi) USB-драйверы ZIP-пакет в любую папку на вашем ПК.
- Затем перейдите в папку «Инструменты платформы», введите CMD в адресной строке и нажмите «Ввод». Это приведет к запуску командной строки.
- Теперь подключите устройство к ПК с помощью USB-кабеля с включенной отладкой USB.
- В окне CMD введите приведенную ниже команду, чтобы загрузить устройство в режим быстрой загрузки:
- Затем ваше устройство будет загружено в режим быстрой загрузки, и вы также увидите знаменитый логотип Mi Bunny.
Шаг 2 Установки: Установите интерфейс загрузчика Android
- Теперь, когда ваше устройство загружено в режим быстрой загрузки, пришло время установить интерфейс загрузчика Android через файл android_winusb.
- Для этого кликните правой кнопкой мыши значок Windows на вашем компьютере и выберите Диспетчер устройств.
- Внутри этого перейдите в раздел «Другие устройства» и нажмите на него, чтобы расширить его.
- На данный момент ваше устройство будет отображаться как Неизвестноеустройство или другое устройство, поскольку драйверы USB еще не установлены.
- Кликните по нему правой кнопкой мыши и выберите Обновитьдрайверы. В появившемся последующем диалоговом окне выберите Поиск программного обеспечениядрайвера на моем компьютере.
- Затем выберите «Позвольте мне выбрать из списка драйверов устройств на моем компьютере«.
- В разделе «Общееоборудование» выберите «Показатьвсеустройства» и нажмите «Далее«.
- Затем нажмите на кнопку «Have Disk», за которой следует «Обзор«.
- Теперь перейдите в папку, в которой вы извлекли ZIP-пакет USB-драйверов Xiaomi на первом шаге.
- Там вы найдете две папки «win 10″ и » xp-win7-win8’. Выберите тот, который соответствует вашей операционной системе, и нажмите «Открыть«.
- В следующем диалоговом окне выберите файл android_winusb и нажмите кнопку Открыть.
- Выберите интерфейс загрузчика Android в разделе Модель и нажмите кнопку Далее.
- Наконец, нажмите на кнопку Установить и дождитесь завершения процесса.
Я надеюсь, что это руководство было полезно для понимания как скачать последние версии USB-драйверов Xiaomi для Windows и MAC. Если у вас есть какие-либо вопросы или отзывы, пожалуйста, оставьте комментарий ниже.












