Смартфоны xiaomi не видит компьютер через usb
Проблемы с подключением мобильного телефона к компьютеру – не редкость. С подобными трудностями сталкивались практически все пользователи. Сейчас рассмотрим причины появления данной проблемы, а также способы ее решения.
Эксперты выделяют следующие причины:
- отсутствуют драйвера;
- поврежден шнур USB;
- подключение выполнено некорректно;
- сбои в работе операционной системы компьютера;
- используется не оригинальный кабель USB.
Для начала пользователю нужно определить причину неисправности, а потом воспользоваться одним из следующих способов решения проблемы.
Проверка USB кабеля и портов
Первая причина – отсутствие электрического контакта между ПК и смартфоном. Поэтому необходимо проверить состояние кабеля и портов.
На соединительном проводе не должно быть разрывов оболочки и изломов. Если он выглядит целым, то проверить состояние. Для этого нужно:
- Подключить к зарядному устройству и смартфону. Если зарядка батареи началась, то провод исправен.
- Изогнуть подключенный кабель в разных местах. Если зарядка самопроизвольно начинается/прекращается, то токоведущие жилы сломаны. Провод нужно заменить.
Если кабель цел, но смартфон не подключается к компьютеру, то осмотреть разъем microUSB на телефоне и очистить от грязи. После этого подключить кабель в другой USB порт или к другому компьютеру.

Включите отладку по USB
Переходим к другим решениям. Если первый случай не ваш, попробуйте включить отладку по USB. Для этого в разделе «О телефоне» найдите строку «Версия MIUI» и тапните по ней ровно 7 раз.
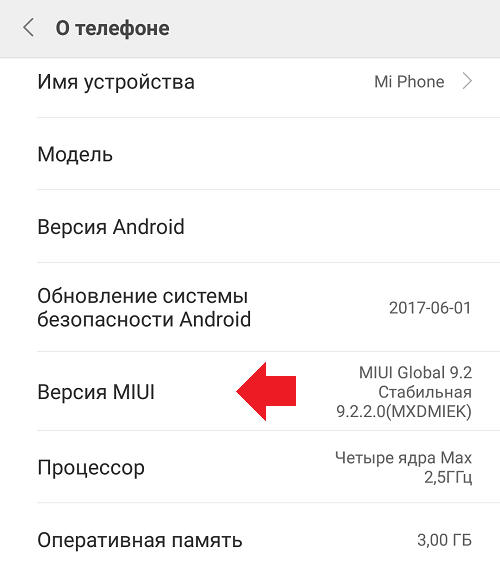
Если все сделано верно, откроется режим разработчика.
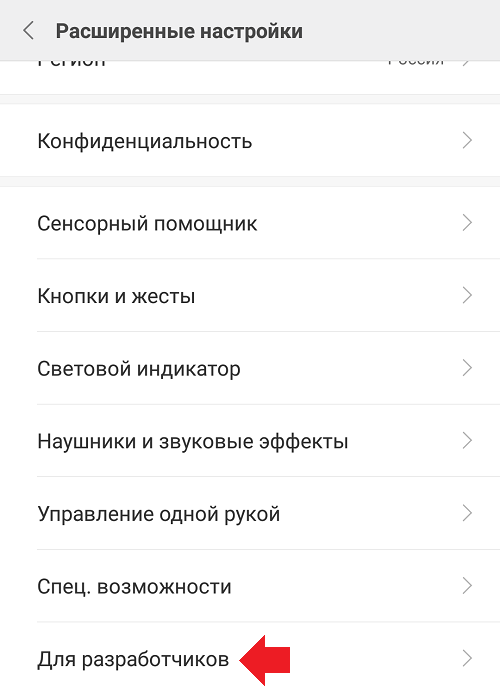
Открываете, активируете этот режим, затем активируете отладку про USB.
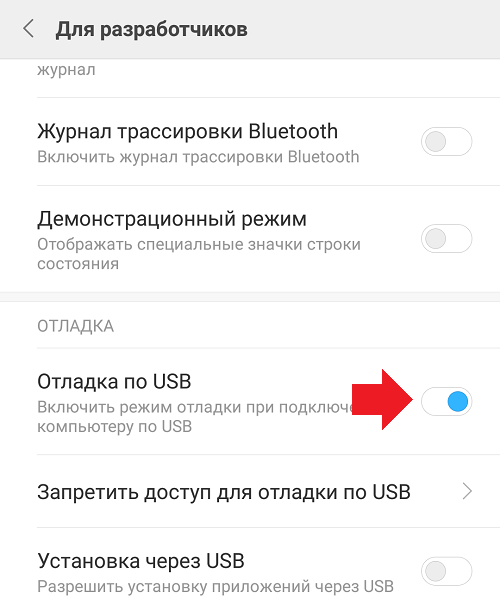
Более подробно об активации режима читайте на соседней странице.
Скачиваем драйвера
Когда мы подключаем к компьютеру Сяоми, происходит запуск автоматических процессов. При нормальной работе программ ПК , выходит следующее меню автозапуска:

Автозапуск смартфона Xiaomi в некоторых случаях не срабатывает. В этом случае гаджет не будет отображаться в ноутбуке.Для ручной установки драйверов на ноутбук нужно будет скачать 2 файла. Один из них представляет программу для Media Tek, второй Qualcomm. Впрочем, вы можете сами покопаться в драйверах для MIUI, благо выбор в интернете широк, и определить какой из них лучше подходит для вашего Xiaomi.
Важно! При установке файлов на Windows 8 и 10, от вас понадобится отключить проверку цифровой подписи драйверов и произвести перезагрузку компа.
Для автоматической установки драйверов через интернет нужно выполнить команду:
Пуск — Панель управления — Система и безопасность — Система — Диспетчер устройств — Переносные устройства. Должно появиться следующее окошко, в котором щелкаем по значку вашего смартфона. Для выявления проблем, почему же комп не видит сяоми нужно будет кликнуть, вызвав контекстное меню и выбрать вкладку Свойства. Затем проверить работает ли устройство нормально. Если нет, то помочь может удаление подключения, затем его повторная установка.

Если проблема не устраняется, и Xiaomi не видит компьютер, следует загрузить драйвера через интернет. Из двух пунктов во вкладке Свойства нужно будет выбрать автоматический поиск драйверов для устройства. В случае выбора ручной установки нужно будет указать путь к папке, где лежат скачанные файлы. В нашем случае Media Tek и Qualcom. Обычно они находятся в папке Загрузки. Наладить подключение Сяоми к ПК помогут специальные приложения. Одна из них: программа MiPCSuite. Скачать ее можно с официального сайта разработчика. Установив программу, пользователь получает возможность синхронизировать ПК с Xiaomi: и использовать функцию передачи фотографий, файлов.
Подключение к компьютеру: установка драйверов
Драйвера – это программное обеспечение, помогающее компьютеру понять, как работает подключенный гаджет/прибор и как с ним «общаться».
У всех устройств есть собственные драйвера: у телефонов, у принтеров, сканеров и т.д.
Бывает, что даже при первом подключении телефона, драйвера устанавливаются сами и впоследствии обновляются, когда нужно. Однако, если этого не произошло, можно проделать процедуру установки самостоятельно.
Внимание! Если вы обладатель компьютера с ОС Windows 8/Windows 10, перед выполнением установки отключите цифровую подпись программы, т. е. защиту от вирусов, иначе некоторые процессы будут вам недоступны.
Как установить драйвера на компьютер:
- Проведите ресёрч сайтов с ПО в интернете и выберите наиболее надёжные (например, 4PDA);
- В разделе с вашей моделью смартфона найдите два архива: «MediaTek программа» и «Qualcomm программа» и скачайте их;
- Привычным путём проведите разархивирование этих файлов и то, что получится поместите на системный диск (как правило, диск С), чтобы не потерять или случайно не удалить;
- Перезагрузите компьютер (самостоятельно, если не пришло уведомление о надобности от самого ПК);
Теперь пробуйте подключить телефон. Если он по-прежнему не видит компьютер или вы уже устанавливали драйвера – попробуем их обновить.
Неправильные настройки ПК
Иногда именно компьютер может быть причиной появления проблем. Для того чтобы исключить его тлетворное влияние, следует провести диагностику соединения.
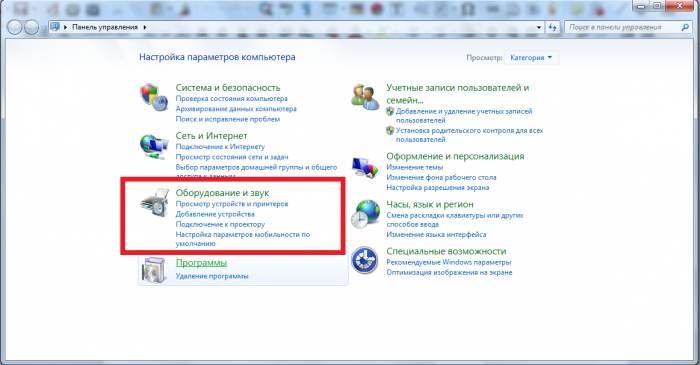
Нам необходимо зайти в Панель управления – ее можно найти таким же образом, как и Диспетчер устройств. Среди всех доступных категорий находим пункт «Устройства и принтеры». Внутри нас ждет список всех подключенных к ПК устройств, среди которых будет «красоваться» наш Xiaomi.
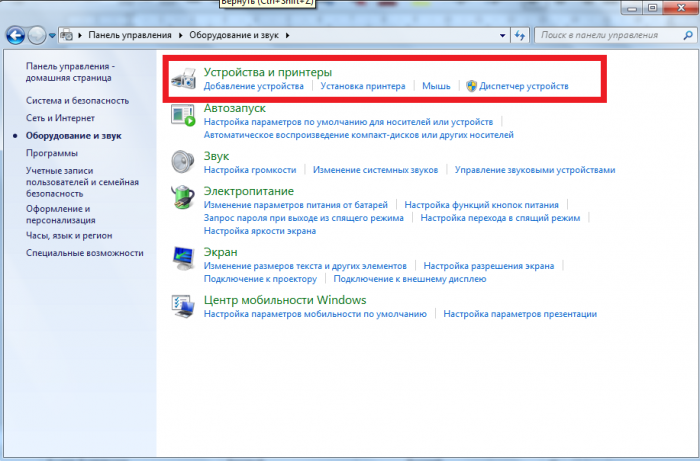
Нажимаем на иконку смартфона правой кнопкой мыши, выбираем пункт «Устранение неполадок» и дожидаемся окончания диагностики. После проведенных действий перезагрузите компьютер и повторите процедуру подсоединения смартфона к ПК.
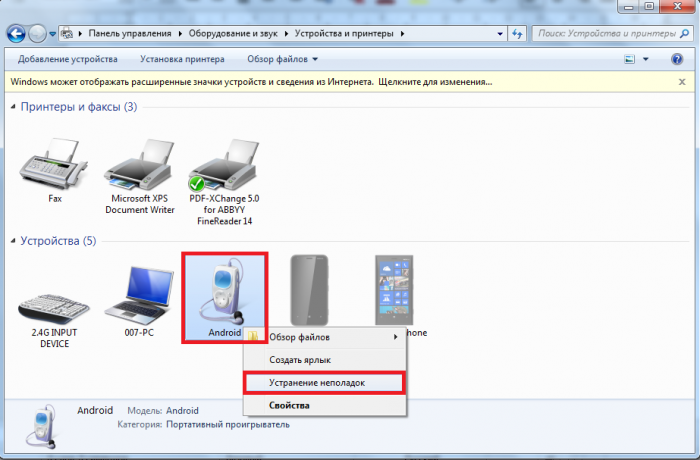
Теперь вы знаете, как можно быстро и без лишних хлопот проверить работоспособность вашего смартфона.
Заключение
Вот и подошел к концу разбор темы, как Xiaomi подключить к компьютеру по USB. Надеюсь, мои старания не напрасны и у вас все получилось. Напишите в комментариях, с какими сложностями вы столкнулись?
Напоследок хочу вам напомнить, что я предлагаю вам услуги по удаленному обслуживанию вашего компьютера. Консультация совершенно бесплатна. С условиями можете ознакомиться в разделе «Мои услуги».
Подключение с помощью Terminal Emulator
Это более сложный способ, который производится уже с использованием стороннего приложения. При нем напрямую затрагивается работа операционной системы, поэтому настоятельно рекомендуем приступать к данной операции, только если уверены в своих знаниях и умениях!
- Скачиваем приложение с Google Play, устанавливаем также стандартным способом.
- Открываем программу, в терминале пишем «su» и жмем «Подтвердить».
- Далее вводим команду «setprop persist.sys.usb.config mtp,adb».
- Кликаем «Ввод». Далее «reboot» – «Ввод». Автоматически начинается перезагрузка. Готово. Данный метод актуален только для подключения в режиме медиа-устройства.
Если вам нужен режим USB-накопителя, проделываем следующее: все этапы аналогичны, кроме второго. На месте команды набираем «setprop persist.sys.usb.config mass_storage,adb».
Этот вариант будет полезен если вы по каким-то причинам не хотите использовать описанные выше методы.












