Запретить пользователю или группе входить локально в Windows 10
Хотя идея, что несколько пользователей используют одно устройство или один компьютер, становится все реже с каждым днем, все еще бывают случаи, когда вам приходится совместно использовать ПК. В такой ситуации полезно иметь несколько учетных записей пользователей на одном ПК. В Windows 10 можно запретить определенным учетным записям пользователей или членам группы входить в операционную систему локально.
В современных версиях Windows у вас обычно есть несколько системных учетных записей для различных служб и внутренних задач Windows. , плюс скрытая учетная запись администратора и ваша личная учетная запись. Если вам нужно поделиться своим компьютером с членами семьи или другими людьми, рекомендуется создать отдельную учетную запись для каждого человека. Это повышает безопасность и конфиденциальность ОС и позволяет сохранить конфиденциальность ваших конфиденциальных данных и персонализировать настройки по вашему вкусу.

По умолчанию обычные учетные записи пользователей, созданные в Windows 10, настроены для локального входа. При запуске Windows 10 отображается экран входа в систему и предлагается ввести пароль. Если у вас есть несколько учетных записей пользователей в вашей ОС, вы сможете щелкнуть изображение пользователя нужной учетной записи, а затем ввести пароль учетной записи.
Примечание. Определенные учетные записи пользователей могут быть скрыты с экрана входа в систему. В Windows 10 можно настроить запрос имени пользователя и пароля.
Можно полностью запретить пользователям или группе локальный вход в систему. Существует политика безопасности, которая определяет, каким пользователям запрещается входить в систему непосредственно с консоли устройства. Вот как это сделать.
Предупреждение: если вы примените этот параметр политики к группе «Все», никто не сможет войти в систему локально.
Если вы используете Windows 10 Pro, Enterprise или Education, вы можете использовать приложение Local Security Policy, чтобы запретить пользователю или группе локальный вход в систему. Все выпуски Windows 10 могут использовать альтернативный метод, упомянутый ниже.
Исправление ошибки с помощью редактора реестра
Для того, чтобы исправить ошибку службы профилей в Windows 7, прежде всего потребуется войти в систему с правами Администратора. Самый простой вариант для этой цели — загрузить компьютер в безопасном режиме и использовать встроенный аккаунт Администратора в Windows 7.

После этого запустите редактор реестра (нажать клавиши Win+R на клавиатуре, ввести в окно «Выполнить» regedit и нажать Enter).
В редакторе реестра перейдите к разделу (папки слева — это разделы реестра Windows) HKEY_LOCAL_MACHINE Software Microsoft Windows NT CurrentVersion ProfileList и раскройте этот раздел.

Затем по порядку выполните следующие действия:

- Найдите в ProfileList два подраздела, начинающихся с символов S-1-5 и имеющих много цифр в имени, один из которых заканчивается на .bak.
- Выберите любой из них и обратите внимание на значения справа: если значение ProfileImagePath указывает на папку вашего профиля в Windows 7, то это именно то, что мы искали.
- Кликните правой клавишей мыши по разделу без .bak в конце, выберите «Переименовать» и добавьте в конце имени что-то (но не .bak). В теории, можно и удалить этот раздел, но я бы не рекомендовал делать это раньше, чем вы убедитесь, что ошибка «Служба профилей препятствует входу» исчезла.
- Переименуйте раздел, имя которого в конце содержит .bak, только в данном случае удалите «.bak», так чтобы осталось только длинное имя раздела без «расширения».
- Выберите раздел, имя которого теперь не имеет .bak в конце (из 4-го шага), и в правой части редактора реестра кликните по значению RefCount правой кнопкой мыши — «Изменить». Введите значение 0 (ноль).
- Аналогичным образом установите 0 для значения с именем State.
Готово. Теперь закройте редактор реестра, перезагрузите компьютер и проверьте, была ли исправлена ошибка при входе в Windows: с большой вероятностью, сообщений о том, что служба профилей препятствует чему-либо, вы не увидите.
Способ №1. Перезагрузите ваш PC
Прежде чем описывать более сложные методики, позволяющие исправить ошибку службы профилей в Виндовс 7, рекомендую просто перезагрузить ваш PC. В частности, данная ошибка возникает в ситуации, когда во время загрузки Виндовс антивирус переходит к сканированию системы, и блокирует доступ к пользовательскому профилю. Просто перезагрузите вашу машину, это может помочь.
Другим способом, позволяющим исправить ошибку службы профилей в Виндовс 7, является использование службы восстановления системы. Для этого запустите ваш компьютер, при его запуске кликайте на F8 для перехода в меню загрузки Windows 7.
- Выберите в нём безопасный режим загрузки (Safe mode) для загрузки ОС Виндовс.
- После включения системы кликните на кнопку «Пуск», в строке поиска наберите rstrui и нажмите ввод.
- Укажите раннюю точку восстановления, когда проблем со службой профилей не наблюдалось, и откатите систему на выбранное стабильное состояние.

Настройка политик учетных записей
В политиках учетных записей можно настраивать такие параметры как:
- Пароли.
- Блокировка пользователей.
- Права пользователей.
- Параметры безопасности операционной системы.
Настройка паролей пользователей

Что бы задать параметры, которые будут применяться ко всем локальным пользователям нужно открыть «Локальную политику безопасности» Пуск->Панель управления->Администрирование->Локальная политика безопасности.
Этот раздел содержит настройки, которые применяются к паролям пользователей.

Для настройки паролей нужно выбрать Политики учетных записей->Политика паролей.
Для примера можно задать следующие параметры:
- Пароль не должен содержать имя учетной записи.
- Пароль должен состоять из 6 символов и более.
- В пароле должны содержаться прописные буквы английского алфавита (A…Z), строчные буквы английского алфавита (a…z), десятичные цифры (0…9) и неалфавитные символы (например !, *,?).
Настройка параметров блокировки пользователей

Для настройки параметров блокировки пользователей нужно перейти в раздел «Политика блокировки учетных записей» Параметры безопасности->Политики учетных записей->Политика блокировки учетной записи.
Пример настройки параметров:
- Пороговое значение блокировки – 3 ошибки входа в систему. После трех неудачных попыток ввода логина и пароля, учетная запись пользователя будет заблокирована.
- Блокировка учетной записи на – 30 минут. Если оставить пустое значение (0) то снять блокировку пользователя сможет только администратор.
- Сброс счетчика блокировки – 15 минут. Если в течение этого времени будет осуществлено 3 неудачных попытки входа, то учетная запись блокируется, если неудачных попыток за 15 минут будет меньше, то опять будет доступно 3 попытки. Учтите, что этот параметр не может превышать время блокировки учетной записи.
Если пользователь попытается зайти 3 раза под своей учетной записью и неправильно введет пароль, то он получит сообщение о том, что его учетная запись заблокирована.
Для того, что бы разблокировать заблокированную учетную запись, нужно зайти в ее свойства (Управление компьютером->Локальные пользователи и группы ->Пользователи->Свойства) и снять флажок «Заблокировать учетную запись».
Настройка прав пользователей

Настройка прав пользователей производится в разделе «Назначение прав пользователей». Правами можно наделять пользователей или группы пользователей.
Что бы назначить права нужно выбрать раздел «Назначение прав пользователя» (Параметры безопасности->Локальные политики->Назначение прав пользователя).
Для примера присвоим право «Завершение работы системы». Для этого нужно выбрать соответствующий параметр, а затем:

Таким образом, пользователи «Группа самых опытных пользователей» получат право на завершение работы в системе.
В оснастку «Назначение прав пользователя» входят следующие политики:
- Архивирование файлов и каталогов.
- Восстановление файлов и каталогов.
- Вход в качестве пакетного задания.
- Вход в качестве службы.
- Добавление рабочих станций к домену.
- Доступ к компьютеру из сети.
- Завершение работы системы.
- Загрузка и выгрузка драйверов устройств.
- Закрепление страниц в памяти.
- Замена маркера уровня процесса.
- Запретить вход в систему через службу терминалов.
- Запуск операций по обслуживанию тома.
- Извлечение компьютера из стыковочного узла.
- Изменение параметров среды оборудования.
- Изменение системного времени.
- Локальный вход в систему.
- Настройка квот памяти для процессора.
- Обход перекрестной проверки.
- Овладение файлами или иными объектами.
- Олицетворение клиента после проверки подлинности.
- Отказ доступа компьютеру из сети.
- Отказ во входе в качестве пакетного задания.
- Отказать во входе в качестве службы.
- Отклонить локальный вход.
- Отладка программ.
- Принудительное удаленное завершение.
- Профилирование зараженности системы.
- Профилирование одного процесса.
- Работа в режиме операционной системы.
- Разрешать вход в систему через службу терминалов.
- Разрешение доверия к учетным записям при делегировании.
- Синхронизация данных службы каталогов.
- Создание глобальных объектов.
- Создание журналов безопасности.
- Создание маркерного объекта.
- Создание постоянных объектов совместного использования.
- Создание страничного файла.
- Увеличение приоритета диспетчирования.
- Управление аудитом и журналом безопасности.
Редактирование групповой политики
Если активировали политику «Отключить Защитника Windows», то это может быть одной из причин появления ошибки. Чтобы проверить ее состояние, следуйте инструкции.
Откройте Редактор локальной групповой политики командой gpedit.msc из окна Win + R.

В разделе Конфигурация компьютера перейдите в следующую локацию:
Административные шаблоны – Компоненты Windows – Защитник Windows .
В правой части найдите опции «Выключить антивирусную программу «Защитник Windows» и «Разрешить запуск службы защиты от вредоносных программ …». Откройте их поочередно двойным щелчком мыши и установите значение «Отключить». Примените изменения на «ОК».

Проверьте, ограничен ли доступ системным администратором при включении встроенного пакета безопасности.
Создаем секретный раздел без поддержки прав доступа
Иногда админы запрещают только выполнение файлов. Например, чтобы пользователь не смог запустить какую-то программу. Обойти это ограничение можно, просто скопировав ее на раздел FAT32 (как вариант — на ту же флешку), где права доступа уже задать невозможно. Их просто не поддерживает сама файловая система. Если же постоянно пользоваться флешкой слишком рискованно, то можно сделать хитрее. Один раз запустить с нее любой редактор дисковых разделов, уменьшить размер системного, а на освободившемся месте создать новый том FAT32 и (опционально) скрыть его.
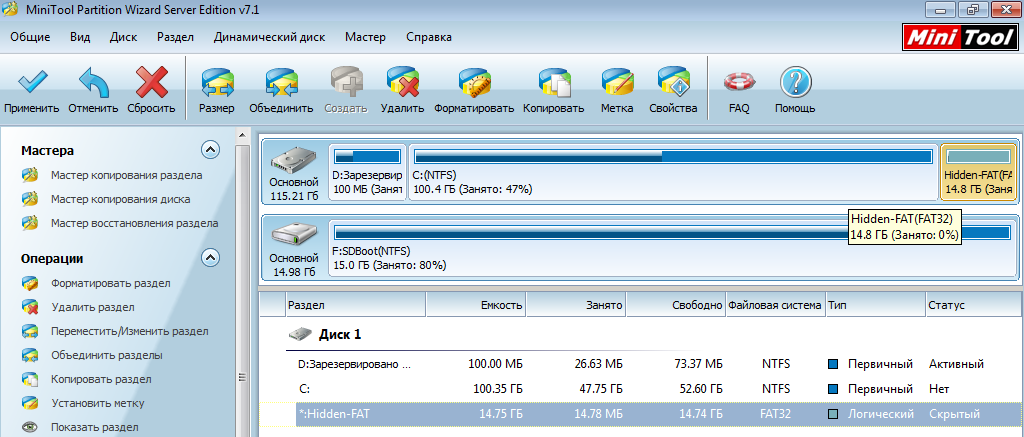
Создаем скрытый раздел FAT32
Скрытым разделам не присваивается буква диска, поэтому они не отображаются в «Проводнике» и файловых менеджерах. Смонтировать его в Windows можно через Управление дисками — diskmgmt.msc . Необходимые права для запуска этого инструмента ты уже назначил себе на прошлом этапе, когда узнавал пароль админа или создавал нового.
Если на раздел FAT32 копировались документы, базы или медиафайлы, то они будут открываться без проблем. Ничто не помешает и запускать простой софт, который ставится распаковкой: на новом месте все будет работать, как и раньше. Вот с установленными программами не все так просто. У них придется менять пути в настройках. Это либо файлы .cfg и .ini в том же каталоге, либо ключи реестра. Изменить ключи можно при помощи удаленного редактора реестра, запускаемого с флешки в той же WinPE.
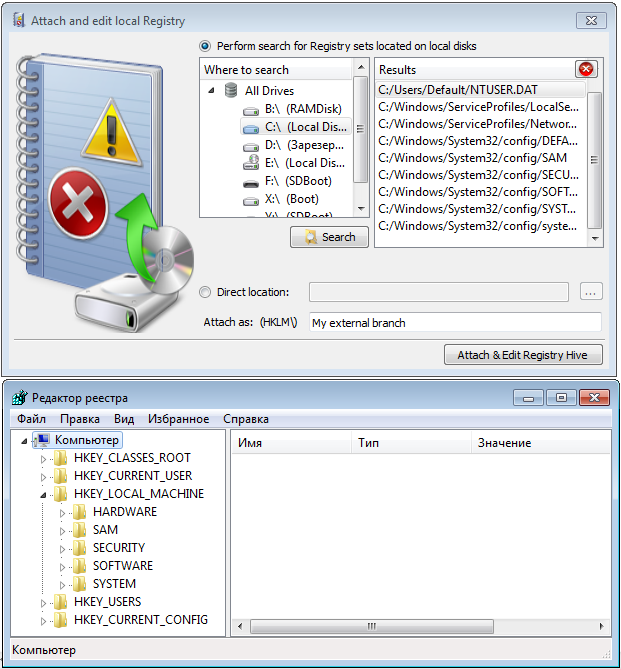
Редактируем реестр другой ОС
С таким инструментом можно обойти и другие ограничения, прописанные в реестре.
Как включить Гостя в Windows 10, 8, 7
Здесь есть несколько нюансов.
В редакциях Windows, начиная с Профессиональной, включать и отключать гостевой аккаунт можно из двух разных оснасток:
Через Управление компьютером:
Раздел Локальные пользователи:

Снимаем флажок Отключить учётную запись и нажимаем OK:

Через Панель управления:

Раздел Учётные записи пользователей:

Выбираем пункт Управление другой учётной записью:

Выделяем пользователя Гость:

Жмём Включить:

А нужно ли это
Наверняка на вашем компьютере есть какие-то данные, которые вы не захотите терять. Важные документы, записи к непройденным играм, гигабайты музыки, дистрибутивы полезных программ, адреса друзей — все это должно храниться в безопасности. Но реальность такова, что всей этой архиважной информации можно лишиться за считанные секунды, особенно если компьютером пользуетесь не вы одни. Маме/подружке/младшему братику тоже может понадобиться ваша “машина” — например, для набора текстов в Ворде. Излишне любопытные гости тоже могут заинтересоваться вашим компом, а хуже всего, если к машине подойдет “специалист” (по его мнению) и начнет что-то кому-то доказывать и показывать. В ваше отсутствие компьютером может пользоваться практически кто угодно, последствия чего нередко бывают весьма печальны. Вирусы, трояны, “нечаянно” запущенный format c: и многое другое сваливается как снег на голову в самый неподходящий момент.
Во избежание всевозможных неприятностей нелишним будет прикрыть доступ к компьютеру (или некоторым настройкам) излишне любопытным людям. О том, как это можно сделать, и пойдет речь в данной статье.
Существует несколько путей решения этой проблемы. Самый простой — это использовать стандартные пароли, сделанные разработчиками для своих нужд. Вот некоторые из них (какой из них подойдет именно вам, зависит от производителя БИОСа, название которого можно посмотреть в момент загрузки):
AWARD BIOS: lkwpeter, AWARD_SW, TIPHA, wodj, aPAf, j262, Syxz, HLT, 01322222, KDD, ZBAAACA, ZAAADA, ZJAAADC, ?award.
AMI BIOS: AMI, AMI_SW, SER.
Другие: SKY_FOX или 9 пробелов.
Если же это не помогает, можно воспользоваться специальными утилитами, взять которые можно с нашего диска. Правда, чтобы их запустить, вам все равно потребуется как-то включить компьютер. А вот если вы забыли пароль для изменения BIOS — это то, что доктор прописал.
Напоследок упомяну возможность обнулить BIOS, вытащив батарейку (срабатывает не всегда) или воспользовавшись специальной перемычкой на материнской плате. Более подробно объяснять не буду — кто понял, о чем я, сам догадается, что делать. Тем же, кто не понял мою мысль, лучше ничего не трогать. Целее будет ;-).
Касперский
Чтобы не столкнуться с ошибкой «Доступ в интернет заблокирован…», после установки антивируса Касперского (или любого другого) нужно провести кое-какие настройки. Это касается моментов, когда до установки вы без проблем посещали определенные сайты, а после установки антивирус не разрешает это сделать. Чаще всего проблема возникает с браузером Firefox.
Что делать, когда доступ в интернет закрыт? Нам нужно отключить проверку защищенного соединения:
- заходим в настройки антивируса (либо через системный трей, либо непосредственно в программе);
- слева выбираем раздел «Дополнительно», справа «Сеть»;

- в параметрах сети нужно установить тип проверки – в нашем случае это «Не проверять защищенные соединения»;

- подтвердить действия.
Вообще в любой ситуации, когда точно определено, что именно антивирусник блокирует интернет, рекомендую посетить сайт продукта или написать его разработчикам. Там помогут правильно настроить программу, чтобы не возникало проблем с доступом к Сети.
Дополнительные способы решения проблемы с заблокированным доступом в Интернет описаны тут:
На этом заканчиваю. Если есть вопросы, или нужна помощь, напишите в комментарии. Кто-то из ребят обязательно ответит. Всем пока!












