Как поделиться ссылкой на видео с выбранного момента?
Всем, привет! В этой статье покажу, как можно поделиться ссылкой на видеоролик с выбранного момента. Это удобно, в частности, если в видео есть интересующая другого человека информация, но она дается не вначале, а где-нибудь по ходу видео. И чтобы ему не смотреть ролик сначала, или не передвигать ползунок в поисках нужного кадра, вы просто даете такую ссылку, при переходе по которой видео начинает воспроизводиться с нужного фрагмента.
Рассмотрим эту возможность на примере видеороликов с YouTube, Вконтакте, Одноклассников и Vimeo.
Вы можете посмотреть мое видео по данной теме:
Начнем с Ютуба. Здесь, чтобы скопировать ссылку на видео с привязкой ко времени, передвиньте ползунок проигрывателя на нужный фрагмент. Далее под роликом нажмите на вкладку «Поделиться» и под ссылкой поставьте галочку напротив «Начало». В окошке уже отобразилось время, с которого начнется проигрывание (в моем случае это 7-ая секунда), а к ссылке добавился соответствующий хвостик:
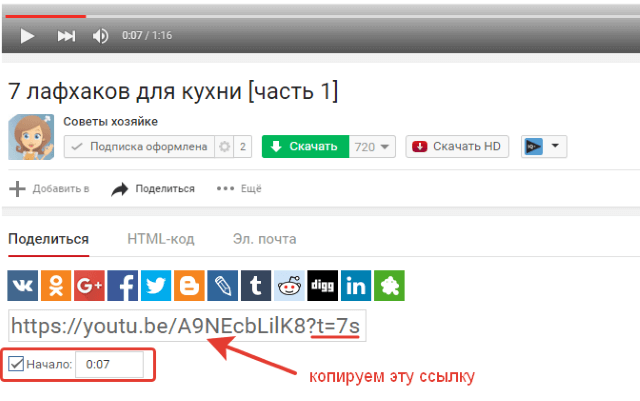
Если вы просматриваете видеоролик, встроенный с Ютуб, на каком-нибудь сайте и также хотите поделиться им с определенного фрагмента, не обязательно переходить на видеохостинг. Просто зафиксируйте ползунок на желаемом моменте, нажмите по ролику правой кнопкой мыши и выберите пункт «Скопировать url видео с привязкой ко времени» (браузер Google Chrome).
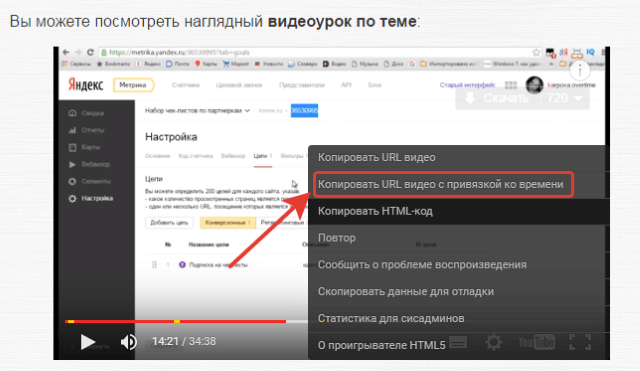
Ссылка сохранится в буфер обмена, а далее сочетанием клавиш ctrl+v вставьте ее там, где хотите поделиться. Эту же опцию можно использовать и на самом YouTube, минуя вариант, описанный выше.:)
Если вы встраиваете видео с Ютуб на свой сайт и хотите, чтобы оно запустилось с выбранного фрагмента, рекомендую статью о дополнительных настройках плеера.
Если вы просматриваете видеоролик в плеере Вконтакте, то им также можно поделиться с желаемого фрагмента. Здесь, по аналогии с Ютубом, передвигаете ползунок в нужное место видео, жмете по плееру правой кнопкой мыши и выбираете «Копировать ссылку на кадр».
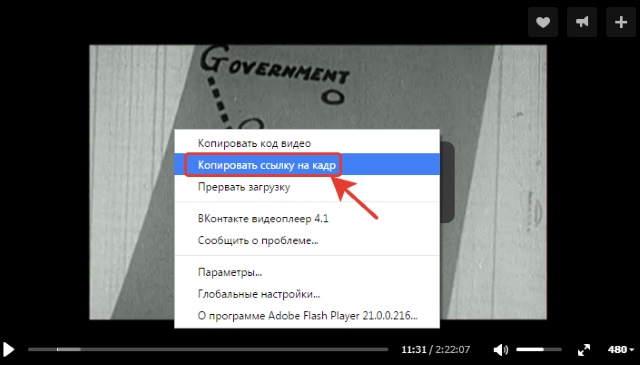
Получаете ссылку вот такого вида:
![]()
При переходе по ней ролик начнет воспроизводиться с указанного фрагмента. В моем примере – это 11-ая минута 33-я секунда.
Для видеоплеера Одноклассников это тоже работает. При нажатии по проигрывателю правой кнопкой мыши выбираем пункт «Скопировать url с привязкой ко времени».
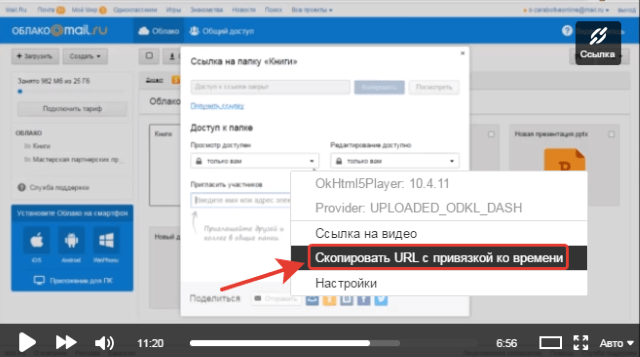
И получаем свою ссылку:
![]()
Что касается проигрывателя Vimeo, здесь все также – останавливаем ползунок на желаемом фрагменте. В правом углу плеера кликаем по иконке «Share» (Поделиться). В поле «Link» выделяем ссылку мышкой, сразу под ней появится отметка «Start video at» (начать видео с такого-то момента) и выбранное вами время. Поставьте галочку рядом и скопируйте свою ссылку.
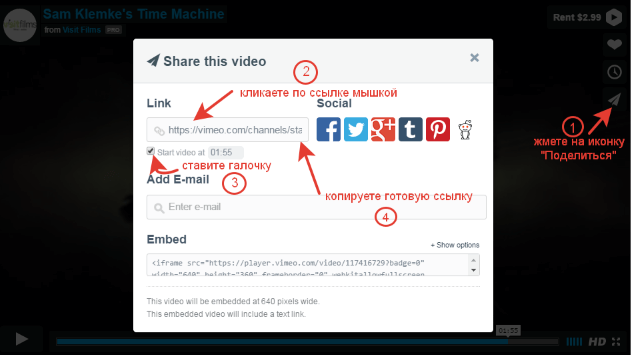
Друзья, вот так просто все делается. Если вы еще не пользовались этой возможностью, то теперь знаете, как поделиться видеороликом с нужного фрагмента.
Правила Ютуба о ссылках
Социальная сеть проверяет все URL, которые относятся к внешним сайтам (то есть, вне YouTube). Если автор регулярно добавляет адреса на сервисы с вредоносными файлами или опасной информацией – Ютуб вправе заблокировать не только одно видео, но и весь канал.
Какой контент не соответствует правилам:
- porn материалы, съемка несовершеннолетних;
- fish сайты и приложения;
- содержащие вредоносное ПО;
- пропаганда о вступлении в terror организации;
- ссылки на сайты, которые предоставляют «пиратский» контент;
- оборот товаров с особым рейтингом или который является запрещенным.
Например, если автор упомянул в видео, что: «видеоигру бесплатно и со взломом можно скачать здесь», то Ютуб заблокирует такой контент. Помимо самой записи, будут проверены все комментарии, субтитры и описание.
Как дать ссылку на видео
Просматривая интернет-страницы вы можете натолкнуться на интересные видеоролики, которыми можно поделиться. Как правило, большинство роликов находится на известном видеохостинге YouTube. Скопировав ссылку на видео, вы можете поделиться ею со своими друзьями или знакомыми.

- Как дать ссылку на видео
- Как вставить видео на форум
- Как отправить ссылку на видео
- Компьютер с подключением к сети интернет.
Для корректного просмотра видеороликов в онлайн-режиме вам необходимо загрузить дополнительный плагин для вашего браузера (Adobe Flash Player) с официального сайта Adobe. Нажмите кнопку «Загрузить», выберите опцию «Сохранить» либо «Запустить» («Выполнить» и нажмите кнопку «ОК»). После этого перезагрузите браузер, т.е. закройте его и снова запустите.
Перейдите на страницу понравившегося видео. Чтобы скопировать ссылку и отправить ее другу или знакомому человеку, необходимо переместить фокус мыши на поле адресной строки. Под курсором мыши будет непосредственно ссылка. Для ее копирования нажмите правой кнопкой на ее выделении и выберите пункт «Копировать». Теперь в буфере обмена вашего компьютера есть нужная ссылка.
Помимо этого вы можете слегка модифицировать скопированную ссылку — добавить тайминг (с какого места начнется воспроизведение). Для чего это используется? Когда нет возможности вырезать нужный фрагмент из фильма или длинного видеоролика, применяется данный способ.
К текущей ссылке необходимо добавить префикс #t=xmys, где x — минуты, а y — секунды. Общее время видео — 1 минута и 47 секунд. Предположим, вам нужно отобразить видео с 68 секунды, а это 1-я минута и 8-я секунда. Добавьте к ссылке #t=1m8s. Откройте видео, воспроизведение начнется с 1-й минуты и 8-й секунды.
Скопируйте данную ссылку и отправьте ее вашим друзьям посредством icq-клиента, электронной почты или других мессенджеров. Для вставки из буфера обмена следует воспользоваться сочетанием клавиш Ctrl + V либо Shift + Insert.
Загрузка файлов на Google Диск
1. Авторизуйтесь или создайте аккаунт на Google Диск.
2. В левом верхнем углу нажмите Создать.
3. В выпадающем списке выберите пункт Загрузить файлы:
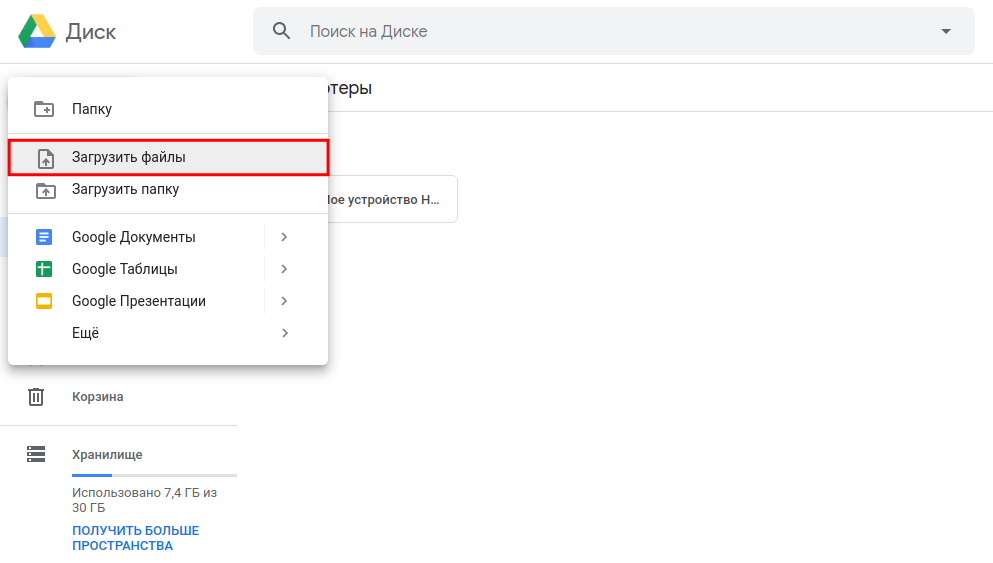
4. Выберите файлы на компьютере и дождитесь окончания загрузки.
5. Теперь можно получить ссылку на загруженный файл. Кликните по нужному файлу правой кнопкой мыши и выберите пункт Открыть доступ:
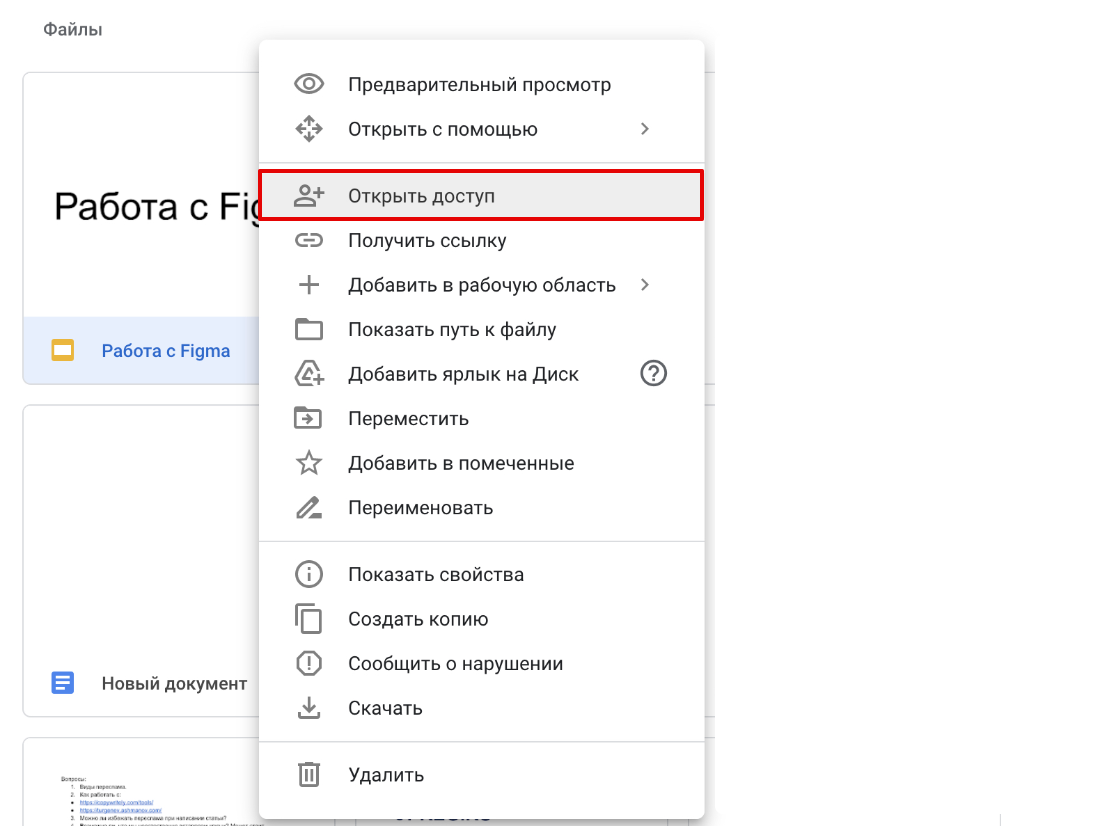
6. Вы можете дать доступ конкретному человеку. Для этого в поле Добавьте пользователей или группы введите email нужных людей. А также вы можете дать доступ к файлу всем. Для этого нажмите Разрешить доступ всем, у кого есть ссылка:
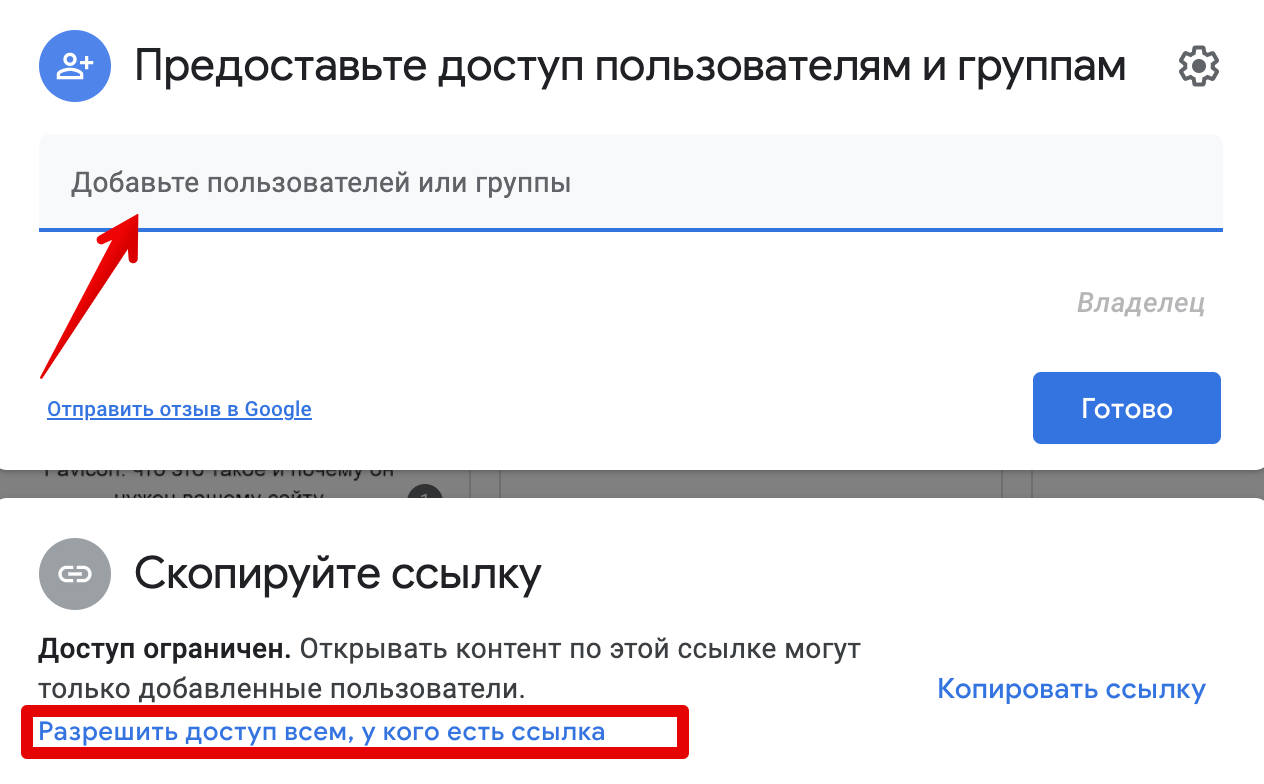
7. Затем установите права на редактирование. Если пользователю нужно только посмотреть и скачать файл, достаточно указать уровень «Читатель». Нажмите Копировать ссылку и Готово:
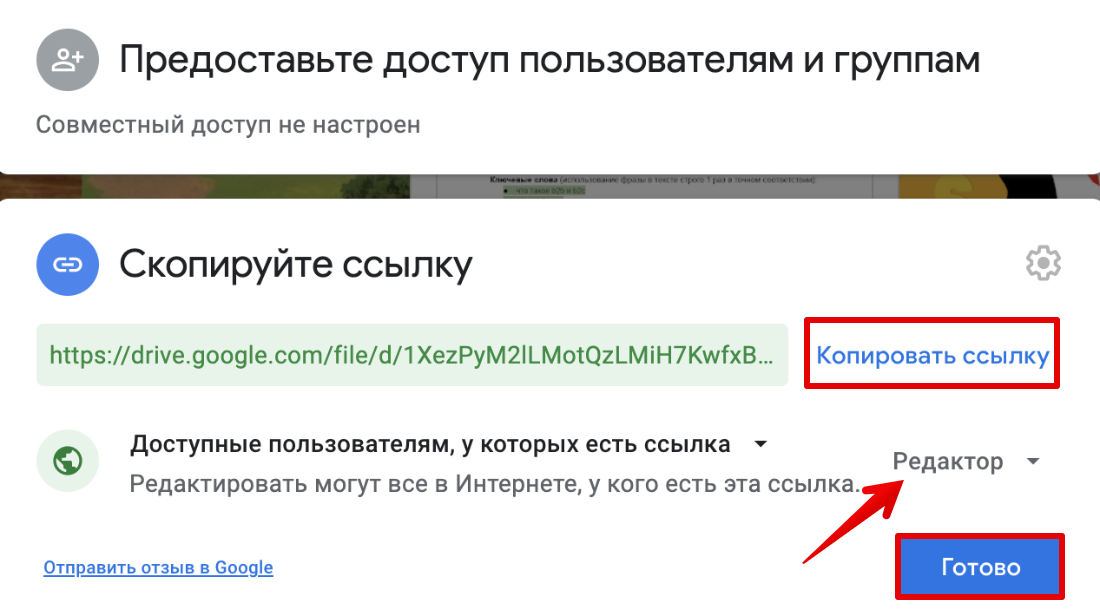
Готово, теперь сохранённую ссылку вы можете отправить пользователю.
Как создать ссылку на видео или канал YouTube для публикации
Вы можете обмениваться видео, копируя ссылку на них или отправив ссылку в другое приложение на вашем телефоне. Вы также можете сделать это в приложении YouTube на вкладке Входящие → Уведомления.
Обмен видео через приложение YouTube:
- Откройте видео, которым хотите поделиться.
- Под плеером нажмите Поделиться .
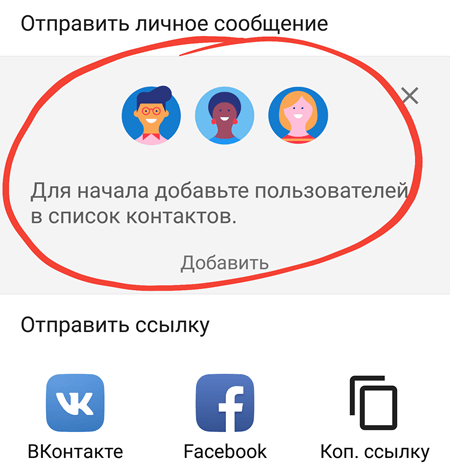
Вы можете передавать фильмы и сообщать о них в приватном чате с одним человеком, входящим в число ваших контактов. Чтобы просмотреть все общие видео, откройте вкладку Уведомления.
Когда вы отправляете ссылку на видео кому-то из раздела «Вы можете их знать», эти люди получат приглашение присоединиться к вашим контактам. Однако, они не увидят ваших общих фильмов до тех пор, пока не примут приглашения.
Примечание: обмен в YouTube доступен только на смартфонах – не на планшетах.












