Как посмотреть скрытые файлы в Windows 7, 8, 10 и XP?
По умолчанию в любой версии Windows отключена возможность видеть скрытые файлы. Это нужно, чтобы неопытные «чайники» ничего случайно не удалили и не нарушили работу ОС. Решение вполне логичное, поскольку требуются эти папки нечасто. Да и то – лишь немногим пользователям. Но все же иногда возникает необходимость посмотреть скрытые файлы.
К примеру, во время оптимизации Виндовс и очистки мусора. Многие программы (Microsoft Word, Skype) создают скрытые файлы в процессе работы. Со временем они становятся не нужными, но хранятся на диске и занимают лишнее место.
Очень часто необходимость включить скрытые папки и файлы возникает у геймеров. Ведь именно в них хранятся сохранения от многих игр.
Также отображение скрытых файлов в Виндовс 7,8,10 и XP требуется пользователям, которые хотят спрятать документы на флешке, но пока не знают, как их потом найти. В общем, причин тут масса.
Сразу отмечу, что в разных версиях Windows эта настройка осуществляется по-разному. Хотя некоторые способы могут совпадать. Поэтому, ниже рассмотрено несколько инструкций о том, как включить скрытые файлы во всех Windows – «семерке», «восьмерке», «десятке» и XP. Плюс приведен универсальный способ, работающих на всех ОС.
Как отобразить
Сейчас мы научимся отображать спрятанные объекты в Windows 10. Для этого откройте любое компьютерное место: Проводник, Документы, Локальный диск D. Кликните по пункту «Вид» вверху окна и выберите «Параметры».
В Windows 7 для этого нужно щелкнуть по кнопке «Упорядочить» (вверху) и выбрать «Параметры папок и поиска».

Откроется окошко. Перейдите на вкладку «Вид» в верхней его части.

Кликните по строке «Показывать скрытые файлы, папки и диски» (внизу), чтобы там поставилась точка, нажмите ОК.

Для Windows 10 есть более простой способ: Вид → Показать или скрыть → Скрытые элементы.
Теперь все спрятанные на ПК объекты доступны для просмотра и редактирования. Их значки будут чуть светлее, чем обычные.

На заметку . Еще отобразить данные можно через настройки системы. Для этого в меню Пуск напечатайте панель управления и запустите приложение. В правом верхнем углу в пункте «Просмотр» выберите «Мелкие значки». Откройте «Параметры проводника» или «Свойства папки». И во вкладке «Вид» настройте нужное отображение.
Что такое визуальный взлом?
Визуальный взлом можно отнести к одному из самых низкотехнологичных способов кражи информации. (Это лишь немного сложнее, чем просто украсть бумажный документ со стола.) Однако, простота не означает, что это не опасно. Шокирующий эксперимент Института Понемона (подробнее здесь) показал, насколько уязвима офисная среда для взломов социальной инженерии, особенно визуального взлома.
В простейшем случае визуальный взлом заключается в том, чтобы просто увидеть информацию на экране и запомнить её. Однако, учитывая распространенность смартфонов, нетрудно сделать снимок или записать видео под предлогом проверки текстового сообщения. Может даже не понадобиться притворство. Вы действительно знаете, что все делают на своих устройствах вокруг вас в любой момент времени? Вы только что посмотрели через плечо?

Несмотря на свою простоту, визуальный взлом создаёт реальный риск утечки данных, и вам нужно быть начеку.
Способ 3: простой
Если вы не хотите лазить в настройках ОС, воспользуйтесь бесплатной программой Free Hide Folder, которую можно скачать с официального сайта: http://www.cleanersoft.com/hidefolder/free_hide_folder.htm. Она скрывает папку полностью: ее не найти даже через поиск.

После установки и запуска, программа предложит ввести пароль с подтверждением. На следующем шаге будет запрос кода регистрации, его можно пропустить кнопкой «Skip».
Чтобы скрыть папку, добавьте её в программу кнопкой «Add». Появится предупреждение о создании резервной копии данных для доступа к папке на случай удаления и повторной установки программы, чтобы не утратить к ней доступ — нажмите «Backup». Нажмите «ОК» и папка скроется.
Для доступа к папке в программе нажмите на кнопку Unhide.
Удалить кэш миниатюр (альтернативный метод)
Если у вас возникли проблемы с удалением кеша эскизов с помощью настроек хранилища в Windows 11 или Windows 10, попробуйте этот альтернативный метод, включающий устаревшее приложение для очистки диска вместо.
Нажмите Windows + R, чтобы открыть окно «Выполнить».
2. Введите cleanmgr и выберите ОК.
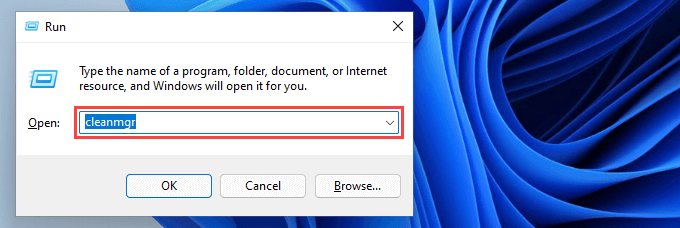
3. Установите флажок рядом с миниатюрами.
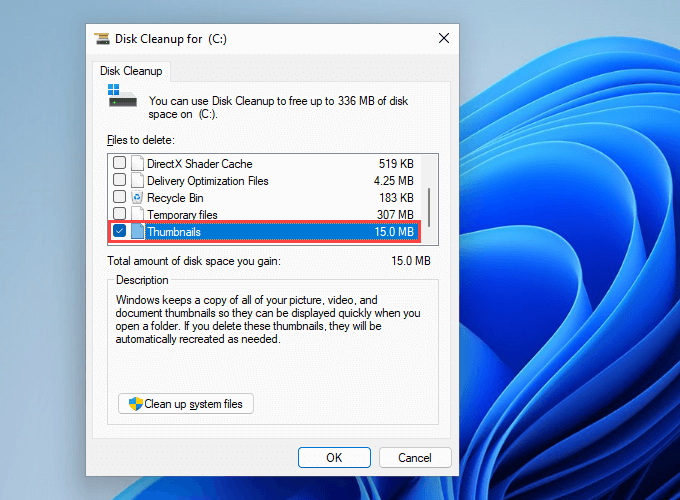
Локальная групповая политика
Важно сразу отметить, что такой вариант не подходит для владельцев редакции Home. Чтобы открыть редактор, необходимо нажать сочетание клавиш Win+R и ввести команду «gpedit.msc». Чтобы решить проблему, следует строго придерживаться инструкции:
- Слева будет несколько папок. Нужно перейти по следующему пути:

- Справа можно заметить целый ряд параметров. Среди них есть несколько тех, кто отвечает за отображение эскизов (находятся в самом начале списка). В данном случае требуется изменить параметры первого. Чтобы это сделать, следует дважды кликнуть по нему ЛКМ.

- Далее в левом верхнем углу окна будет несколько пунктов, рядом с которыми можно поставить галочку. Необходимо поставить «Отключено».

Перезагрузка после проведения процедуры не требуется.
Отображение изображений в эскизах с помощью проводника
- Перейдите в любую папку, с использованием проводника;
- Далее, если у вас Windows 7, нажмите на кнопку, в верхнем меню, которая называется «Упорядочить». Если у вас Windows XP вам нужно в любой папке нажать «Сервис», а в выпадающем меню выбрать «Параметры папок»;
- В выпадающем списке отыщите пункт «Параметры папок и поиска»;
- Перейдите в вкладку «Вид»;
- Уберите галочку «Всегда отображать значки, а не эскизы».

Подобные процедуры нужно произвести и в других версиях Windows не описанных в этом методе.
В том случае, если у вас не стоит в этом пункте галочка, установите её, примените изменения, а потом снова снимите.
Такой вариант также способен помочь, но если всё же у вас не получается восстановить правильное отображение картинок, вам придется воспользоваться вторым способом, который требует использования редактора реестра.
Особенности
Редактировать, перемещать, удалять рекомендуется только личную информацию. Если изменить каталог от установленного на компьютере софта, он будет некорректно работать, поскольку для реализации какого-либо действия программный инструмент начинает искать данные в конкретной папке.
Не следует ничего делать и с системными каталогами, где расположены рабочие файлы. На них обычно по умолчанию есть защита от изменений, и стереть «Windows» с жесткого диска или переместить его в другое место не получится стандартным методом. Но экспериментировать не стоит, иначе придется обновлять или переустанавливать ОС.
Вывод
Таким образом, красная метка X может означать, что OneDrive не синхронизирован. Тем не менее, вы можете решить эту досадную проблему, изменив настройки синхронизации в облачном инструменте способами, описанными выше.
Считаете ли вы наши решения полезными? Дайте нам знать в комментариях ниже!












