Гайд, как показать скрытые файлы и папки Windows 10
Компьютер (а также мобильные гаджеты) уже давно стали не просто электронными устройствами, используемые для осуществления вычислительного функционала, а устройствами, которым пользователи доверяют свою жизнь, при чем буквально.
Заглянуть в чужой смартфон или экран чужого компьютера без соответствующего разрешения, многими (и вполне обоснованно) рассматривается как нарушение неприкосновенности частной/личной жизни, что, кстати говоря, охраняется законом нашей страны (Конституция РФ и Уголовный Кодекс РФ).
Учитывая важность, а иногда и компрометирующий характер, хранимые на компьютере данные многие пользователи защищают паролем или скрывают всеми доступными способами от несанкционированного доступа.
В рамках настоящей статьи речь как раз и пойдёт о функционале скрытия файлов и папок от чужих глаз, а также о том, какие элементы в операционной системе спрятаны от пользователей, и как провести поиск объектов, которые «невидимы».
Windows 7
Нажмите кнопку «Пуск» и выберите пункты Панель управления > Оформление и персонализация.
Выберите Параметры папок, а затем откройте вкладку Вид.
В разделе Дополнительные параметры выберите Показывать скрытые файлы, папки и диски, а затем нажмите кнопку ОК.
Как вернуть скрытый объект
Сделать спрятанный объект обычным можно так:
- Настроить отображение на показ скрытых элементов (см. выше).
- Щелкнуть по нему правой кнопкой мышки и выбрать «Свойства».
- Убрать галочку с пункта «Скрытый» и нажать ОК.
Последний способ, работающий на Виндовс 8, подходит и для «десятки»
Чтобы включить скрытые файлы в Windows 10:
- Откройте любую папку.
- Выберите раздел «Вид».
- Поставьте птичку в пункте «Скрытые элементы».

После этого можно будет увидеть спрятанные папки и документы в любом разделе жесткого диска или на флешке (она должна быть подключена к ПК).
Также существует другой способ включить отображение скрытых файлов в Windows 10:
-
Щелкните Win+Q и напишите в поисковом поле «Параметры проводника».

Готово. Теперь вы сможете открыть любые скрытые файлы на Windows 10. Как видите, способы на разных версиях ОС довольно похожи, но отличаются небольшими нюансами.
Восстановление системных файлов
Утилита SFC
В интернете можно найти много программ, разработанных для восстановления поврежденных операционных систем, тем не менее не все они эффективны. Единственное средство, зарекомендовавшее себя годами продуктивного применения — это утилита sfc.exe. В нее встроен механизм автозамены поврежденных файлов Windows здоровыми, который позволяет решить проблему не прибегая к радикальным методам вроде переустановки ОС. Для работы программе потребуются права администратора.
1. Запустите командную строку от имени администратора.
2. Введите команду sfc /scannow и нажмите клавишу Enter.
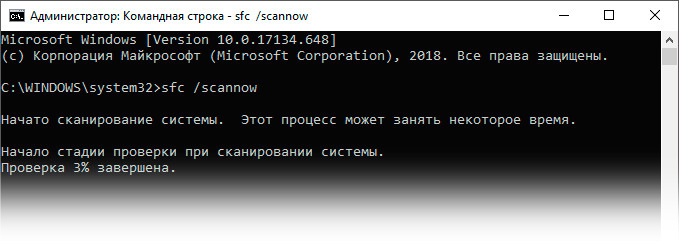
3. Наберитесь терпения, сканирование займет некоторое время.
4. По завершению проверки, утилита sfc.exe предоставит отчет о проведенных действиях.
Приложение Starus Partition Recovery

Иногда утилита SFC бессильна помочь, даже если мы ненароком удалили один единственный файл. Тем не менее даже такая, казалось бы, мелочь способна привести к возникновению внутренних ошибок, решить которые теперь можно только путем переустановки Windows. К счастью, решение всегда рядом.
Рекомендуем воспользоваться приложением Starus Partition Recovery. С помощью него любой системный файл будет восстановлен в считанные минуты, а сортировка по формату сделает поиск простым и приятным.
1. Запустите приложение Starus Partition Recovery.
2. Выберите системный диск и нажмите Далее.
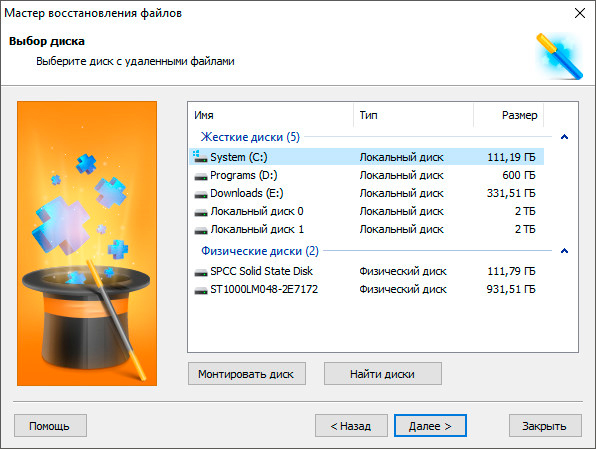
3. Выберите режим Полный анализ и запустите сканирование.
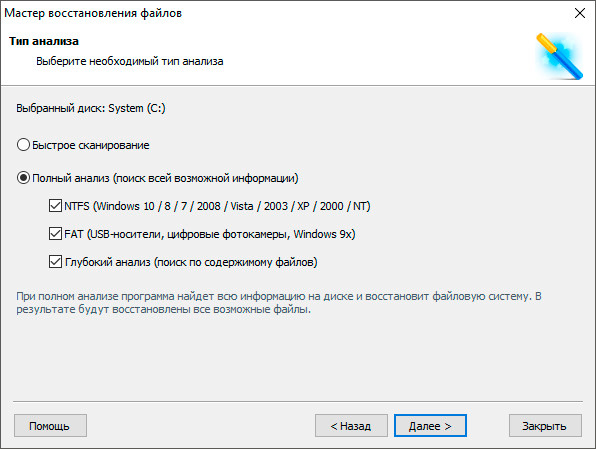
4. Наберитесь терпения, сканирование займет некоторое время.
5. Откройте раздел с системными файлами.
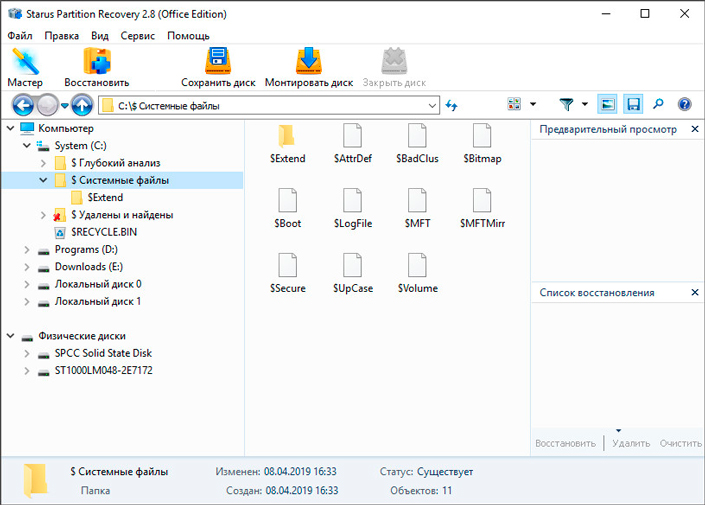
6. Найдите нужный файл или папку и запустите восстановление.
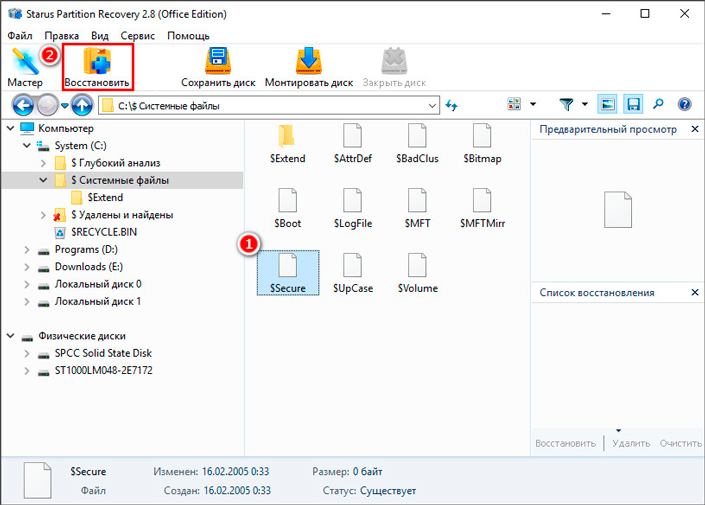
7. Экспортируйте найденные файлы в удобное вам место, а затем поместите их в исходные директории.
Если ни один из описанных выше способов не оказал эффективности в восстановлении системных файлов, не остается ничего кроме как переустановить операционную систему Windows.
Надеемся, материал оказался для вас полезным и помог в решении системных сбоев.
Как показать скрытые папки Windows 10
Первый и самый простой случай — требуется включить показ скрытых папок Windows 10, потому что какую-то из них нужно открыть или удалить. Сделать это можно сразу несколькими способами.
Самый простой: открыть проводник (клавиши Win+E, или просто открыть любую папку или диск), после чего выбрать в главном меню (вверху) пункт «Вид», кликнуть по кнопке «Показать или скрыть» и отметить пункт «Скрытые элементы». Готово: скрытые папки и файлы сразу отобразятся.

Второй способ — зайти в панель управления (быстро сделать это можно через правый клик по кнопке Пуск), в панели управления включите Просмотр «Значки» (справа вверху, если у вас там установлено «Категории») и выберите пункт «Параметры проводника».
В параметрах откройте вкладку «Вид» и в разделе «Дополнительные параметры» пролистайте список до конца. Там вы найдете следующие пункты:

- Показывать скрытые файлы, папки и диски, который включает показ скрытых папок.
- Скрывать защищенные системные файлы. Если отключить этот пункт, то будут показаны даже те файлы, которые не видны при простом включении отображения скрытых элементов.
После выполнения настроек, примените их — скрытые папки будут отображаться в проводнике, на рабочем столе и в других местах.
Как сделать папку невидимой
В некоторых случаях пользователю требуется спрятать отдельные данные на компьютере. Для этого нужно изменить атрибуты файлов, чтобы «Проводник» перестал показывать объекты.
Пошаговая инструкция по изменению свойств одного элемента:
- Открыть файловый менеджер.
- Найти нужный объект, который не следует отображать.
- Кликнуть ПКМ.
- Выбрать « Свойства ».

- Перейти к секции « Атрибуты ».
- Поставить галочку напротив « Скрытый ».

Изменение атрибутов нескольких объектов
- В « Проводнике » выделить нужные объекты.
- В верхней части перейти к разделу « Вид ».
- Отыскать опцию « Скрыть выбранные элементы ».

- Подтвердить изменение атрибутов.
После нажатия клавиши ОК система попросит применить изменения ко всем вложенным каталогам и файлам, что позволит одновременно изменить свойства всех данных.
Следует отметить, что подобные способы сокрытия элементов не отличаются надежностью. Эффективнее применение « Командной строки ». В консоли требуется прописать строчку attrib +s +h “C:путь до папки” . Результат — создание невидимого объекта, который невозможно отобразить штатными средствами.
Способ №3
Файловый менеджер Total Commander. Файловый менеджер позволяет выполнять наиболее частые операции над файлами — создание, открытие, проигрывание, просмотр, редактирование, перемещение, переименование, копирование, удаление, изменение атрибутов и свойств, поиск файлов и назначение прав. Изменение атрибутов папок.
Это нужно для того, чтобы папки стали снова видимыми. Подключаем USB-накопитель. Антивирус автоматически удаляет зараженные файлы.



Запускаем Total Commander и открываем в нем накопитель. Скрытые папки помечены красным восклицательным знаком. Если они не видны тогда жмем на значок (Скрытые элементы).












