Как скрыть диск для конкретных пользователей в Windows 7?
Мне нужно скрыть D: диск для указанных пользователей в Windows 7. Как я могу это сделать?
. отключен доступ к диску D и после перезагрузки предполагается скрыть диск D для всех пользователей. Но мне нужно скрывать и отключать доступ только для указанных пользователей
Почему отключение доступа к диску недостаточно хорошо? В чем причина того, что нужно это скрывать? Некро комментарий, но мне любопытно.
Существует параметр групповой политики для отключения доступа к определенным дискам, а другой — для скрытия доступа. Для этого вам понадобится Windows 7 Professional, Ultimate или Enterprise. Для других версий прокрутите вниз до моего альтернативного решения.
Если вы хотите применить политику только к определенным пользователям, а не к каждому, вам необходимо настроить ее индивидуально. Вы не можете сделать это, просто открыв gpedit.msc ; вам нужно добавить редактор групповой политики из MMC:
- Запуск mmc.exe с правами администратора
- Нажмите File > Add or Remove Snapin
- Выберите «Редактор объектов групповой политики» и нажмите Add >
- Волшебник появится. Нажмите Browse , щелкните Users вкладку и выберите пользователя или группу пользователей. Показаны отдельные пользователи, а также две общие группы; «Администраторы» и «Не администраторы».
- Нажмите OK , затем нажмите Finish в мастере.
- Нажмите OK в диалоговом окне «Добавить оснастку».
- Введите User Configuration > Administrative Templates > Windows Components > Windows Explorer .
- Найдите Hide these specified drives in My Computer , хотите ли вы просто скрыть диски, но при этом разрешить прямой доступ (например, из командной строки и т. Д.) К дискам. Найти, Prevent access to drives from My Computer чтобы скрыть диск и запретить доступ к нему.
- В любом диалоговом окне настроек выберите Enabled переключатель и выберите диск, который хотите ограничить. Начиная с Windows 7, единственные варианты:
- A and B drives only
- C drive only
- D drive only
- A, B and C drives only
- A, B, C and D drives only
- Restrict all drives
- Do not restrict drives
- Нажмите ОК
В следующий раз, когда пользователи войдут в систему, они не смогут увидеть / получить доступ к диску. Это должно работать, как вы специально просили отключить диск D :.
Если вы хотите отключить диск, отличный от A, B, C или D , или если у вас версия Windows 7, которая не поддерживает редактор групповой политики , вам нужно будет внести изменения вручную в реестр.
Первый шаг — загрузить куст реестра пользователя, с которого вы удаляете диски. Пользователь должен выйти из системы, чтобы это работало; на самом деле, лучше сделать новый перезапуск, прежде чем делать этот процесс.
- Откройте редактор реестра с правами администратора
- Выбрать HKEY_USERS
- Выберите Load Hive из File меню
- Перейдите в папку профиля этого пользователя, обычно C:usersusername
- Введите NTUSER.DAT в File name поле. Этот файл является скрытым системой, поэтому он не будет отображаться в окне выбора файлов. Вы должны ввести его. Убедитесь, что не выбрали ntuser.dat.log случайно.
- Нажмите ОК, затем введите имя для ключа. Мы назовем это Foo .
- Перейти к HKEY_USERSFooSoftwareMicrosoftWindowsCurrentVersionPoliciesExplorer
- Создайте новое 32-битное значение DWORD и присвойте ему имя, NoDrives чтобы скрыть диски или NoViewOnDrive полностью отключить доступ.
- Значение, которое вы вводите, зависит от дисков, которые вы хотите ограничить, и немного сложнее. Каждая буква, начиная с Z и спускаясь до A, обозначается как 1 (отключено) или 0 (включено). Сделайте это двоичное число, затем преобразуйте его в шестнадцатеричное. Это номер, который вы положили в коробку. Например, D — это четвертая буква диска справа, и все слева от нее — это 0, поэтому число будет b1000 , то есть x08000000 , поэтому вы должны ввести его 08000000 в качестве значения. Чтобы отключить C и D, вы должны использовать b1100 , или x0c000000 . Если это вас смутило, пишите в комментариях за помощью.
- Как только вы сохранили это значение, вернитесь обратно к HKEY_USERS , выберите ключ, который вы загрузили, и затем нажмите File > Unload Hive . Этот шаг АБСОЛЮТНО КРИТИЧЕСКИЙ !! Если вы не разгрузите улей, пользователь не сможет войти в систему должным образом.
- Закройте редактор реестра, затем перезагрузите компьютер. Новые настройки должны были вступить в силу.
Ok. Следовал этой инструкции, но он скрыл и отключил доступ к диску D для всех пользователей, включая меня. Мне нужно скрыть и отключить доступ только для указанных пользователей. Есть ли способ сделать это?
Вы уверены, что сделали ключ реестра или оснастку групповой политики для нужного пользователя? Если вы следуете инструкциям в точности так, как указано выше, это должно быть сделано только для указанных вами пользователей, а не для всех.
Я был бы очень осторожен с таким изменением. На первый взгляд это кажется простым, следуйте инструкциям, чтобы достичь своей цели. Тем не менее, я вижу потенциал для действительно болезненного устранения потенциальных проблем, которые могут возникнуть. Если вы делаете это, вы должны быть предельно осторожны, чтобы никогда не было необходимости, чтобы эти пользователи когда-либо имели доступ на уровне пользователя к скрытым / отключенным дискам.
@nhinkle, на вашем шаге 3 нет «Редактора объектов групповой политики» для выбора . См. i.stack.imgur.com/x1ySa.png
Как отобразить
Сейчас мы научимся отображать спрятанные объекты в Windows 10. Для этого откройте любое компьютерное место: Проводник, Документы, Локальный диск D. Кликните по пункту «Вид» вверху окна и выберите «Параметры».
В Windows 7 для этого нужно щелкнуть по кнопке «Упорядочить» (вверху) и выбрать «Параметры папок и поиска».

Откроется окошко. Перейдите на вкладку «Вид» в верхней его части.

Кликните по строке «Показывать скрытые файлы, папки и диски» (внизу), чтобы там поставилась точка, нажмите ОК.

Для Windows 10 есть более простой способ: Вид → Показать или скрыть → Скрытые элементы.
Теперь все спрятанные на ПК объекты доступны для просмотра и редактирования. Их значки будут чуть светлее, чем обычные.

На заметку . Еще отобразить данные можно через настройки системы. Для этого в меню Пуск напечатайте панель управления и запустите приложение. В правом верхнем углу в пункте «Просмотр» выберите «Мелкие значки». Откройте «Параметры проводника» или «Свойства папки». И во вкладке «Вид» настройте нужное отображение.
Как найти скрытый локальный диск?
Как найти скрытый раздел системы
- На Windows 10 или 8 на кнопке Пуск кликните правой кнопкой мышки и выберите «Управление дисками».
- На версиях постарше нажмите Пуск — Компьютер — правой кнопкой мыши — Управление — Управление дисками.

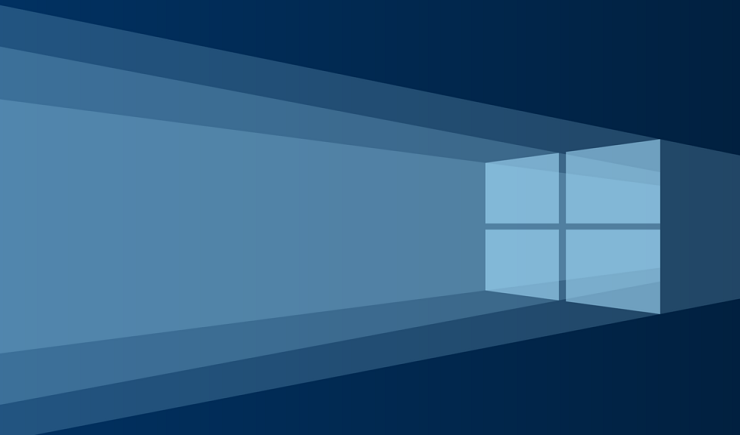
В Windows 10 можно скрыть из проводника любой диск, при этом к нему всегда можно будет добраться через адресную строку проводника или же через меню Выполнить. Хороший способ скрыть диск от посторонних глаз — если точно не знать, что диск есть, никто и не заподозрит, что вы что-то скрываете.
Для того, чтобы скрыть диск, откройте редактор реестра и перейдите по пути КомпьютерHKEY_LOCAL_MACHINESOFTWAREMicrosoftWindowsCurrentVersionPoliciesExplorer, создайте в этом каталоге параметр DWORD с названием NoDrives. Значение параметра выбирается по букве диска, который вы хотите скрыть: если буква идет на n месте в английском алфавите, то значение параметра должно быть 2 n-1 . К примеру, вы хотите скрыть диск C: эта буква на 3 месте в алфавите — значит, значение параметра должно быть 2 3-1 =4. У D это будет 8, у E — 16. Если вы хотите скрыть несколько дисков, то за значение нужно взять сумму значений для каждого диска: хотите скрыть C и D — значение должно быть 4+8=12 (нетрудно догадаться, что любое сочетание дисков даст индивидуальное значение). В итоге, каталог в редакторе реестра должен выглядеть как-то так:
Теперь остается только перезапустить проводник или перезагрузиться, и выбранные вами диски исчезнут из проводника:
Чтобы вернуть все как было, просто удалите созданный параметр и снова перезапустите проводник (или перезагрузитесь).
Как скрыть локальный диск на компьютере с ОС Windows 7
В этом пошаговом руководстве, с фотографиями, Вы узнаете, как на компьютере с Windows 7 скрыть локальный диск.
Начните с нажатия кнопки «Пуск», затем щелкните правой кнопкой мыши в строке поиска для начала введения запроса.
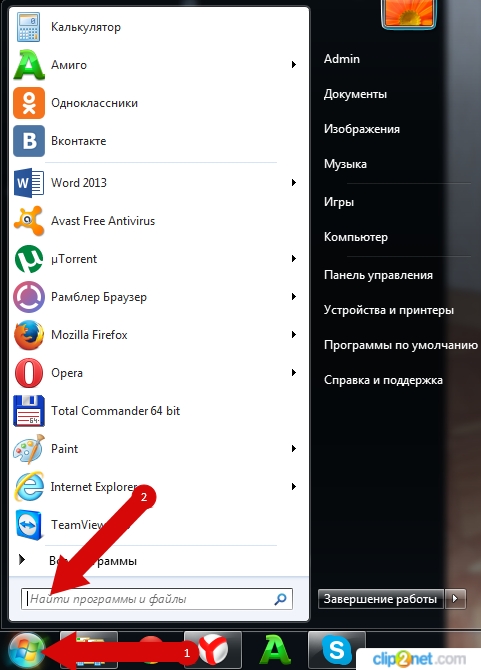
Вводим комбинацию «gpedit.msc» и жмем клавишу «Enter».
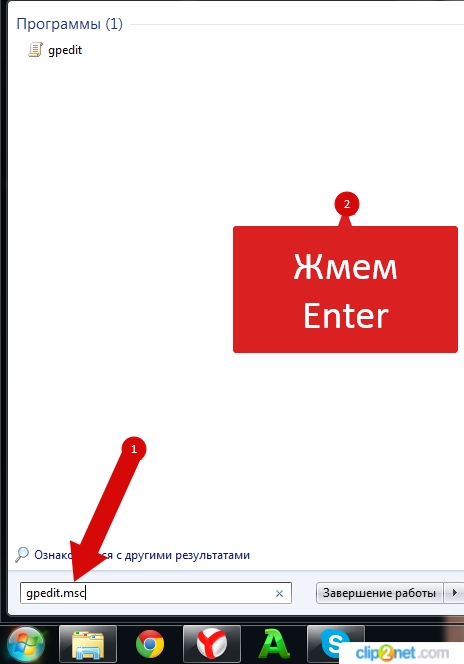
Далее дважды кликните по файлу «gpedit».
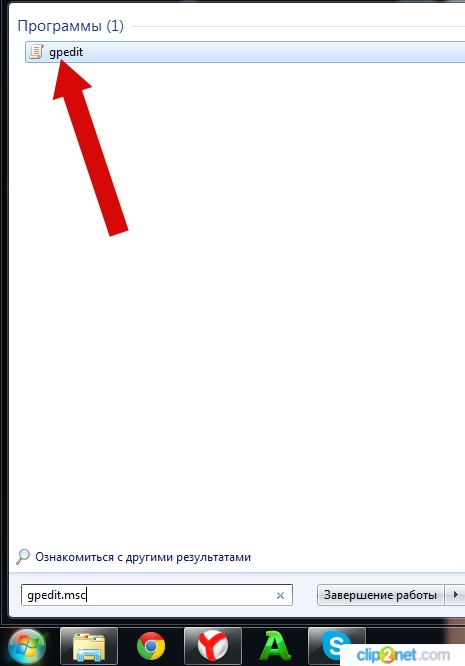
В разделе «Конфигурация пользователя» щелкните по пункту «Административные шаблоны».

Жмем «Компоненты Windows».
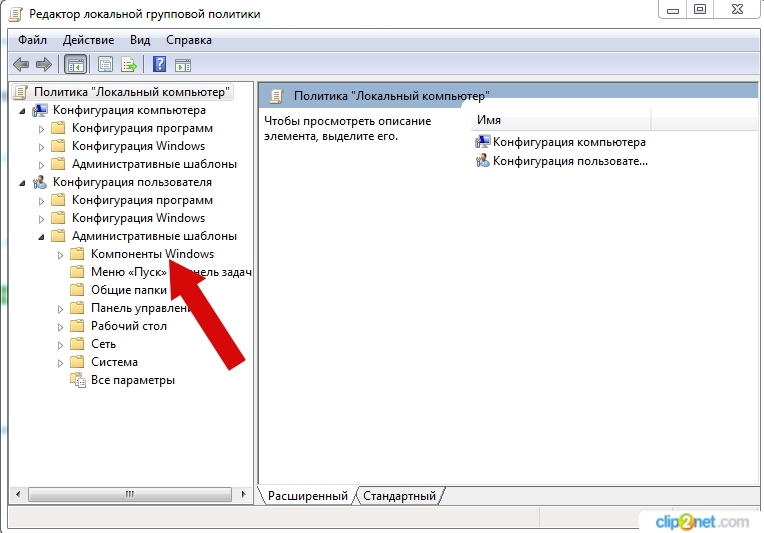
Далее выбираем «Проводник Windows».
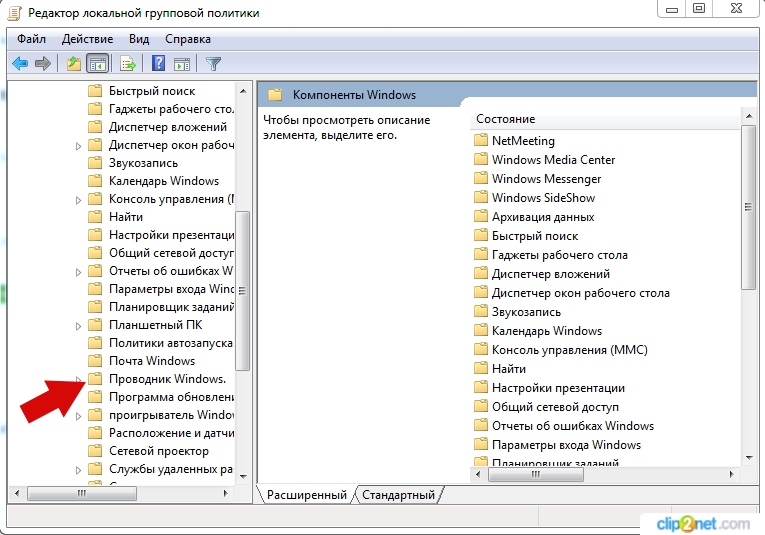
Теперь из списка выбираем пункт «Скрыть выбранные диски из окна «Мой компьютер», затем кликните «Параметр политики».

Ставим отметку возле строки «Включить», затем щелкаем пиктограмму и из открывшегося списка выбираем необходимый способ ограничения. Теперь жмем кнопку «Ок». Вот и все.
Есть еще один вариант:
Как скрыть раздел «Зарезервировано системой» в Windows 7 пошаговая инструкция
Если информация помогла Вам – жмите Спасибо!
Смотрите также
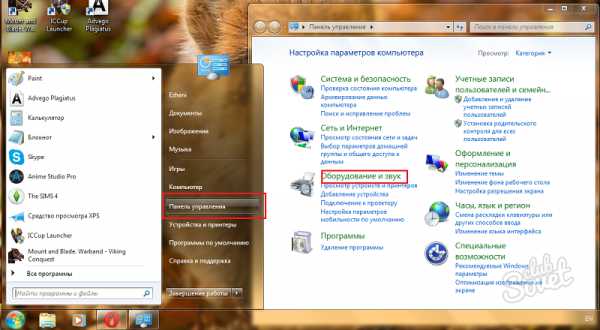

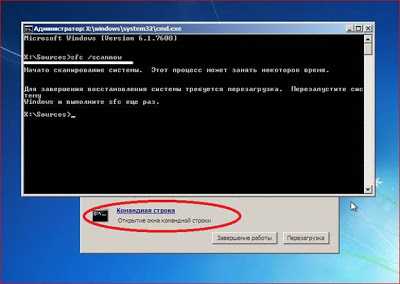
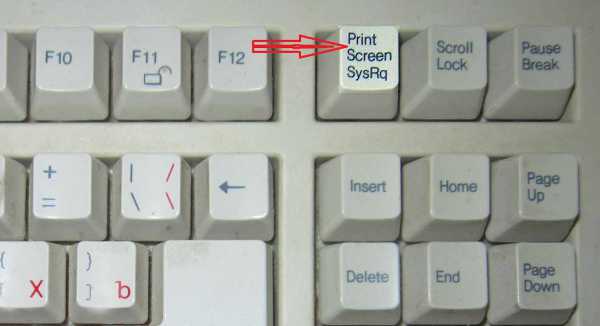




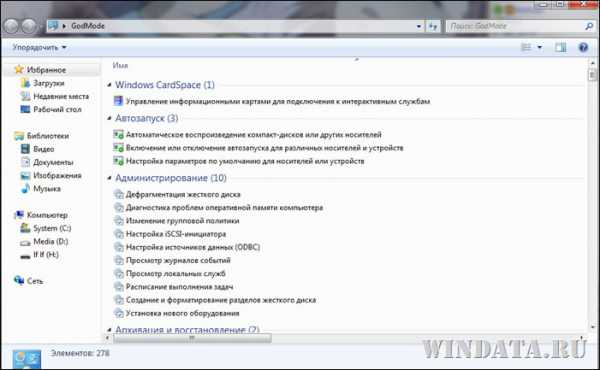
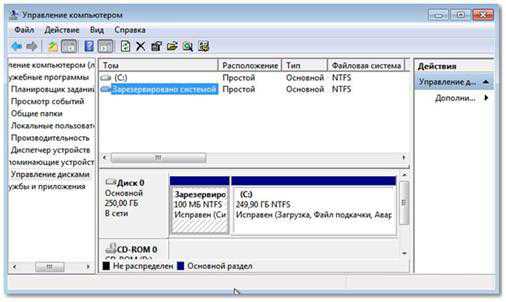
Copyright (c) HTFI. Копирование информации разрешено, при условии указания активных ссылок на источники.











