Путеводитель по программам для захвата экрана. Часть 1
Самый простой способ сохранения информации с Рабочего стола, из приложения — создание снимка экрана. Область применения скриншотов гораздо шире, чем может показаться на первый взгляд: это всевозможные инструкции, документация, заметки на сайте, оперативная помощь коллегам и друзьям, отчеты.
Для получения полноэкранного скриншота (т. е. размещения его в буфере обмена) используется клавиша Print Screen, комбинация Alt+Print Screen применяется для захвата окна активного приложения. Промежуточное изображение в дальнейшем легко перенести в графический редактор и сохранить его в одном из доступных форматов.
При всем, казалось бы, удобстве такого пошагового метода очевидны его недостатки — в особенности, если пользователю требуется не просто зафиксировать экран, но и оформить файл должным образом: добавить аннотации, вырезать фрагмент, изменить масштаб.
Для решения подобных задач используются программы для захвата экрана. Можно выделить два их основных преимущества: скорость и удобство работы. Программы, как правило, совмещают в себе инструменты для захвата экрана и графический редактор для обработки скриншотов.
- FastStone Capture
- HyperSnap
- Snagit
- LightShot
- Screen Capture
- Greenshot
- Захват экрана: выбор региона, режимы создания скриншота
- Интерфейс: удобство доступа к функциям, настройка менеджера под нужды пользователя
- Редактор: основные возможности, доступные инструменты, форматы сохранения файлов, экспорт
- Интеграция с программами и сервисами.
Возможности программы
Помимо основной версии утилиты разработчики предлагают своим пользователям версию для переносных носителей информации — FastStone Capture Portable.
FastStone Capture позволяет пользователю делать скриншоты и видео запись происходящего на ПК с авторскими комментариями.
Моментальные снимки следующих форматов:
- Полноэкранный режим;
- Отдельные окна;
- Снэпшот меню программ;
- Прямоугольные/ свободные/ фиксированные области;
- Веб-страница с прокруткой.
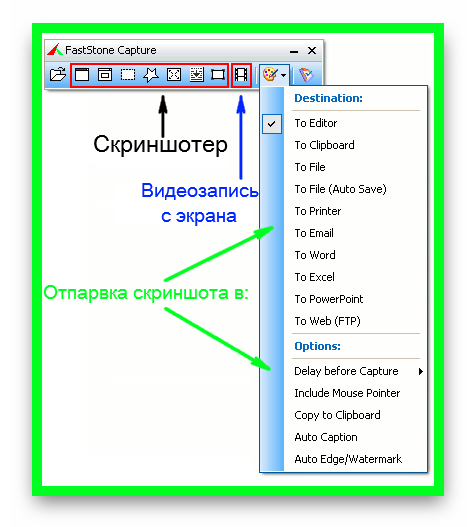
В видео файлы сильного сжатия в формате WMV (Windows Media Video) запечатлеются все изменения на экране, речь с микрофона, движения курсора и клики мышки.
Пользователь может отправить полученные моментальные снимки (screenshots) в графический редактор для коррекции и добавления различных элементов.
Сохранение в папку в качестве самостоятельного файла в одном из доступных форматов (BMP, GIF, JPEG, PCX, PNG, TGA, TIFF, PDF).
Буфер обмена для последующей вставки в открытый документ (Word, Power Point).
Оправка на печать.
Вложение в электронную почту/ социальные сети/ мессенджер.
В качестве иллюстрационного материала на свой сайт.
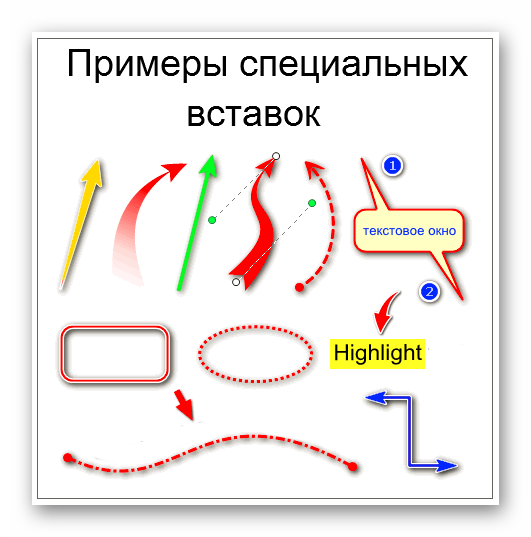
Запись Видео
Закончив настройки Опций, нажмите на кнопку «Запись«.

Появится вот такое окошко

Вслед за ним появится вот такое окно, в котором ещё раз предлагают взглянуть на установленные настройки. Здесь же предлагается возможность вставки титульного клипа (заголовка) видео-ролика. В полновесных видео-уроках обычно всегда присутствует такой титульный клип в начале.
Чтобы создать такой клип, поставьте галочку в чекбоксе «Вставить титульный клип в начало видео».
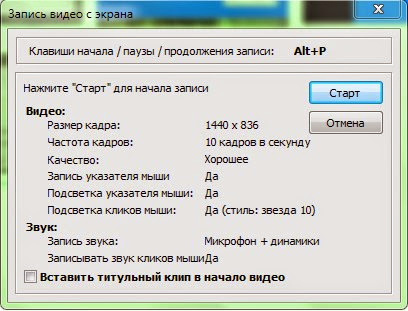
После чего, откроется поле, которое будет отображаться в начале видео-ролика, а в окне с настройками, внизу, появятся дополнительные настройки фонов, шрифтов и стилей шрифтов.

Рассмотрим поближе. Выставьте длительность показа титульного клипа (на снимке 5 сек). Ну, а далее, в обычном текстовом редакторе, создайте «Верхний колонтитул«, «Заголовок» и «Описание» (подзаголовок). Поставьте галочку в чекбоксе «Предпросмотр дизайна клипа» и будете видеть все изменения в создаваемом титульном клипе.

Возможности программы:
- Панель захвата для быстрого доступа к средствам захвата и вариантам вывода
- Горячие клавиши для мгновенного захвата экрана
- Захват окон, объектов, меню, произвольных областей или всего экрана, окон и веб-страниц с прокруткой
- Захват нескольких окон и объектов, включая многоуровневые меню
- Запись экранных операций и звука
- Настройка адресата вывода (внутренний редактор, буфер обмена, файл, печать …)
- Нанесение объектов аннотации на снимок
- Использование эффектов, таких как падающая тень, рамка, рваные и блекнущие края изображения
- Добавление подписи к изображению
- Изменение размера, обрезка, вращение, резкость, яркость, настройка цвета …
- Команды Отменить/Вернуть изменения при редактировании изображений
- Поддержка внешних редакторов
- Сохранение в форматах BMP, GIF, JPEG, PCX, PNG, TGA, TIFF и PDF
- Отправка снимков по электронной почте
- Отправка снимков в документы Word и PowerPoint
- Отправка снимков на веб-сервер (FTP)
- Экранная пипетка (определение цвета на экране)
- Экранная лупа
- Экранная линейка
- Поддержка нескольких мониторов
- Запуск вместе с Windows (по желанию)
- Сворачивание в область уведомлений
- Малый объем памяти, занимаемый программой
- И многое другое …
Список положительных и отрицательных особенностей программы FastStone Capture мы сформулировали следующим образом.
- Приложение практически не отнимает системных ресурсов и из-за этого очень быстро работает.
- Как мы уже говорили, тут вы найдете огромное количество настроек, позволяющих конфигурировать софт под нужды конкретного пользователя. Инструментов для захвата видео с экрана и создания скриншотов тоже очень много.
- Огромное количество положительных отзывов, оставленных пользователями со всего мира.
- Наличие миниатюрной панели, которая всегда отображается поверх других окон и позволяет быстро получить доступ к нужной функции.
- Официальная версия не имеет русского языка.

Недостаток, который мы описали выше, легко поправим. Вместе с инструкцией по установке программы, мы расскажем, как при помощи нашего русификатора, добавить русский язык в интерфейс приложения.










Image Resize Guide Lite 2.0.3 для упрощения кропа фотографий
Описание простой программы, которая осуществит кадрирование фотографий до нужных вам значений. Полезный продукт для фотографов.
Описание программы, а также причины, почему графические файлы могут повредиться. Уже не имеет значение, ведь Picture Doctor все восстановит.
FastStone Capture для записи видео с экрана
Сегодня у меня скоропостижно родилась статья с видеоуроком про запись видео с экрана с помощью FastStone Capture.

Многие используют эту маленькую легкую программку как скриншотер и менеджер видео в одном лице. Но первые места в рейтинге пользователей FastStone Capture пока не занимает.
Новый год у меня начался с того, что сломался мой основной компьютер. Несколько дней тупил, а потом и вовсе не завелся. Трагедии не случилось, ничего не пропало, никого не подвела. Я давно работаю с внешнего диска. Если что – переставил диск на другой компьютер и пошел дальше.
За сутки починить не удалось, праздники. Пришлось перейти на походный ноутбук. Он послабее, чем стационарный компьютер. Работа идет медленнее. В результате сегодня полдня потратила, чтоб перезаписать видео с экрана, была такая необходимость. Срывается запись и все.
Пришлось искать выход. Вспомнила про программу FastStone Capture, которую когда-то ставила на компьютер, но потом удалила за ненадобностью. Camtasia Studio и Google Hangouts было достаточно.
Установила FastStone Capture, записала через нее нужное видео с экрана, отправила человеку, для которого оно делалось. И решила написать эту статью. Ведь много у кого компьютеры не самые современные и мощные. Им и программы нужны попроще и полегче.
Посмотрите маленький видеоурок, как установить программу FastStone Capture и как с ее помощью записать видео с экрана компьютера.
FastStone Capture для записи видео с экрана — Скринкаст с помощью FastStone Capture
Программа бесплатная – это тоже плюс. Есть платный вариант, но его функционалом я не интересовалась. Хватает бесплатного.
Записывать можно долго. Я два часа без проблем записывала. Конвертируется запись очень быстро. Да и на выходе получаем готовое видео, которое можно сразу просматривать или на Ютуб загружать без редактирования. Хотя и редактировать никто не запрещает. Вырезать что-то, нанести надписи, стрелки, добавить прочие эффекты можно в самой FastStone Capture.
Вот пару скриншотов, как редактировать видео в FastStone Capture.
Чтобы перейти к редактированию готового сохраненного видео, нужно открыть его в программе FastStone Capture вот так.
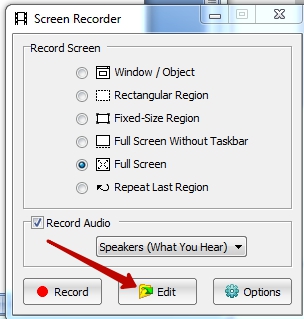
Вот так выглядит панель редактирования после открытия видео.
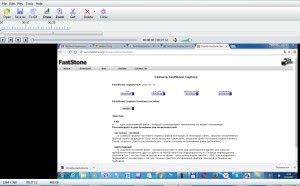
Вот эта кнопка ведет к панели для «украшения» видео – нанесения надписей, стрелок, выделения цветом, линиями и так далее.
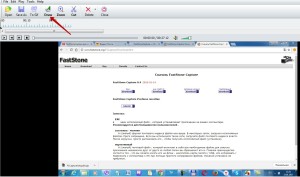
Вот здесь я немного побаловалась с этими функциями.
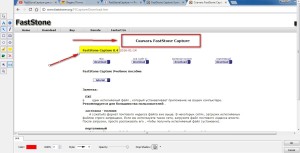
А вот по этой стрелке для вас откроется возможность что-либо из видео вырезать.
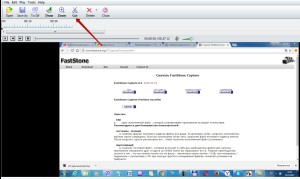
В открывшемся окне нужно ввести отрезок времени, который вы хотите вырезать.
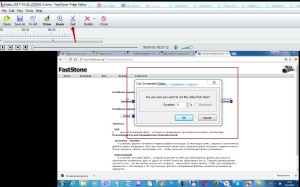
Видео в этой программе получается очень легкое, не занимает много места. Поэтому это хороший вариант для записи видео на подписную страницу или продающий сайт в формате презентаций. Сайт с такой видеопрезентацией легко открывается на компьютерах и мобильных устройствах.
Адрес официального сайта, откуда я брала эту программу, www.faststone.org/FSCaptureDetail.htm
Вот пока и все. Ухожу делать следующее видео. А что вы думаете о программе FastStone Capture для записи видео с экрана, используете или нет, знали о ней или нет? Расскажите, пожалуйста, об этом в комментариях к этой статье.
Системные требования
Давайте рассмотрим минимальные системные требования нашей программы для компьютера, на котором она будет установлена:
- Центральный процессор: 1.8 ГГц и выше.
- Оперативная память: от 2 Гб ОЗУ.
- Пространство на жестком диске: от 10 Мб.
- Платформа: Windows XP, 7, 8, 10.
- Графический адаптер: Любой.
- Разрешение экрана: 1280 x 720 и выше.
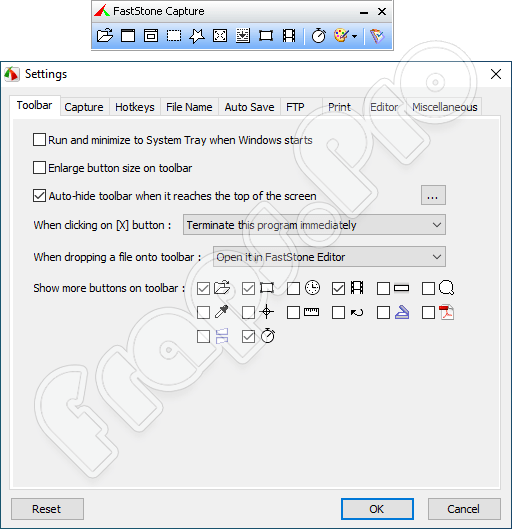
Возможности FastStone Capture
Данное небольшое приложение обладает целым рядом возможностей, основные из которых мы рассмотрим:
- Основной возможностью является запись видео. Присутствует огромное количество настроек, позволяющих конфигурировать саму запись и кодек, с помощью которого будет сохраняться итоговое видео.
- Также мы можем делать скриншоты, причем не всего экрана целиком, а отдельного окна, произвольной области, прямоугольника, окна с прокруткой и так далее.
- Присутствует огромное количество настроек, позволяющих интегрировать приложение под нужды того или иного пользователя.
- Любой полученный файл можно отправить во внешний редактор, сохранить либо копировать в буфер обмена для быстрого экспорта.
- Внешний вид приложения можно менять при помощи настраиваемых тем оформления.
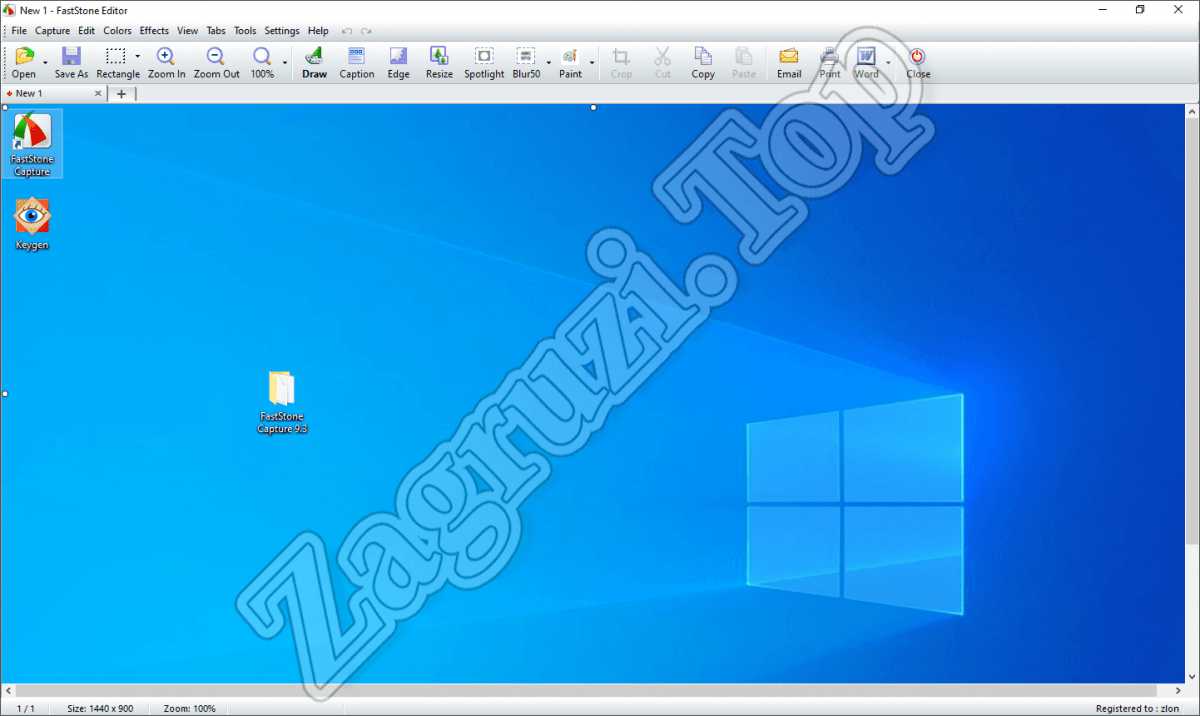
Любое приложение, работающее под управлением операционной системы от Microsoft, обладает как положительными, так и отрицательными особенностями. Давайте рассмотрим таковые и у нашей программы.
Скачать Captura
На этой странице представлена последняя версия бесплатной программы Captura (с открытым исходным кодом) для Windows 10, 8, 7 (32 и 64-бит).
…предыдущие релизы и бета-версии программы доступны для загрузки на официальном сайте разработчика по ссылке.
Captura – это бесплатная программа для записи видео с экрана монитора, которая отличается не только простотой и удобством в использовании, но при этом и весьма функциональна.
Операционная система: Windows 10 / 8 / 7
Дата релиза: 10 ноября 2018
Статус программы: Бесплатная
Разработчик: Mathew Sachin
Рейтинг: (41 оценок, среднее: 4,27 из 5)












