Скриншотер Яндекс: возможности, плюсы и минусы Яндекс скриншота!
В данной статье я расскажу вам про скриншотер Яндекс, который позволяет сделать скриншот в Яндекс Браузере посредством самого браузера, не прибегая к сторонним приложениям и расширениям.
У Яндекса появилась новая функция – создание скриншотов. Точного названия данной функции нет, но многие называют ее «Яндекс Скриншот» или «Яндекс Скриншотер».
Если у вас старая версия браузера, то его необходимо обновить, чтобы данная функция появилась.
Отзывы
Да вы вообще красавцы! Это самая лучшая прога для скринов, а теперь и для роликов! Процветания Вам в Ваших дальнейших разработках!
Земляки, вы молодцы. Самая удобная вешь на свете ) Допилите только в будущем: Запись видео с микрофона, выбор потока микрофон/системные или вместе.
Извините что отвлекаю от дела, но хотел вас поблагодарить, что вы все еще занимаетесь программой скриншот
Встроенная программа «Ножницы»
Встроенная утилита «Ножницы» в новой версии ОС получила дополнительную функцию: задержка создания скрина. Пользователю доступна возможность выбора временного интервала в пределах 0-5 секунд. С помощью приложения можно сделать снимок экрана произвольной формы или отдельно взятого участка. При необходимости на скрин вносятся пометки. Для этого предназначены инструменты Маркер и Перо.

- Окно «Выполнить» > введите Ножницы.
- Укажите в утилите параметры, с использованием которых создастся скриншот.
- Меню Создать > выделите зону, которую нужно сохранить.
- Сохраните сделанный снимок в том формате, который вам нужен (png, jpeg, gif).
На видео можно будет посмотреть на процесс создания изображения в деталях.
Как сделать фото экрана в программе Paint
На компьютере, в верхнем правом углу клавиатуры, есть кнопка PrtSc. Нажмите на неё, посмотрим что произойдёт. Никаких изменений, на первый взгляд, не замечено, но изображение, будет отправлено в буфер обмена. Чтобы увидеть фото, нужно извлечь картинку из буфера.
Для этого: откройте главное меню,»все программы», далее «стандартные», найдите «Paint» и запустите программу. Откроется окно общего вида.

Теперь нажмите на клавиатуре «Ctrl +V» или «вставить» в меню программы .
Загрузится фото-картинка, которую мы сделали с экрана компьютера. Сохраните, откройте файл и посмотрите.
В «Paint»можно изменить размер и формат полученного изображения, редактировать другие параметры.
Если нужно вставить картинку на сайт, то это лучше делать в формате JPEG.
Некоторые тарифы на хостинге, где находится сайт, ограничиваются по байтам. Картинка в формате jpeg, наиболее лёгкая, и занимает меньше места на сервере по сравнению с другими форматами.
Где хранятся скриншоты после использования
После того, как пользователь использовал скриншот по назначению, его можно хранить в любом месте. Многие предпочитают сохранять его в электронной почте. Однако это не лучший вариант, потому что иногда интернет бывает недоступен, и тогда извлечь из памяти нужный скриншот не получится. Кроме того, электронные почтовые ящики с ненадежным паролем часто страдают от вирусов и хакерских атак.
Некоторые пользователи загружают скриншоты в мобильные устройства. Это очень удобно, потому что нужный крин всегда под рукой. Его можно показать друзьям и коллегам, находясь вдали от компьютера. Однако для хранения большого количества скриншотов, вероятнее всего, понадобится покупать дополнительную карту памяти. Кроме того, мобильные устройства, перегруженные информацией, часто начинают работать медленнее обычного.
Лучше всего сохранять скриншоты в отдельной папке или на сервере. Периодически эту папку стоит просматривать, удаляя те скрины, которые уже утратили свою актуальность. Такой рациональный подход к хранению скринов позволит не перегружать компьютер и при этом не потерять необходимую информацию.
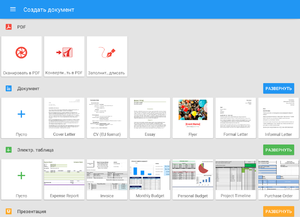
Правильное использование и сохранение скринов значительно упрощает работу пользователя с компьютером и интернетом. Особенно широко скриншоты используются в дистанционном обучении работе с разными компьютерными программами. Для того, чтобы сделанный скрин не исчез, необходимо заранее продумать, где он будет храниться. Это поможет избежать неприятных сюрпризов, связанных с утратой важной информации. Если систематизировать хранение картинок, работать будет намного легче. Если же хранить скрины «где придется», можно легко запутаться в большом объеме информации.
Поставь лайк, это важно для наших авторов, подпишись на наш канал в Яндекс.Дзен и вступай в группу Вконтакте











