Скриншотер Яндекс: возможности, плюсы и минусы Яндекс скриншота!
В данной статье я расскажу вам про скриншотер Яндекс, который позволяет сделать скриншот в Яндекс Браузере посредством самого браузера, не прибегая к сторонним приложениям и расширениям.
У Яндекса появилась новая функция – создание скриншотов. Точного названия данной функции нет, но многие называют ее «Яндекс Скриншот» или «Яндекс Скриншотер».
Если у вас старая версия браузера, то его необходимо обновить, чтобы данная функция появилась.
Скриншоты можно хранить в облаке
Для дальнейшей работы с расширением нужно зарегистрироваться на облаке, нажмите «Создать аккаунт» или «Войти», если у вас уже есть аккаунт на этом ресурсе. После регистрации входить на облако можно через социальные сети, нажав на соответствующую иконку.
Данное расширение имеет ряд преимуществ, вы можете сохранять ваши снимки не в компьютере, а на облаке, сортировать их, изменять, создавать заметки, и ссылки на ваши скрины.
- Перемещать сохранённые скриншоты: вы можете перемещать ваши скрины по окну облачного хранилища и располагать их как удобно;
- Скачивать на компьютер;
- Делиться ими в социальных сетях;
- Кликая по скрину автоматически открывать страницу, где был сделан скриншот;
- В хранилище можно создавать заметки и загружать ранее созданные скриншоты или любые изображения и фотографии.
Когда необходимо создать скриншот, просто кликаете на иконку с фотоаппаратом, меняете размер снимка, захватив курсором мышки, любой угол и перетаскиванием подстраиваете тот участок, который необходимо сохранить. Затем нажимаете «Продолжить», файл автоматически загружается в хранилище, где вы можете делать со снимком что угодно.


Сторонние аддоны
Существуют еще способы сделать снимок экрана для сохранения изображения, но они не относятся к браузеру. При помощи этих способов вы можете делать скриншоты в любой программе, любого изображения на вашем мониторе.
Первый способ – штатные средства Виндовс. Существует два приложения – обычный Print Screen и инструмент «ножницы».
Если не установлено дополнительных плагинов или программ, то нажимая на клавиатуре клавишу Print Screen, вы автоматически сохраняете в буфере снимок со всего монитора (в этом отличие и большой минус в сравнении со сторонними программами – нельзя заранее выбрать область для сохранения). К сожалению, разработчики компании Microsoft не смогли или не захотели сделать автоматическое сохранение изображений. Для того чтобы скрин из буфера сохранить в виде картинки, необходимо открыть какой-нибудь графический редактор (проще всего стандартный Paint) и при помощи контекстного меню или клавиш Ctrl+V вставить сохраненный фрагмент экрана. Теперь можно изображение редактировать, обрезать, сохранять.
Второй способ – Ножницы.
Найти этот инструмент можно в списке стандартных приложений Windows (Пуск→Все программы→Стандартные→Ножницы).
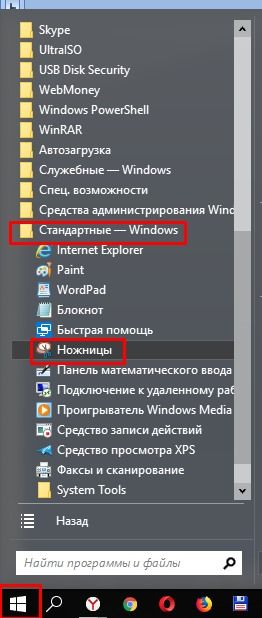
Утилита позволяет выбрать область экрана для скрина, обладает небольшой панелью инструментов и возможностью сохранять фрагменты. Но она очень не удобна в работе.
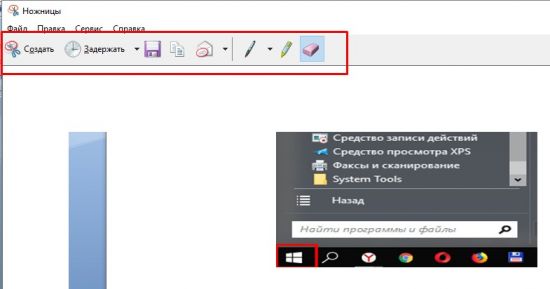
Таким образом, мы видим, что различные сторонние дополнения во многом удобнее и приятнее в работе, чем стандартные средства операционной системы. Устанавливая дополнения в свой веб-обозреватель, вы получаете отличный и простой инструмент. Будем надеяться, что в скором будущем такая функция станет стандартной опцией обозревателя Яндекс.
С помощью дополнения Lightshot
- Запускаем Яндекс браузере и нажимаем в верхнем правом углу на кнопку в виде трех линий, а затем переходим в «Дополнения».
- В появившейся вкладке активируем инструмент «Lightshot».
- Далее в верхнем правом углу кликаем по добавленному элементу и выбираем область. В нашем случае нам нужно сделать скриншот всего сайта, поэтому выделяем его.
- Далее в нижнем правом углу выбираем кликаем по соответствующей кнопке и сохраняем снимок в необходимую папку.
Если в предыдущем способе достаточно было нажать на клавишу, чтобы сделать скриншот, то сейчас нам потребуется воспользоваться утилитой от Яндекс браузера. Она позволяет не просто выполнить снимок отдельной части сайта, а запечатлеть полностью всю его страницу.
Загрузить утилиту и воспользоваться ей можно следующим способом:
- Переходим по ссылке https://chrome.google.com/webstore/detail/full-page-screen-capture/fdpohaocaechififmbbbbbknoalclacl и нажимаем на кнопку «Установить».
- Далее открываем сайт, на котором нужно сделать скриншот, и нажимаем на кнопку в виде фотоаппарата, расположенную в верхнем правом углу.
- После произойдет полное сканирование страницы и откроется новая вкладка, в которой будет разрешен доступ к загрузке созданного скриншота.
Как видите, сделать скриншот в Яндекс браузере – дело простое. Для этого достаточно воспользоваться специальной кнопкой на клавиатуре, либо утилитой «Full Page Screen Capture». Надеюсь, после этого у вас больше не возникнет вопросов в данной теме, и вы поняли, как сделать скриншот в Яндекс браузере.
Как включить скриншоты в Яндекс Браузере и выключить
Чтобы сделать скриншот, в левой панели браузера должен быть значок (рис. 1).
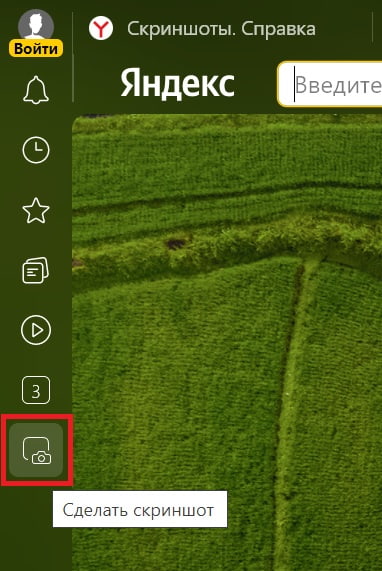
p, blockquote 5,0,0,0,0 —> Рис. 1. Значок «Сделать скриншот» в левой панели Яндекс браузера.
Значок выглядит в виде маленького экрана, к которому подведен крошечнй фотоаппарат. Как быть, если нет такого значка? Чтобы он появился, нужно открыть настройки браузера и проверить их.
p, blockquote 6,0,1,0,0 —>
Настройки находятся в правом верхнем углу браузера. Там есть меню, которое обозначено цифрой 1 на рис. 2.
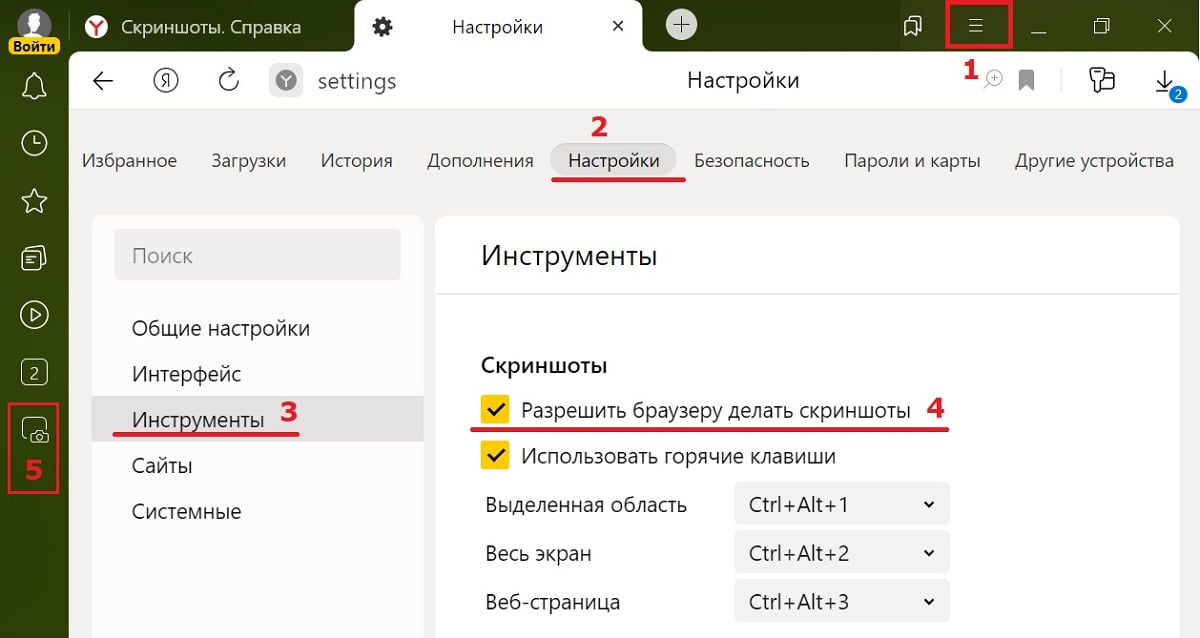
p, blockquote 7,0,0,0,0 —> Рис. 2. Настройки в Яндекс браузере. Разрешить браузеру делать скриншоты.
Нажимаем на меню «Настройки Яндекс браузера» , дальше Настройки — Инструменты (цифры 1, 2 , 3 на рис. 2). В инструментах нужно найти «Скриншоты» и поставить галочку напротив «Разрешить браузеру делать скриншоты» (4 на рисунке 2). Если поставить галочку, в левой панели браузера сразу же появляется значок, чтобы делать скриншоты (5 на рис. 2).
p, blockquote 8,0,0,0,0 —>
Если не нужен этот значок в левой панели Яндекс-браузера, значит нужно убрать галочку около «Разрешить браузеру делать скриншоты». Тогда значок сразу исчезает из левой панели. Если снова нажать на эту галочку, то значок появляется.
p, blockquote 9,0,0,0,0 —>
Создание скриншотов через Яндекс диск
С помощью Яндекс Диска можно сделать скриншоты на компьютере в большом разрешении, обработать, сохранить в своем «облаке» или поделиться ссылкой в социальных сетях. Загрузить утилиту можно с официального сайта по ссылке .
Как сделать скриншот всего экрана
Делают скриншоты такого вида при помощи клавиши Print Screen или одновременным нажатием нескольких кнопок – Ctrl + Shift + 3. Новое изображение автоматически будет открыто в графическом редакторе.
Скриншот окна
Захват без панели Windows осуществляется комбинациями Alt + Print Screen или Ctrl + Shift + 4. Приложение автоматически выделит Яндекс Браузер, и изображение будет мгновенно создано.
Скриншот области экрана
Снимки определенной зоны страницы создаются нажатием Ctrl + Shift + 1. После выделения границ будет предложено отредактировать фрагмент при помощи предназначенных для работы с изображением интегрированных инструментов, расположенных на специальной панели.
К сведению: если встроенные комбинации не удобны для пользователя, их можно заменить в настройках, щелкнув на поле справа от действия.
Горячие клавиши
Для удобства работы пользователи активно пользуются специальными сочетаниями клавиш, которые предусмотрены возможностями программы. Основные комбинации приведены в таблице:
| Копировать | Ctrl + C |
| Вырезать | Ctrl + X |
| Вставить | Ctrl + V |
| Изменение размера | Shift + левая клавиша мыши |
| Перемещение | ← ↑ → ↓. |
| Сохранить скриншот | Ctrl + S |
| Увеличение масштаба | Ctrl + + |
| Уменьшение приближения | Ctrl + – |
| Стандартный размах | Ctrl + 0 |
| Удалить | Delete, Backspace |
| Отмена предыдущей операции | Ctrl + Z |
| Возврат действия | Ctrl + Shift + Z |
| Быстрое перемещение | Shift + ← ↑ → ↓ |
Редактор скриншотов
Сразу после создания скриншота откроется графический редактор Яндекс Диска. В нем можно выделить при помощи маркера фрагмент, вставить стрелку или текст, а также использовать любые простые геометрические фигуры. На специальной панели находятся атрибуты, позволяющие указать нужную толщину, цвет и форму, некоторые параметры применяются и к другим инструментам. Если в работе была допущена ошибка, ее можно исправить при помощи клавиши отмены (стрелка с направлением против часовой стрелки).

Сохранить, поделиться, распечатать
После процедуры редактирования скриншота с ним разрешается выполнять различные действия, которые описаны ниже.
Скопировать в буфер обмена: необходимо выбрать пункт «Копировать» – снимок автоматически сохранится в виртуальном хранилище.
Сохранить: для этого нужно щелкнуть «Сохранить» – скриншот запишется в персональном облачном диске Яндекс (оттуда его можно загрузить к себе на компьютер).
Распечатать: чтобы выполнить данную процедуру, нужно использовать путь «Файл -> Печать», затем указать необходимые параметры.
Таким образом, сделать скриншот в яндекс браузере – несложная операция. Для этого нужно знать основные сочетания клавиш или воспользоваться специальным приложением.












