Как сделать скриншот в Яндекс Браузере различными способами
Яндекс-браузер — довольно стабильный интернет-браузер. Однако бывают случаи, когда возникают ошибки, и исправить их самостоятельно невозможно. В этом случае на помощь приходит скриншот, поделившись им на компьютерном форуме, можно получить массу ценных советов и хитростей. Без скриншота решить проблему вслепую сложно. Поэтому предлагаем вам ознакомиться с советами, как сделать снимок экрана в Яндекс.Браузере разными способами.
Способ 1. Как сделать скриншот страницы в Яндекс браузере встроенными средствами Windows?
Сама операционная система Windows имеет встроенную функцию создания снимков экрана. Реализовано это довольно просто. На клавиатуре есть клавиша Prt Sc, нажав которую, система сделает снимок экрана (а не область). Далее вам нужно открыть программу Paint и нажать комбинацию «Ctrl + V», чтобы вставить фотографию экрана.
ВАЖНо! В разных версиях Windows может потребоваться нажать комбинацию клавиш «Win + Prt Sc» или «Win + H», чтобы сделать снимок экрана. Все зависит от сборки системы и самого устройства. Например, на Android, чтобы сделать снимок экрана, вам нужно одновременно нажать и удерживать кнопки питания и громкости или использовать эту функцию в раскрывающемся меню быстрых настроек
Кроме того, в Windows 7 и более поздних версиях вы можете сделать снимок страницы в Яндекс.Браузере с помощью такого инструмента, как Ножницы. Чтобы использовать его, вам нужно выполнить несколько простых шагов.
- Открываем страницу, которую нужно просмотреть.
- Нажмите «Пуск» и введите «Ножницы» в поле поиска».
- Запустим программу. Экран сразу станет серым. Выделите мышкой желаемую область.
- Вы можете редактировать изображение прямо в программе.
Сохранение снимка возможно в самых популярных форматах.
Способ 2. Создать скриншот в Яндексе с помощью сторонних программ
Использовать стандартный снимок экрана в Windows неудобно. Во-первых, вам нужно вставить снимок в другую программу для дальнейшего сохранения и обработки. Во-вторых, невозможно сразу выделить конкретную область, а только весь экран. Поэтому для создания скриншотов не только в самой Windows, но и в Яндексе стоит скачать и установить стороннюю программу. Рекомендуем обратить внимание на Lightshot. Это простая и легкая программа. Он поддерживает русский язык и не перегружен различными функциями. С его помощью вы сможете:
- Сделайте классический снимок экрана;
- Выберите только часть экрана;
- Выделите изображение цветом, линиями и текстом;
- Найдите похожие в Google;
- Скопировать в буфер обмена;
- Сохранить в облаке или на ПК;.
Установка программы на компьютер стандартная. Также для создания скриншота нужно нажать кнопку Prt Sc, экран станет серым. Если у вас открыта веб-страница и вам нужно выделить ее часть, мы делаем это с помощью мыши. Удобно и быстро. Файл можно сохранить в любой папке.
Способ 3. Создайте онлайн-экран
Существует множество сервисов, позволяющих делать скриншоты онлайн. Однако мы рассмотрим только несколько:
Первый ресурс на английском языке. Однако на главной странице четко указано, что для создания снимка необходимо нажать «Alt + PrtSc», вернуться на сайт и нажать «Ctrl + V».
Тогда вы сможете получить ссылку на изображение.
На втором сайте также есть инструкции, как делать скриншоты онлайн.
Только в этом случае, чтобы воспользоваться этой услугой, вы должны отключить блокировку рекламы. Далее классическим способом создаем скриншот и загружаем на сайт. Используйте ссылку, чтобы поделиться фото.
важно отметить, что Lightshot также имеет функцию обмена ссылками в Интернете. И так удобнее. Вы делаете снимок, а затем создаете ссылку, которую можете переслать друзьям или поделиться в социальной сети.
Способ 4. Как скачать скриншот с яндекса?
Скриншот от Яндекса — очень полезный инструмент, так как позволяет не только создать качественный скриншот любого формата, но и быстро поделиться им с друзьями.
Чтобы начать пользоваться скриншотом Яндекс, необходимо выполнить следующие действия:
- Загрузите Яндекс.Диск на свой компьютер. Также необходимо иметь зарегистрированную почту на Яндекс.
- Приступим к установке программы.
- На рабочем столе появится значок «Скриншот в Яндекс.Диск». Щелкните ссылку. Появится небольшое окошко. Здесь нужно выбрать область для создания скриншота.
- Или, чтобы запустить этот инструмент, мы рекомендуем вам использовать сочетания клавиш:
- Ctrl + Shift + 1 — скриншот области;
- Alt + Print Screen, Ctrl + Shift + 4 — скриншот активного окна;
- Печать экрана, Ctrl + Shift + 3 — скриншот всего экрана.
После создания снимка экрана в нижней части окна появятся три кнопки: сохранить, скопировать и переслать. Выбираем желаемый вариант действия.
Как видите, скриншот Яндекса очень прост и удобен в использовании. Единственный его недостаток — региональный блок. Чтобы скачать и установить его, вам необходимо включить сторонний VPN на вашем ПК, так как программа не сможет подключиться к серверам Яндекса и правильно установить.
Скриншоты можно хранить в облаке
Для дальнейшей работы с расширением нужно зарегистрироваться на облаке, нажмите «Создать аккаунт» или «Войти», если у вас уже есть аккаунт на этом ресурсе. После регистрации входить на облако можно через социальные сети, нажав на соответствующую иконку.
Данное расширение имеет ряд преимуществ, вы можете сохранять ваши снимки не в компьютере, а на облаке, сортировать их, изменять, создавать заметки, и ссылки на ваши скрины.
- Перемещать сохранённые скриншоты: вы можете перемещать ваши скрины по окну облачного хранилища и располагать их как удобно;
- Скачивать на компьютер;
- Делиться ими в социальных сетях;
- Кликая по скрину автоматически открывать страницу, где был сделан скриншот;
- В хранилище можно создавать заметки и загружать ранее созданные скриншоты или любые изображения и фотографии.
Когда необходимо создать скриншот, просто кликаете на иконку с фотоаппаратом, меняете размер снимка, захватив курсором мышки, любой угол и перетаскиванием подстраиваете тот участок, который необходимо сохранить. Затем нажимаете «Продолжить», файл автоматически загружается в хранилище, где вы можете делать со снимком что угодно.


С помощью дополнения Lightshot
- Запускаем Яндекс браузере и нажимаем в верхнем правом углу на кнопку в виде трех линий, а затем переходим в «Дополнения».
- В появившейся вкладке активируем инструмент «Lightshot».
- Далее в верхнем правом углу кликаем по добавленному элементу и выбираем область. В нашем случае нам нужно сделать скриншот всего сайта, поэтому выделяем его.
- Далее в нижнем правом углу выбираем кликаем по соответствующей кнопке и сохраняем снимок в необходимую папку.
Если в предыдущем способе достаточно было нажать на клавишу, чтобы сделать скриншот, то сейчас нам потребуется воспользоваться утилитой от Яндекс браузера. Она позволяет не просто выполнить снимок отдельной части сайта, а запечатлеть полностью всю его страницу.
Загрузить утилиту и воспользоваться ей можно следующим способом:
- Переходим по ссылке https://chrome.google.com/webstore/detail/full-page-screen-capture/fdpohaocaechififmbbbbbknoalclacl и нажимаем на кнопку «Установить».
- Далее открываем сайт, на котором нужно сделать скриншот, и нажимаем на кнопку в виде фотоаппарата, расположенную в верхнем правом углу.
- После произойдет полное сканирование страницы и откроется новая вкладка, в которой будет разрешен доступ к загрузке созданного скриншота.
Как видите, сделать скриншот в Яндекс браузере – дело простое. Для этого достаточно воспользоваться специальной кнопкой на клавиатуре, либо утилитой «Full Page Screen Capture». Надеюсь, после этого у вас больше не возникнет вопросов в данной теме, и вы поняли, как сделать скриншот в Яндекс браузере.
С помощью дополнения Lightshot
- Запускаем Яндекс браузере и нажимаем в верхнем правом углу на кнопку в виде трех линий, а затем переходим в «Дополнения».
- В появившейся вкладке активируем инструмент «Lightshot».
- Далее в верхнем правом углу кликаем по добавленному элементу и выбираем область. В нашем случае нам нужно сделать скриншот всего сайта, поэтому выделяем его.
- Далее в нижнем правом углу выбираем кликаем по соответствующей кнопке и сохраняем снимок в необходимую папку.
Если в предыдущем способе достаточно было нажать на клавишу, чтобы сделать скриншот, то сейчас нам потребуется воспользоваться утилитой от Яндекс браузера. Она позволяет не просто выполнить снимок отдельной части сайта, а запечатлеть полностью всю его страницу.
Загрузить утилиту и воспользоваться ей можно следующим способом:
- Переходим по ссылке https://chrome.google.com/webstore/detail/full-page-screen-capture/fdpohaocaechififmbbbbbknoalclacl и нажимаем на кнопку «Установить».
- Далее открываем сайт, на котором нужно сделать скриншот, и нажимаем на кнопку в виде фотоаппарата, расположенную в верхнем правом углу.
- После произойдет полное сканирование страницы и откроется новая вкладка, в которой будет разрешен доступ к загрузке созданного скриншота.
Как видите, сделать скриншот в Яндекс браузере – дело простое. Для этого достаточно воспользоваться специальной кнопкой на клавиатуре, либо утилитой «Full Page Screen Capture». Надеюсь, после этого у вас больше не возникнет вопросов в данной теме, и вы поняли, как сделать скриншот в Яндекс браузере.
Способ №0: встроенный скриншотер
В августе 2021 года разработчики Яндекс Браузера добавили несомненно полезную функцию — встроенный модуль создания скриншотов, его характеристики:
- редактор начального уровня — стрелки, фигуры, текст, маркер и размытие
- захват любой части страницы, включая вариант с прокруткой
- поддержка экспорта изображений в Яндекс.Диск
Доступ к настройкам модуля скриншотов можно получить одним из 2 способов:
- по ссылке browser://settings/tools?search=скриншот → «Настройки» → «Инструменты» → блок «Скриншоты»
Варианты создания скриншота
- Одной из комбинаций горячих клавиш:
- Ctrl + Alt + 1 — выделенная область
- Ctrl + Alt + 2 — видимая часть страницы
- Ctrl + Alt + 3 — страница целиком
- Через соответствующую иконку боковой панели →
Используя горячие клавиши, указанные выше, можно создавать скриншоты в любом запущенном приложении Windows, а не только в браузере
Как включить скриншоты в Яндекс Браузере и выключить
Чтобы сделать скриншот, в левой панели браузера должен быть значок (рис. 1).
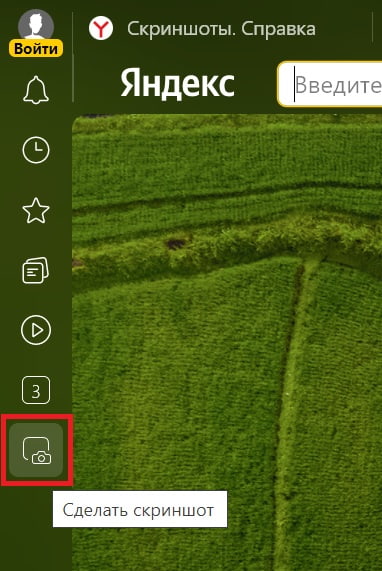
p, blockquote 5,0,0,0,0 —> Рис. 1. Значок «Сделать скриншот» в левой панели Яндекс браузера.
Значок выглядит в виде маленького экрана, к которому подведен крошечнй фотоаппарат. Как быть, если нет такого значка? Чтобы он появился, нужно открыть настройки браузера и проверить их.
p, blockquote 6,0,1,0,0 —>
Настройки находятся в правом верхнем углу браузера. Там есть меню, которое обозначено цифрой 1 на рис. 2.
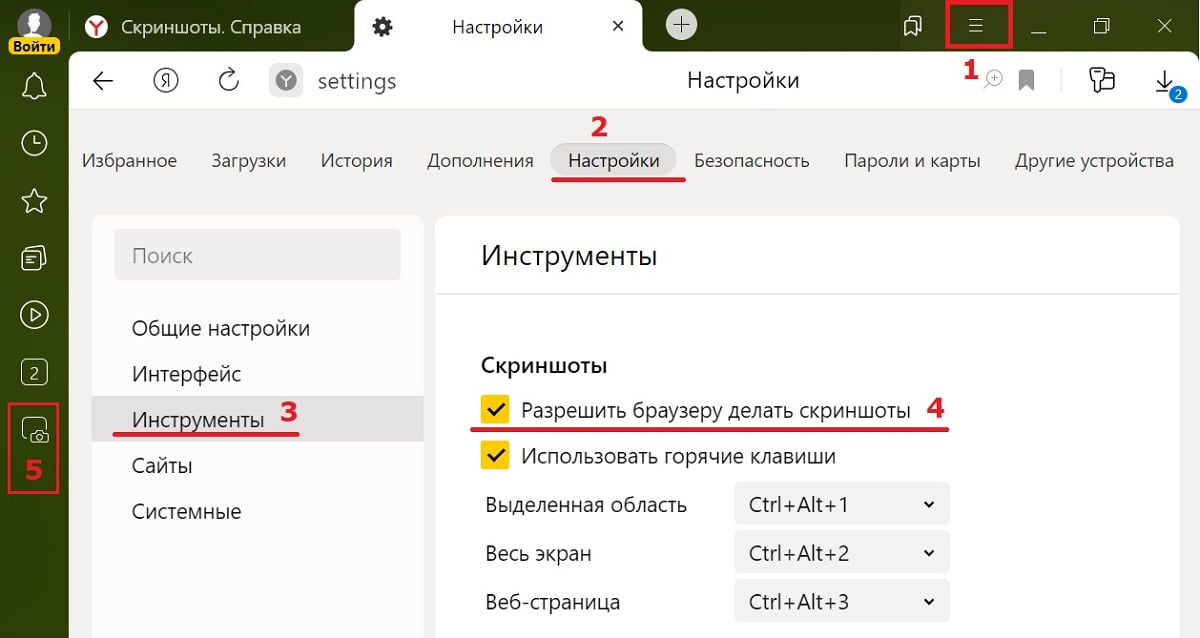
p, blockquote 7,0,0,0,0 —> Рис. 2. Настройки в Яндекс браузере. Разрешить браузеру делать скриншоты.
Нажимаем на меню «Настройки Яндекс браузера» , дальше Настройки — Инструменты (цифры 1, 2 , 3 на рис. 2). В инструментах нужно найти «Скриншоты» и поставить галочку напротив «Разрешить браузеру делать скриншоты» (4 на рисунке 2). Если поставить галочку, в левой панели браузера сразу же появляется значок, чтобы делать скриншоты (5 на рис. 2).
p, blockquote 8,0,0,0,0 —>
Если не нужен этот значок в левой панели Яндекс-браузера, значит нужно убрать галочку около «Разрешить браузеру делать скриншоты». Тогда значок сразу исчезает из левой панели. Если снова нажать на эту галочку, то значок появляется.
p, blockquote 9,0,0,0,0 —>
Снэпшот в Mozilla Firefox
«Огненная лиса» имеет встроенный инструмент для фиксации картинки на своих web-страницах в отдельный файл.
Левой кнопкой мыши, открыв проводник Мозилы «… — Действия страницы», выбрать действие с ярлычком ножниц «Сделать скриншот».
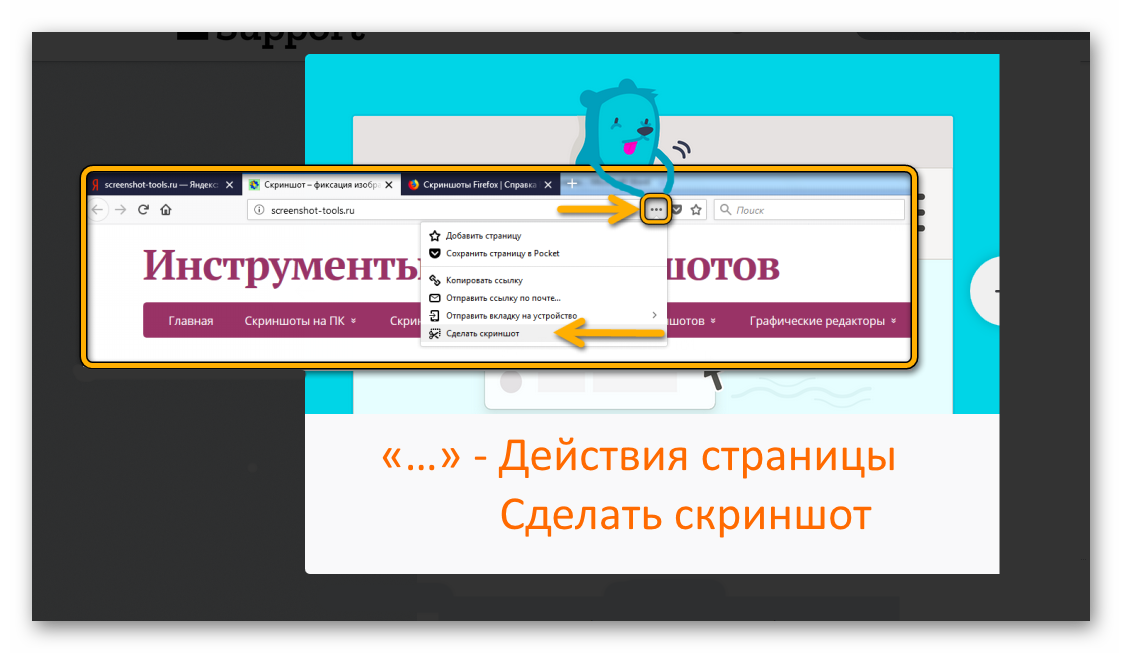
Или можно кликнуть ПКМ (Правой Кнопкой Мыши) по любой части дисплея в интернет обозревателе Мозила Файерфокс, задействовать опцию для захвата изображения.
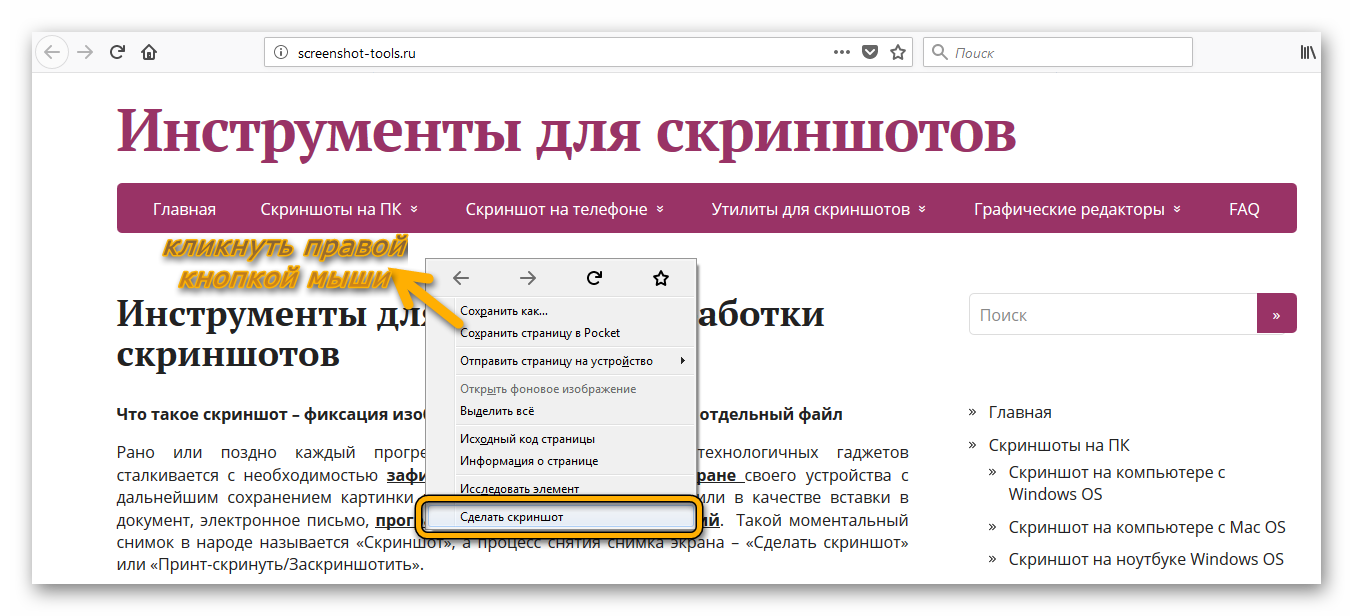
Воспользовавшись любым вариантом, дисплей экрана персонального компьютера подсветится серым цветом с интерактивной подсказкой для дальнейших действий.
Снапшот можно сделать не только прямоугольным фрагментом, но и всю просматриваемую веб-страницу (1) или только ту, что отображается на дисплее в момент просмотра(2).
Использовав первый и второй пункты для сохранения всей web-страницы или только видимую часть, адресная строка не попадёт в область скриншотирования. Как сделать скриншот всего, что отображается на мониторе? – Волшебные кнопки «Print Screen» или использовать screenshot tools.
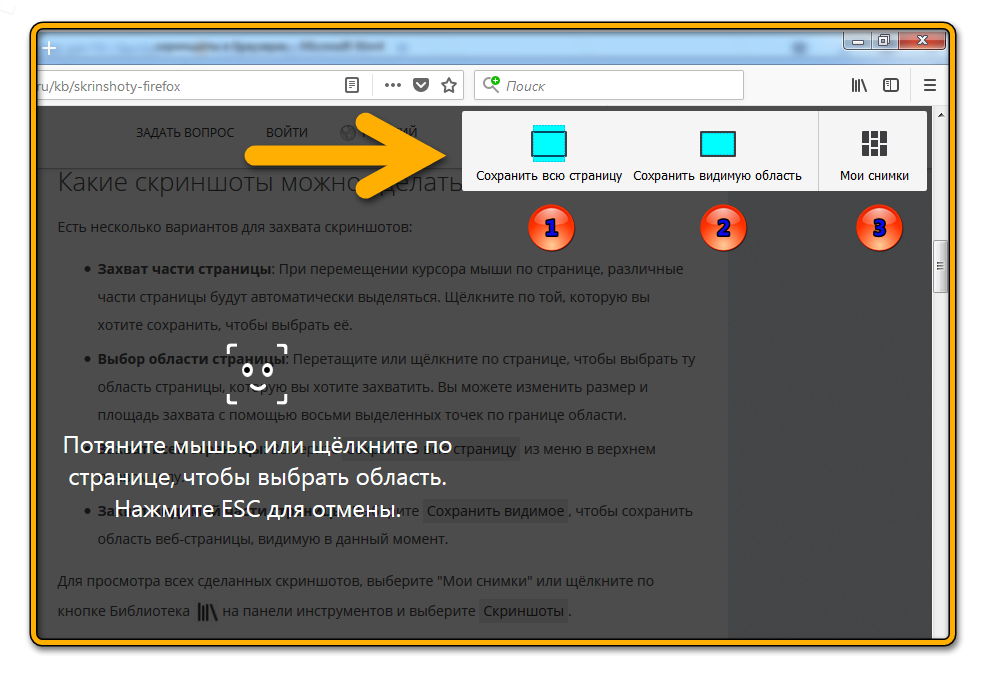
Опция «Мои снимки» — (3) – предназначена для хранения в течение двух недель пользовательских моментальных снимков в облачных сервисах Мозилы.
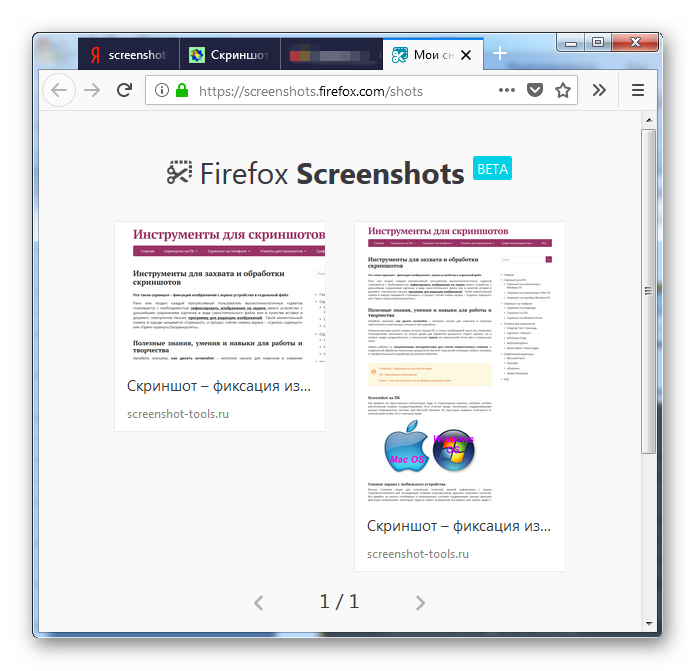
Сделав screenshot, открывается служебное окно для элементарной редакции с всплывающей подсказкой:
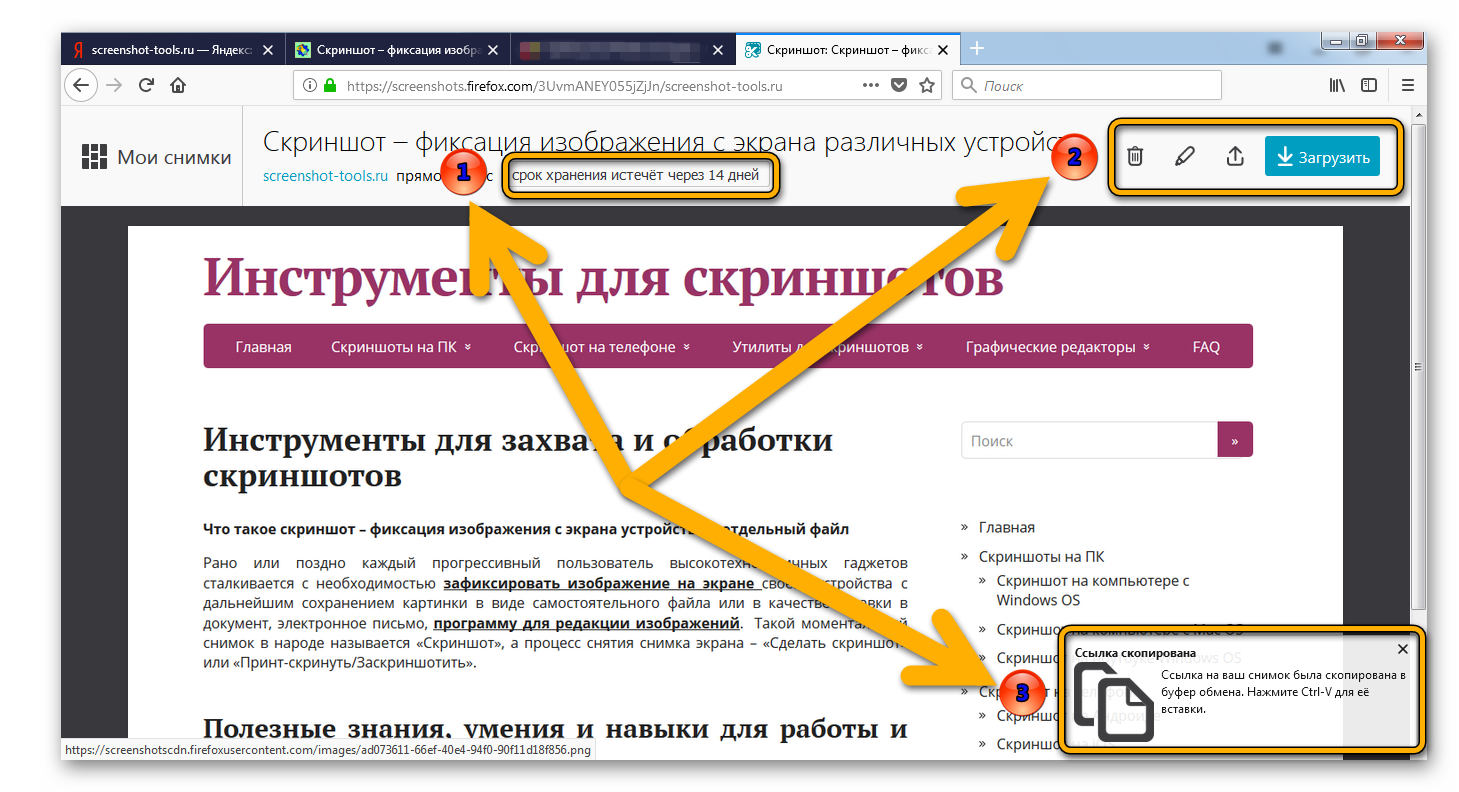
1.Snapshot хранится на ресурсах компании Mozilla в течение двух недель.
2. Удаление файла, редактирование:
- Обрезка;
- Ручка;
- Выделительный маркер для текста;
- Девять цветов для ручки;
- Кнопка «Undo/Отменить предыдущее действие».
Иконка со стрелкой вверх – поделиться скрином в социальных сетях.Кнопка вниз – загрузить снэпшот на ПК.
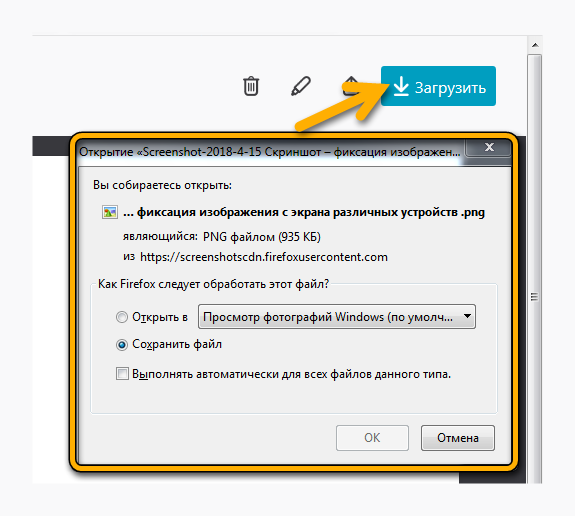
3. Ссылка из облака Firefox ожидает пользователя в буфере обмена ПК и готова к сохранению или послужить вставкой в мессенджере или в тексте электронного письма. Получателю достаточно кликнуть на полученную ссылку, отправленная картинка откроется браузером по-умолчанию.
Если есть необходимость основательного редактирования полученных снапшотов, можно воспользоваться графическими инструментами.
Scrn.li
В принципе, этот скриншотер не особо отличается от Lightshot. Но обладает более богатыми инструментами в плане редактирования картинки. Он подойдет тем, кому необходимо часто оставлять заметки на скриншотах.
Плагин можно легко найти в интернет-магазине Google Chrome. Инсталляция производится при помощи всего одной кнопки, которая называется «Установить». Через несколько секунд после нажатия на нее иконка расширения появится в панели инструментов браузера.
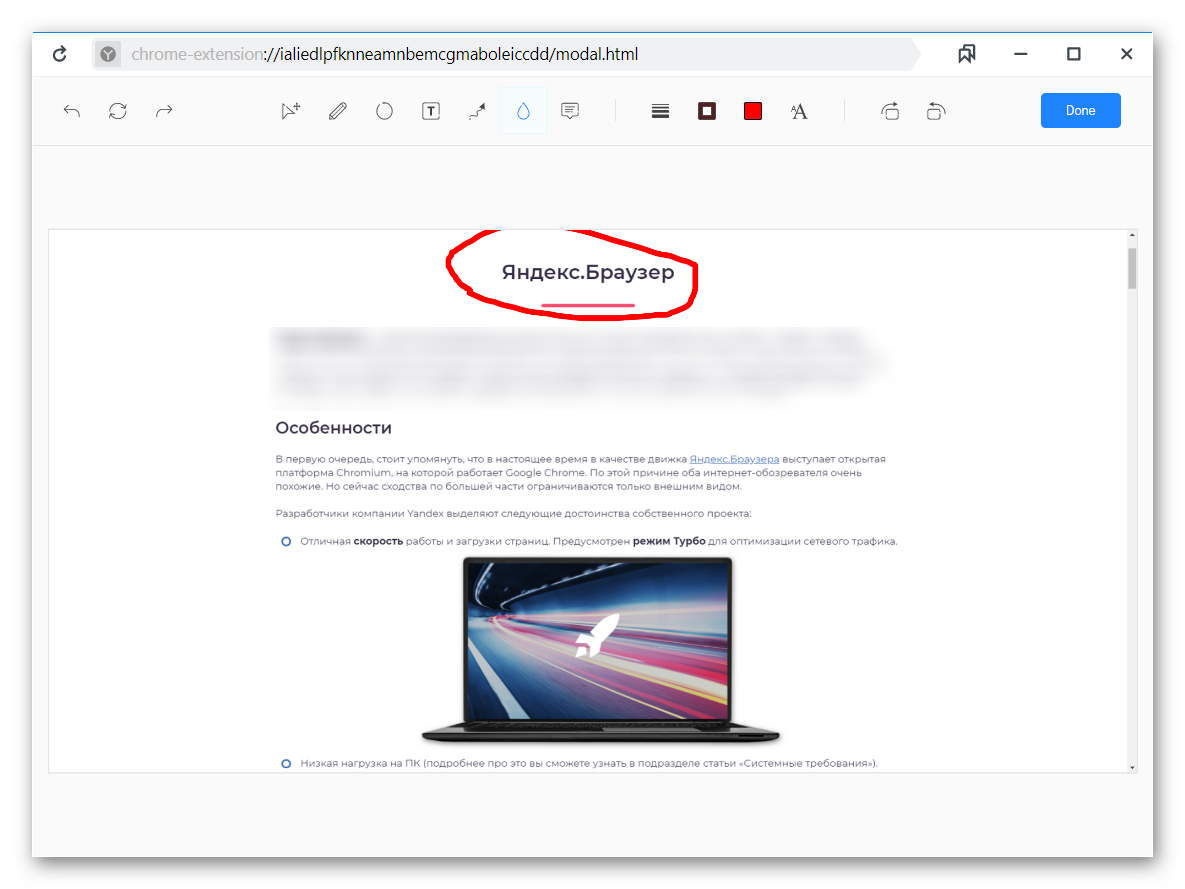
Пользоваться данным инструментом так же легко, как и Lightshot. Однако русского языка в интерфейсе данного плагина нет. Зато присутствует интуитивно понятное меню. Так что с настройкой проблем не возникнет.
Расширения потребляет очень мало оперативной памяти для своей работы, что позволяет использовать его на относительно старых и слабых машинах. При этом нет никаких проблем с работой под Windows XP.
Стоит отметить, что с Яндекс Браузером плагин работает отлично. Нет никаких сбоев или внезапных вылетов. Даже несмотря на то, что дополнение написано для Google Chrome. С совместимостью никаких проблем нет.
Преимущества
- Огромный набор инструментов для редактирования картинок;
- Быстрое создание скриншотов;
- Простота в управлении;
- Предельно простой интерфейс;
- Очень простая инсталляция;
- Потребление малого объема оперативной памяти;
- Расширение совершенно бесплатно;
- Отличная работа с Яндекс Браузером;
- Не требует никаких дополнительных плагинов.
Недостатки
- Нет русского языка.
Это расширение отличается от предыдущих тем, что умеет делать скриншоты с прокруткой страницы. Это весьма полезная штука для тех, кто занимается обзорами или хочет продемонстрировать кому-нибудь полное содержание документа.
Расширение можно без проблем найти в интернет-магазине расширений. Инсталляция осуществляется при помощи нажатия на кнопку «Установить». Через несколько секунд иконка дополнения появится в панели инструментов браузера.
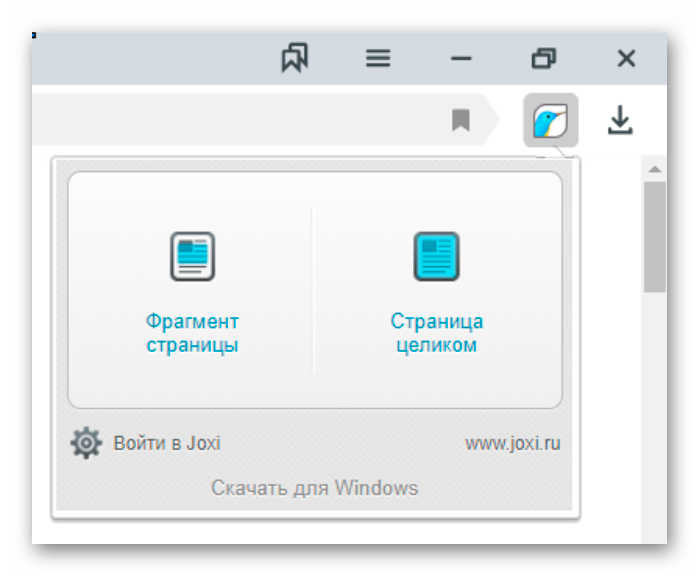
Стоит отметить, что управлять Joxi так же просто, как и предыдущими скриншотерами. Только при нажатии на иконку появляется не меню выбора области, а возможность выбора типа скриншота. Это очень удобно.
Также данный плагин позволяет без проблем отредактировать картинку и добавить свои заметки. Для этого у расширения имеется весьма богатый набор инструментов. Дополнение выглядит почти как полноценный редактор.
Плагин требует для своей работы очень мало оперативной памяти и превосходно интегрируется с Яндекс Браузером. Никаких сбоев в процессе работы не наблюдается. Также плагин можно без проблем использовать на относительно слабых и старых машинах.
Преимущества
- Возможность создания скриншотов с прокруткой
- Режим быстрого создания скриншота
- Богатый инструментарий для редактирования картинки
- Мощные алгоритмы обработки изображения
- Очень простой и понятный интерфейс
- Предельно простой процесс инсталляции
- Потребление малого количества оперативной памяти
- Плагин совершенно бесплатен
- Не требуются дополнительные редакторы
- Расширение отлично работает с Яндекс Браузером.
Недостатки
- Необходима регистрация в сервисе.












