Сколько смартхабов одновременно можно подключить к одному компьютеру планшету
Создайте новый проект или выберите один из созданных ранее.
Откройте окно подключения СмартХаба WeDo 2.0 (нижний правый угол рабочего окна ПО).
Нажмите и удерживайте зеленую кнопку на СмартХабе WeDo 2.0 до тех пор, пока он не появится, мигая, в списке доступных к подключению СмартХабов в окне подключения.
Нажмите на требуемый к сопряжению СмартХаб WeDo 2.0 в окне подключения.
На системах под управлением Windows 7:
Подключите к вашему ПК внешний адаптер Bluetooth Low Energy BLED112 Bluetooth Smart Dongle.
Запустите ПО WeDo 2.0.
Создайте новый проект или выберите один из созданных ранее.
Откройте окно подключения СмартХаба WeDo 2.0 (нижний правый угол рабочего окна ПО).
Нажмите и удерживайте зеленую кнопку на СмартХабе WeDo 2.0 до тех пор, пока он не появится, мигая, в списке доступных к подключению СмартХабов в окне подключения.
Нажмите на требуемый к сопряжению СмартХаб WeDo 2.0 в окне подключения.
На системах под управлением Windows 8.1:
Запустите менеджер подключения устройств Bluetooth Windows.
Установите сопряжение СмартХаба WeDo 2.0 и вашего устройства Windows 8.1.
Запустите ПО WeDo 2.0. Создайте новый проект или выберите один из созданных ранее. Нажмите на требуемый к подключению СмартХаб WeDo 2.0 в окне подключения смартХаба.
Чтобы подключить к вашему ПК или планшетному компьютеру другой СмартХаб WeDo 2.0, отключите подключенный в настоящий момент СмартХаб WeDo 2.0, используя окно подключения в ПО WeDo 2.0.
На системах под управлением Windows 10:
Обновление Windows 10 ‘Fall Creators Update’ и проблемы с подключением по Bluetooth.
После выпуска недавнего обновления “Fall Creators Update” для операционной системы Microsoft Windows 10, мы столкнулись с проблемами при подключении СмартХаба WeDo 2.0 к обновленным устройствам через ПО WeDo 2.0 по каналу Bluetooth. Компания Microsoft готовит обновление, которое исправит данную проблему. Предполагается, что обновление будет выпущено для загрузки 16 декабря 2017. До тех пор, мы не рекомендуем вам обновлять Windows 10 при условии использования вами оборудования WeDo 2.0.
Запустите ПО WeDo 2.0, откройте любой проект (или создайте новый) и зайдите в Менеджер Bluetooth соединений (расположен в нижнем правом углу экрана).
Нажмите зеленую кнопку на СмартХабе WeDo 2.0.
В списке доступных к подключению СмартХабов выберите желаемый и нажмите/кликните на него.
Когда система попросить сопрячь ваш ПК/планшет и СмартХаб, подтвердите этот запрос, нажав кнопку Разрешить, а затем кнопку Закрыть.

Следуйте следующим инструкциям, если сопряжение по стандартному протоколу не удалось.
- Снова нажмите зеленую кнопку на СмартХабе WeDo 2.0. Система попросит вас сделать, как показано на скриншоте ниже.

- Если сопряжение опять не удалось, нажмите кнопку Обновить. Запустится диалог для отмены сопряжения устройств. После этого повторите сопряжение устройств, начиная с пункта 1.

- После того, как вы сопрягли СмартХаб и ваш ПК/планшет, подключенный СмартХаб появится в списке сопряженных устройств в Центре подключений в Windows.

Если ваш СмартХаб подключается на секунду, а затем теряет связь, попробуйте отключить его, перезагрузить, обновить Менеджер Bluetooth соединений и попробуй подключить СмартХаб повторно.
Q: Мой СмартХаб WeDo 2.0 не определяется в системе Windows 10. Что делать?
A: 1. Убедитесь, что ваш компьютер поддерживает протокол беспроводной связи Bluetooth 4.0 (так же известен как Bluetooth low energy или Bluetooth Smart).
Вернитесь в приложение WeDo 2.0 и попробуйте подключить ваш СмартХаб заново.
Q: Мой СмартХаб все равно не подключается в системе Windows 10. Что делать?
A: Если вы выполнили все инструкции, указанные выше, а ваш СмартХаб так и не подключился, пожалуйста, обратитесь к вашему дистрибьютору LEGO Education или в службу технической поддержки LEGO Education Россия.
Q: Мой СмартХаб был подключен к системе, но после его отключения и попытки повторного подключения ничего не происходит. Что делать?

Одним из самых популярных образовательных конструкторов по праву считается LEGO Education WeDo 2.0. Это по-настоящему уникальная платформа, которая позволяет изучить основы робототехники с искренним интересом и удовольствием.
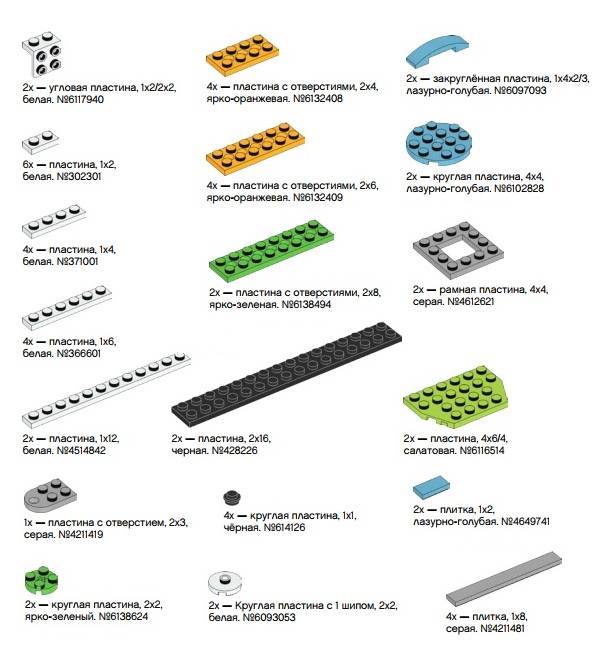
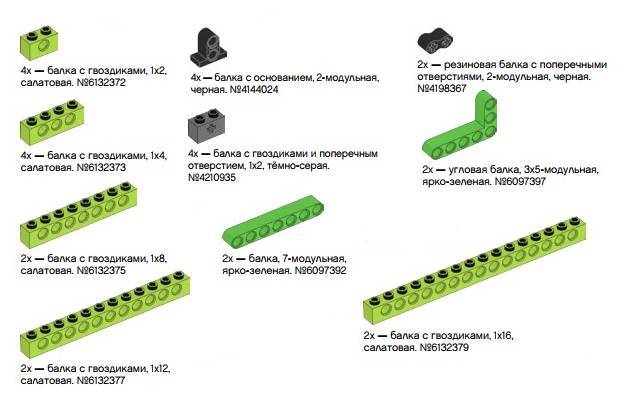
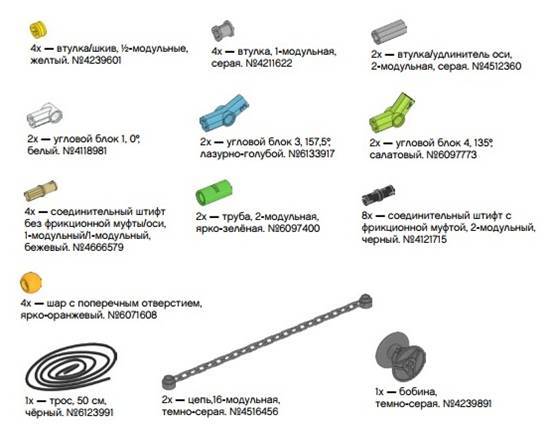
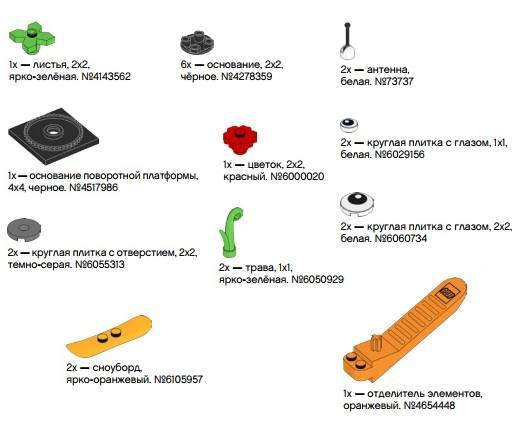


Смартхаб – это интеллектуальный блок управления, к которому подключаются исполнительные устройства – двигатель и датчики, а сам смартхаб, в свою очередь, подключается к ноутбку/компьютеру/планшету для получения управляющих команд. Одним словом, смартхаб — это «сердце» любого робота.

Двигатель выполняет привычную для себя функцию – преобразовывает электрическую энергию (получаемую от источника питания) в механическую. Используя представленные наборе оси и зубчатые колеса, можно организовать множество типов механических передач. Направление вращения, мощность и время работы мотора задаются в программной среде.

Датчик движения (расстояния) позволяет роботам обнаруживать объекты в диапазоне 1-15 см. Работает датчик в трёх режимах – обнаружение приближения объекта, его удаление, или любое изменение расстояние в поле действия датчика. Его показания затем отправляются на компьютер через SmartHub и отображаются на экране ноутбука. Не совсем удобно, что шкала измерения расстояния представлена в условных единицах – от 0 до 10 (в самой близкой и максимальной удалённой точках).

Датчик наклона позволяет регистрировать изменения положения робота в пространстве – наклон вперёд и назад, вправо и влево, и статичное горизонтальное положение. Итого пять возможных вариантов срабатывания. Каждое из положений кодируется своим числовым кодом в программе — 0, 3, 5, 7 и 9. Основное применение датчика – это реализация рукояток и джойстиков управления. Детям нравится представлять себя оператором, который управляет движением объекта. Реже с помощью датчика определяют появление наклонных поверхностей, или крен робота.

Для подключения к устройству, вам будет необходимо зайти в меню настроек Bluetooth

Жмем + чтобы добавить новое устройство, т.е наш смартхаб.
В свою очередь, что бы устройство «увидело» смархаб – необходимо нажать на нем зеленую кнопку .
Если все получилось верно, то вы увидите в окне имя данного смартхаба ( для удобства, в программном обеспечении wedo 2.0 можно переименовать смартхаб).
Выбираем появившийся смартхаб, в первый момент он переходит в режим «Подключено», а буквально через мгновение в режим «Связано» («Сопряжено»).
Жмём кнопку «Готово». В окне Bluetooth устройств должен появиться сопряженный с ноутбуком смартхаб.

Справа появляется окно поиска смартхабов, а слева визуальная инструкция необходимых действий: парящая в воздухе рука пытается нажать на зеленую кнопку смартхаба, что и нужно нам сделать. Смартхаб традиционно активируется и отправляет запрос ведущему устройству – ноутбуку.
Приятная функция данной программы- это подключение нескольких смархабов к одному устройству.


Заказать в 1 клик
Менеджер перезвонит Вам,
в ближайшее время

Нас рекомендует производитель Вы можете убедиться в этом,
скачав официальное письмо

Оплата 30/70 или полная постоплата (по 44-ФЗ)

Подготовка коммерческих предложений

Разработка технического задания

Широкий выбор способов доставки

Оплата при получении для физических лиц
Сколько всего точек доступа?
Большинство домашних сетей и точек доступа общего пользования Wi-Fi взаимодействуют с единственной беспроводной точкой доступа (широкополосный роутер в случае домашней сети). И наоборот, более крупные деловые компьютерные сети устанавливают несколько точек доступа для большего охвата зоны покрытия сети на гораздо большую физическую площадь.
Каждая точка доступа имеет ограничения по количеству подключений и нагрузке на сеть, которую она может обрабатывать, но путем интеграции нескольких из них в большую сеть, общий масштаб может быть увеличен.
Теоретические ограничения масштабирования сети Wi-Fi
Многие отдельные беспроводные маршрутизаторы и другие точки доступа, могут поддерживать до 250 подключенных устройств.
С точки зрения проводной связи, маршрутизаторы могут обслуживать небольшое количество (обычно от одного до четырех) клиентов Ethernet, а остальные подключаются по беспроводной связи.
Оценка скорости точек доступа представляет собой теоретическую максимальную пропускную способность интернет-сети, которую они могут поддерживать. Например, роутер Wi-Fi, рассчитанный на 300 Мбит/с, при подключении 100 устройств, может предложить в среднем только 3 Мбит/с на каждое из них (300/100 = 3 ).
Помните, однако, что большинство людей используют свое сетевое подключение только время от времени, и роутер переключает доступную полосу пропускания на устройства, которые в этом нуждаются. Эти сдвиги будут зависеть от того, что необходимо конкретному устройству в определенное время.
Инструкция по подключению нескольких Bluetooth-гаджетов
Чтобы подключить к телефону два и более устройства Блютуз одновременно, следуйте этой простой инструкции:
- Зайдите в Настройки.
- Зайдите в Bluetooth и включите его.
- На вашем гаджете-клиенте нажмите и удерживайте кнопку включения. Так вы введёте его в режим обнаружения.

- На смартфоне нажмите «Поиск устройств».
- Выберите необходимый гаджет из списка.

- Если необходимо, введите пароль или ПИН-код. Иногда требуется стандартный: «0000», «1234» или «1111».
- Теперь повторите действия для нового девайса: введите его в режим обнаружения, нажмите на телефоне «Поиск устройств» и выберите его из списка.
- Повторите для третьего гаджета и так далее.
Помните об особенностях, о которых я рассказал выше: девайс-клиент (гарнитура, мышь и т.д.) не может быть подключён одновременно к двум смартфонам, гарнитура может быть подключена только одна, а при «перегрузе» (более 4 девайсов, активно использующие сеть) возможны сбои.
Инструкция выше подходит и для гаджетов с Android, и для iPhone, и для ноутбуков, ПК, телевизоров и другого оборудования. Главный принцип: подключать столько устройств, сколько нужно – по обычной схеме. Но не более семи.
Для iPhone, начиная от iOS 13, появилась новая функция: одновременное подключение к одному Айфону двух гаджетов AirPods или PowerBeats Pro. Выполнить подключение можно точно так же, как описано в инструкции выше. Звук, воспроизводимый в наушниках, абсолютно идентичен, запаздываний нет.

В телефонах Samsung также реализована подобная функция, однако здесь звук на второй паре немного запаздывает. Называется технология Dual Audio, она доступна на Galaxy S9, S8, S9+, S8+ и Note 8, 9.
Про электронику следует сказать отдельно

СмартХаб – беспроводной соединитель между электронными компонентами и вашим устройством, который теперь работает на батарейках АА. Если СмартХаб мигает белым цветом, значит он ждёт подключения по Bluetooth, если синим — сообщает, что соединение установилось, а мигаюший оранжевый цвет предупреждает о том, что на мотор подаётся максимальная мощность.
Средний мотор можно активировать в любом направлении, переключать скорости, а также можно запустить мотор на определённое время, указав его в секундах.
Датчики в WeDo 2.0 по типу датчиков набора WeDo 1.0: датчик перемещения и датчик наклона, но их обновили и сделали более функциональными. Датчик перемещения стал распознавать приближающиеся или удаляющиеся движущиеся объекты, а датчик наклона получил дополнительную функцию под названием «тряска».
Характеристики
| Артикул | 45301 |
| Страна | Дания |
| Возраст | 7+ |
| Количество элементов | 1 |
| Производитель | LEGO Education |
| Вес | 0.5 кг |
СмартХаб WeDo 2.0 — это процессор, служащий объектом программирования, управляющий датчиками и моторами. Он выполнен в стиле «Умного кирпича» EV3, но существенно меньшего размера. Блок не позволят осуществлять программирование на нём самом, имеет одну кнопку, которая отвечает за включение и запуск поиска блока компьютером/планшетом по протоколу Bluetooth 4.0. Программирование осуществляется при помощи ПК или планшета после осуществления подключения по указанному выше протоколу.

Электромеханический конструктор LEGO Education WeDo 2.0 Смарт-хаб LEGO 45301
СмартХаб WeDo 2.0 — это процессор, служащий объектом программирования, управляющий датчиками и моторами. Он выполнен в стиле «Умного кирпича» EV3, но существенно меньшего размера. Блок не позволят осуществлять программирование на нём самом, имеет одну кнопку, которая отвечает за включение и запуск поиска блока компьютером/планшетом по протоколу Bluetooth 4.0. Программирование осуществляется при помощи ПК или планшета после осуществления подключения по указанному выше протоколу.









На системах под управлением Windows 7:
1. Подключите к вашему ПК внешний адаптер Bluetooth Low Energy BLED112 Bluetooth Smart Dongle.
2. Запустите ПО WeDo 2.0.
3. Откройте окно подключения СмартХаба WeDo 2.0 (нижний правый угол рабочего окна ПО).
4. Нажмите и удерживайте зеленую кнопку на СмартХабе WeDo 2.0 до тех пор, пока он не появится, мигая, в списке доступных к подключению СмартХабов в окне подключения.
5. Нажмите на требуемый к сопряжению СмартХаб WeDo 2.0 в окне подключения.
1. Запустите менеджер подключения устройств Bluetooth Windows.
2. Установите сопряжение СмартХаба WeDo 2.0 и вашего устройства Windows 8.1.
3. Запустите ПО WeDo 2.0 и нажмите на требуемый к подключению СмартХаб WeDo 2.0 в окне подключения ПО.
Описание СмартХаб
СмартХаб LEGO WeDo 2.0 – это основное движущее звено для наборов LEGO Education WeDo 2.0. С его помощью сконструированные модели получают возможность двигаться и выполнять различные технические задачи.
Хаб является одновременно батарейным и программируемым блоком. Для питания можно использовать обычные «пальчиковые» батарейки, а синхронизация с компьютером, планшетом или телефоном проходит по Bluetooth Low Energy (BTLE). Простое в использовании ПО позволяет ребенку в игровой форме освоить язык программирования. Программное обеспечение можно бесплатно скачать через интернет.
СмартХаб LEGO WeDo 2.0 совместим со стандартными деталями LEGO. Также к нему по проводному соединению подключаются моторы и датчики. В конечном итоге, можно создать любую модель робота или машины, которая будет выполнять те или иные действия, запрограммированные ее конструктором.
Что можно подключить?
Прежде всего нужно обратить ваше внимание на то, что подключить какую-то внешнюю периферию к планшетному компьютеру можно через:
- Обычный кабель;
- Через беспроводной стандарт Bluetooth;
- И конечно же по Wi-Fi.
Какой из способов подключения подойдет вам, необходимо решить на основе собственного девайса, так как наличие или отсутствие некоторых портов может склонить выбор в противоположную сторону.
Подключение к монитору
Подключить сенсорный девайс к монитору очень и очень просто, хотя такая практика несильно распространённая среди пользователей, просто нет необходимости и требует покупки дополнительного шнура. Дополнительный шнур – это кабель HDMI, стандарт, который используется для качественной и быстрой передачи цифровых видеофайлов.

После подключения вы можете просматривать фотографии или фильмы на своем телевизоре, где разрешение матрицы намного выше, чем у гаджета.
Важно знать, что не все, только некоторые девайсы оснащены портом HDMI и основная их часть принадлежит к бюджетному сегменту.

Подключение к телевизору
Если ваше устройство не оснащено HDMI-портом, тогда можно попробовать через Wi-Fi или Bluetooth. Такая функция доступна для устройств компании Samsung, где используется технология Smart TV.

Управляй телевизором на расстоянии, без использования пульта.
Подключение мышки или клавиатуры
Вроде бы ничего сложного – взял и подключил, но необходимо учитывать то, что некоторые устройства не поддерживают режим работы с внешней периферией, особенно эта практика распространена среди дорогих и брендовых гаджетов. Поэтому, прежде всего, необходимо проверить, работает ли USB-порт девайса в режиме OTG – обычно это указано в инструкции для пользователя.

Кабель, показанный выше на изображении, предназначен для подключения:
- Проводной мышки и клавиатуры;
- Стандартной flash-карты;
- Внешнего жесткого диска;
- Модемов и другое.
В некоторых моделях он идет в комплекте, но в большинстве случаев его нужно будет приобрести дополнительно. У вас не должно возникнуть проблем с подключением флешек, мышки и клавиатуры, ничего дополнительно устанавливать или настраивать пользователю не нужно. Но с модемом могут возникнуть проблемы, так как планшетами под управлением Android, он определяется, как обычная флешка и поэтому требуется смена режима.
Важно знать, если вам не нравятся торчащие шнуры из таблетки, воспользуйтесь беспроводной гарнитурой.

Если вы хотите подключить сразу несколько устройств, бывают такие ситуации или необходимость, тогда лучше использовать специальный шнур – USB-HUB, который в зависимости от конфигурации может иметь три одинаковых или три совершенно разных стандарта, обратите внимание на изображение выше.
Аудиогарнитура
Любой, совершенно любой девайс оснащен разъемом для подключения внешней гарнитуры:
- Наушники;
- Акустическая система;
- Портативная колонка.

И опять же пользователю предоставляют выбор: подключать устройство через проводной либо беспроводной стандарт. Стоит обратить внимание, что еще пару лет назад беспроводная передача хромала, звук хрипел, иногда не доходил, но на сегодняшнем этапе развития эти недочеты были практически исправлены и устранены.

Беспроводные наушники нашли свое эффективное применение в телефонии, принять звонок и разговаривать во время езды или выполнения какой-то работы – стало намного легче и продуктивней, а главное это удобно и практично.
Для геймеров
Никто уже не поспорит, что игровая индустрия постепенно перекочёвывает и на планшетные устройства, к этому есть все предпосылки. Производители ежегодно увеличивают память, оснащают сверхбыстрыми и мощными процессорами и видеоконтроллерами, разрешение экранов также не стоит на месте.

Поэтому все больше и больше замечаешь, как большие игровые компании, например, Ubisoft или Electronic Arts, портируют свои популярные игры на мобильные платформы и эта тенденция набирает обороты. Уже многие владельцы почувствовали, что сенсорное управление в некоторых играх совершенно не приспособлено для многочасовых посиделок. Поэтому все чаще на рынке появляются небольшие джойстики, например, как на изображении выше. Некоторые по старинке работают через USB, но большинство геймпадов, для упрощения взаимодействия, оснащаются беспроводными модулями.
Беспроводной Интернет
Проводные модемы уходят в прошлое, так как сложность настройки под Android, отпугивает многих потенциальных покупателей. Поэтому производители решили эту проблему кардинальным способом, вместо USB-порта использовать Wi-Fi подключение.

Все очень просто, планшет подключается к модему, как к обычной беспроводной точке и принимает от него Интернет. Модем же в свою очередь принимает сигнал по 3G сети, с помощью стандартной SIM-карты – просто, надежно и всегда на связи.












