Сколько клавиш на клавиатуре
Хотя не существует единого набора правил, диктующих количество кнопок на клавиатуре, большинство компаний используют PC клавиатуру со 104 клавишами, как стандарт де-факто. Но протяжении многих лет было достаточно разных производителей в этой сфере, так что число клавиш варьировалось от модели к модели.

Ниже содержатся примеры количества клавиш на наиболее распространенных клавиатурах.
Таблица сочетаний клавиш
Во многих наших статьях Вы можете увидеть текст наподобие: Win + R .
Данный текст обозначает, что Вам необходимо нажать на клавиатуре сочетание клавиши с логотипом Windows и буквы R.
Сочетания клавиш — это комбинации двух или более клавиш, нажав которые, можно выполнять задачи, обычно требующие применения мыши или другого указывающего устройства.
Данный список, является более полным, большинство сочетаний клавиш действительно и для других операционных систем семейства Windows.

Существуют следующие наиболее часто используемые сочетания клавиш.
Зеленый блок:
Вам нужно написать письмо? Хотите спросить в интернете подсказку? Хотите посчитать на компьютерном калькуляторе? Эти клавиши как раз то что Вам нужно. Именно клавиши этого блока отвечают за ввод букв, цифр и других математических элементов в компьютер.

Буквы: Практически каждая клавиша, имеет по несколько надписей на себе, давайте разберем, что же это
за раздвоение личности.

К примеру возьмем букву «Й». Возле нее так же красуется Английская буква Q.Так какая же из них будет при написании? Ответ прост, если у Вас включена раскладка клавиатуры «Рус» — то будет писаться буква «Й», если же у Вас в раскладке клавиатуры написано Eng, то напишется буква «Q». Чтобы сменить раскладку клавиатуры, Вам одновременно нужно нажать две кнопки красного блока, это «Shift + Alt»

Цифры: У цифр дело по сложнее, у них три личности в одной клавише. Возьмем к примеру клавишу с цифрой 3. При обычном нажатии на клавишу, у Вас нажмется цифра 3, но если Вы одновременно нажмете клавиши «Shift + 3» то напечатается либо знак № либо #. Все зависит от раскладки клавиатуры, если она у Вас в позиции «Рус» то напечатается знак — №, если Eng то напечатается знак #
И так с каждой клавишей на клавиатуре, если Вы видите на ней несколько значений, то для получения нужного знака, нажимайте нужную клавишу вместе клавишей «Shift» — если знак не тот получается, то смените раскладку клавиатуры.
Использование сочетаний клавиш в Windows
Сочетания клавиш – это способ выполнения действий с помощью клавиатуры. Они называются сочетаниями, поскольку зачастую в них одновременно нажимаются несколько клавиш.
Фактически почти каждое действие или команду, которую можно выполнить с помощью мыши, но тоже можно выполнить быстрее с помощью одной или нескольких клавиш на клавиатуре.
В справке знак «плюс» (+) между несколькими клавишами означает, что эти клавиши следует нажимать в сочетании. Например, сочетание « Ctrl + A » означает: нажав и удерживая клавишу Ctrl , нажмите клавишу A . Сочетание « Ctrl + Shift + A » означает: нажав и удерживая клавиши Ctrl и Shift , нажмите клавишу A .
Как находить клавиатурные команды в программе
В большинстве программ действия можно выполнять с помощью клавиатуры. Чтобы посмотреть, каким командам соответствуют клавиши, откройте меню. Сообщения (если они доступны) отображаются возле пунктов меню.
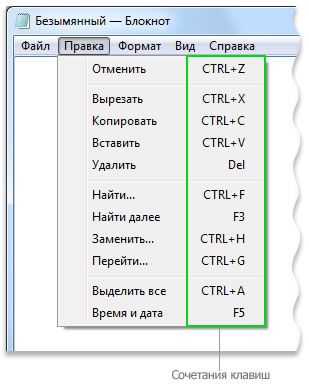
Выбор меню, команд и параметров
С помощью клавиатуры можно открывать меню и выбирать команды и другие параметры. В программе, меню которой содержат подчеркнутые буквы, нажатие Alt и клавиши подчеркнутой буквы открывает соответствующее меню. Нажмите подчеркнутую букву в пункте меню, чтобы выбрать ту или иную команду.
В программах, где используется лента (например, в программах Paint или WordPad), после нажатия клавиши Alt буква, клавишу которой можно нажать, не подчеркивается, а накладывается.
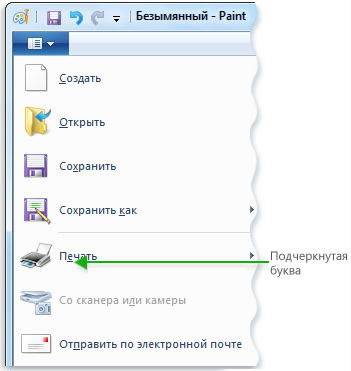
Нажмите Alt + F , чтобы открыть меню «Файл», далее нажмите P , чтобы выбрать команду «Печать». Этот фокус также работает и с диалоговыми окнами. Когда у параметра в диалоговом окне есть подчеркнутая буква, значит, выбрать этот параметр можно нажатием клавиши Alt вместе с клавишей подчеркнутой буквы.
Приведенная таблица содержит перечень некоторых из важнейших сочетаний клавиш. Подробный список см. Сочетания клавиш.
Клавиша с эмблемой Windows
Открыть меню «Пуск»
переключение между открытыми приложениями или окнами
Закрыть активный объект или выйти из активной программы
Сохранить текущий файл или документ (работает в большинстве программ)
Копировать выбранный объект
Вырезать выбранный объект
Вставить выбранный объект
Выбрать все объекты в документе или окне
Открыть справку программы или Windows
Клавиша с эмблемой Windows + F1
Открыть справку и поддержку Windows
Отмена текущего задания
Открыть контекстное меню команд, связанных с выделенным объектом или объектами в программе. Равносильна нажатию правой кнопки мыши.
Клавиши для перемещения
Отдельным блоком на панели выделены управляющие стрелки. Их применение позволяет передвигать курсор по пунктам меню. В эту же группу относя:
- Home. Осуществляет перемещение курсора в самое начало текстовой части;
- End. Она имеет противоположное предназначение, и при ее нажатии курсор оказывается в конце текстового файла;
- PageUp/PageDown переводит курсор вверх или низ написанного документа;
- Print Screen – запоминает снимок, выведенный на экране, и отсылает его в буфер обмена.

Выделенные подсветкой кнопки движения
Устранение проблем
Иногда возникают проблемы с клавиатурой на ноутбуке или ПК: она может сбиться, не включается и не отключается, неправильно отражаются команды, то есть набираются буквы вместо цифр и т. д. Цифровая раскладка не работает по умолчанию. То есть после перезагрузки ноута необходимо повторно включать цифры. Чтобы убрать этот недочёт, необходимо:
- Перезагрузить компьтер.
- Войти в меню BIOS. Для этого необходимо нажать Del, F12. Выбор кнопки будет зависеть от модели ноутбука. Подсказка выдаётся при перезагрузке, достаточно обратить внимание на нижнюю строчку.
- Перейти в «Boot» и найти «Num Lock Key» (может иметь другое название), нажать на энтер, переключить на «On» или «Enabled».
- Перейти на «Exit».
- Сохранить изменения и выйти из системы.
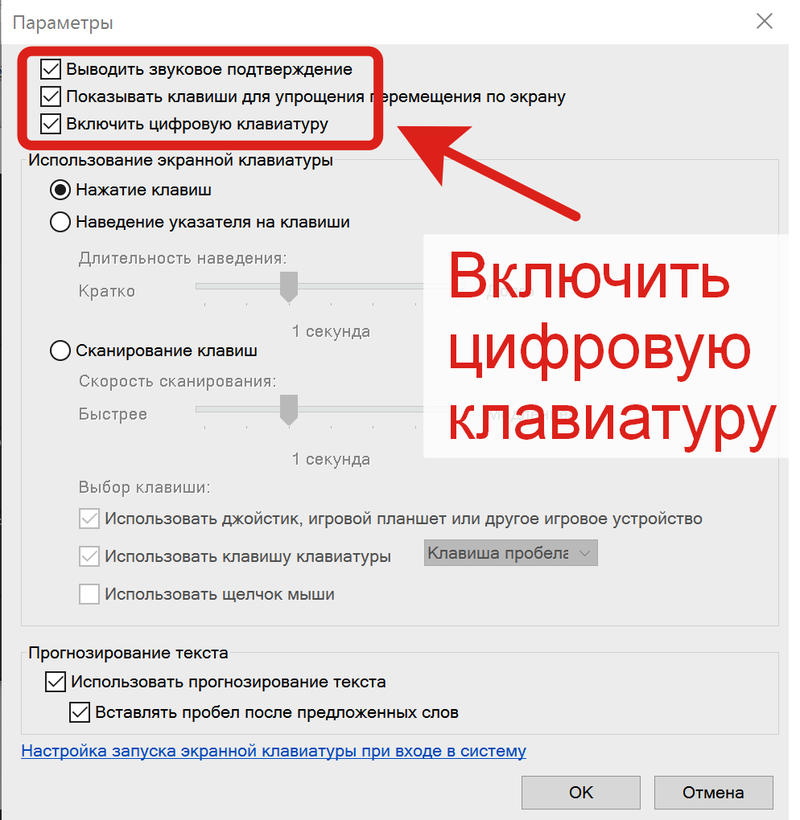
Проблемы возникают и с самой клавишей NumLock. Может происходить блокировка кнопки по разным причинам — отошёл контакт, засорилась клавиатура. Перед тем как идти в сервис, необходимо проверить исправность доступными способами:
- Пройти путь Пуск — Все программы — Стандартные — Специальные возможности.
- Нажать на «Экранная клавиатура». Для проверки работы клавиш необходимо в параметрах программ включить цифровую клавиатуру.
- Нажать на NumLock и проверить работу цифр боковой раскладки.
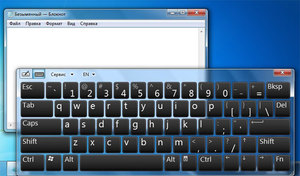
Если после этих действия цифровая раскладка работает, значит, проблема в кнопке переключения. В этом случае необходимо обращаться к специалисту или работать при помощи экранной клавиатуры.
Почему в Windows печатаются цифры вместо букв? Такая ситуация возникает на ноутбуках, где цифровая раскладка соединена с буквенной. Для исправления ситуации достаточно отключить режим печати цифр через специальную кнопку или исправить настройки в системе BIOS.
Причиной печати не тех букв является засорение клавиатуры. Возможно, что была вылита жидкость на кнопки, и датчики нажатия слиплись или вышли из строя. В этом случае внутренние настройки не помогут, придётся обращаться к специалистам или покупать новую клавиатуру.
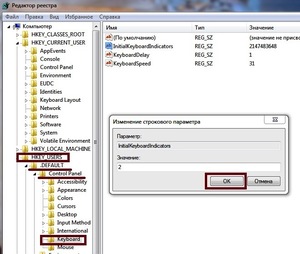
Необходимо отметить: если на клавиатуру проливается жидкость, то это стопроцентный повод обратиться к специалистам сервисного центра. Для чистки компьютера используются влажные салфетки — для клавиатуры, сухая тряпка — для экрана. Протирается устройство только в выключенном состоянии.
Клавиатура помогает напечатать текст на компьютере. Для удобства пользователя цифровая раскладка была выделена в отдельный сектор на ПК. Также её можно встретить на некоторых моделях ноутбуков. Для того чтобы включить цифры справа, достаточно нажать на NumLock. Если нужно установить это действие по умолчанию, придётся залезть в настройки BIOS.











