Как узнать на сколько ватт блок питания в компьютере
На долю блока питания в компьютере выпала очень ответственная миссия. В прямой зависимости от его работоспособности находятся возможности функционирования материнской платы, видеокарты, процессора и всех остальных компонентов. Все это по истечении какого-то времени нуждается в апгрейде, но начинать следует с БП. В нашей статье мы расскажем обо всех существующих способах определения параметра мощности блока питания.
Специалистам нет необходимости размышлять, как узнать мощность блока питания компьютера — им достаточно взглянуть на комплектующие. Для тех же, кто не может причислить себя к их числу, были созданы онлайн-сервисы с калькуляторами расчета мощности источника питания ПК, позволяющие рассчитать этот показатель, не разбирая при этом компьютер.
Рассмотрим, как это работает, на примере популярного сайта bequiet.com . Вбиваем название ресурса в страницу поиска и попадаем на главную страницу. Выполнив скроллинг, находим строку «Полезные инструменты». На крайней правой позиции располагается раздел «Калькулятор мощности».
После наведения на него курсора всплывает окно «Рекомендованная мощность для вашей системы», нажимаем в нем на кнопку «Рассчитать». Открывается калькулятор мощности.
После заполнения всех строк внизу активируем оранжевую кнопку «Рассчитать», расположенную в правом нижнем углу. Программа выдаст результат.

Однако считать его непреложной истиной мы не советуем. Надо учитывать, что информация, выкладываемая производителями процессоров и видеокарт, практически никогда не соответствует истинному положению вещей на 100%. А значит, подобные расчеты следует считать примерными.
Можно ли посмотреть через AIDA64
Aida64 считается одним из самых востребованных инструментов для диагностики. Программа используется для определения разнообразных характеристик как программной, так и аппаратной частей компьютера. Помимо этого, с ее помощью тестируется производительность.
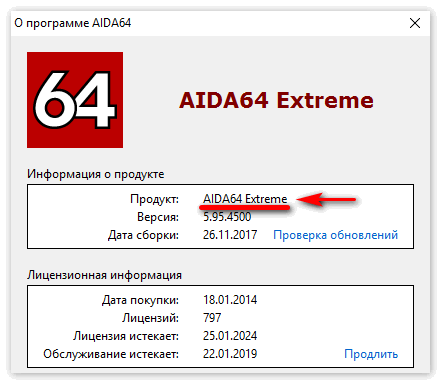
Но к сожалению, с её помощью узнать данные блока питания не получится! Единственное, что вы можете узнать, это данные об аккумуляторной батарее, если у вас ноутбук. Для этого перейдите в раздел «Компьютер» и выберите строку «Датчики».
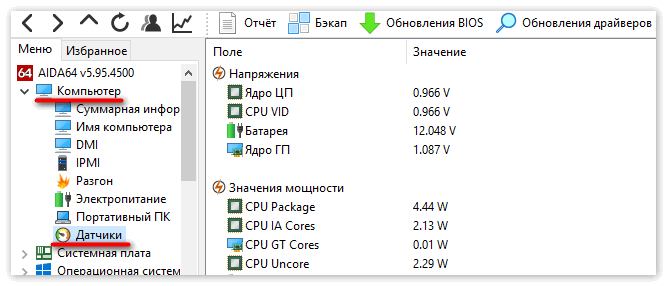
Откроется раздел с информацией о модели, ёмкости и напряжении АКБ.

Если данные отсутствуют, то нужно перейти в раздел «Электропитание» и найти там пункт «Суммарная информация».
Мощность блока питания нельзя узнать через AIDA64 или другие программы!
Оборудование для проверки энергопотребления компьютера
Использование ваттметра для проверки энергопотребления вашего ПК, несомненно, лучший способ сделать это.
Если вы намереваетесь часто проверять энергопотребление вашего ПК и ноутбука, эти специализированные мониторы энергопотребления идеально выполнят возложенную задачу. Прогнозируемая погрешность составляет около 0,5 процента, поэтому вы получите наиболее точный ответ.
Кроме того, счётчики потребляемой мощности просты в эксплуатации. Подключите компьютер или ноутбук к счетчику и включите его в розетку. Выполнение теста займёт всего несколько секунд, и вы увидите потребление энергии в киловатт-часах (кВтч).

У вас могут возникнуть проблемы с оценкой результатов, если вы никогда раньше не использовали подобные инструменты. Однако, вы всегда можете сравнить энергопотребление вашего ПК со средними отраслевыми показателями, чтобы получить чёткое представление о том, сколько или как мало энергии потребляет ваше устройство.
Игровые ПК могут потреблять до 900 Вт в час, но при не интенсивном использовании, таком как просмотр веб-страниц, написание отчётов и т.д., потребление может снижаться до уровня 150 Вт.
Результаты различаются в зависимости от программного и аппаратного обеспечения, установленного на компьютере.
В целом, если вы не занимаетесь чем-то экстремальным, например, майнингом криптовалюты, обычные эксплуатационные расходы на поддержание работы ПК вряд ли вас обанкротят.
Ручной метод расчета мощности
И хотя рассмотренный способ расчета позволяет получить наиболее точный результат, однако, не всегда под рукой может оказаться подобный калькулятор, иногда бывает необходимо хотя бы приблизительно «прикинуть» рекомендуемую мощность блока питания вручную. Думаю, как это сделать вы уже догадались, просто складывая значения потребляемой мощности всех комплектующих компьютера. Однако полученный результат от ручного способа будет еще более неточным, в сравнении с самым первым вариантом (упрощенный режим онлайн калькулятора «Standart»).
Ниже приведен список приблизительных значений потребляемой мощности различных комплектующих:
- Энергопотребление системной платы находится в пределах от 50 до 100 Вт, в большинстве случаев — 50 Вт, на недорогих игровых материнках до 75 Вт.
- Одна планка ОЗУ DDR2 съедает 1 Вт мощности, 1 планка памяти типа DDR3 — 3 Вт.
- Обычный жесткий диск (не Green-серия) 7200 об/мин — потребляет до 25 Вт, винчестеры серии Green (экологичные) — примерно 7 Вт. SSD накопитель потребляет 2 Вт.
- Аппетит оптического привода составляет в среднем 23 Вт. Как правило, это привод, который умеет читать/записывать DVD/CD диски, так называемый Combo привод.
- Вентиляторы. Если речь идет о корпусных кулерах, самым распространенным вариантом среди них является 120 мм — 5 Вт, 140 мм-200 мм — 10 Вт. Светодиодная подсветка на кулерах забирает дополнительно 1 Вт мощности. Процессорные кулеры (80-90 мм) — 8 Вт.
- Платы расширения (TV-тюнеры, звуковые карточки) — 30 Вт. Устройства, работающие от USB — 7 Вт.
- Энергопотребление конкретно вашей видеокарты и процессора здесь указать не представляется возможным даже примерно, слишком много моделей различных видеокарт, поэтому разброс по мощности просто космический. Однако, вы можете посмотреть их энергопотребление в характеристиках, максимальное потребление мощности процессором можно посмотреть в программе CPU-Z в поле Max TDP.

Сложив все вышеперечисленные значения получим необходимую мощность. В итоге, мощность блока питания для моей системы при расчете вручную составила порядка 325 Вт, что довольно близко к результату, полученному при расчете стандартным калькулятором. Таким образом, вынужден признать, что ручной расчет может иметь место. Если планируете заняться разгоном комплектующих, то прибавьте еще 15-25% к полученному значению.
Комментарии



Внимание!
Регистрация на сайте и вход осуществляются через конференцию.
Для регистрации перейдите по ссылке, указанной ниже. Если у вас уже есть аккаунт в конференции, то для доступа ко всем функциям сайта вам достаточно войти в конференции под своим аккаунтом.
Данный сервис работает пока только для зарегистрированных пользователей.
Регистрация займет у вас всего 5 минут, но вы получите доступ к некоторым дополнительным функциям и скрытым разделам.
Соблюдение Правил конференции строго обязательно!
Флуд, флейм и оффтоп преследуются по всей строгости закона!
Комментарии, содержащие оскорбления, нецензурные выражения (в т.ч. замаскированный мат), экстремистские высказывания, рекламу и спам , удаляются независимо от содержимого, а к их авторам могут применяться меры вплоть до запрета написания комментариев и, в случае написания комментария через социальные сети, жалобы в администрацию данной сети.
Как рассчитать мощность блока питания Компьютера
Чтобы определиться с блоком питания, который необходим для конкретной сборки компьютера, нужно оперировать данными о потреблении энергии каждым отдельным компонентом системы.

Конечно, некоторые пользователи решают купить блок питания с максимальной мощностью, и это действительно действенный способ не ошибиться, но весьма затратный. Цена на блок питания с мощностью 800-1000 Ватт может отличаться от модели с мощностью 400-500 Ватт в 2-3 раза, а иногда ее вполне хватит для подобранных компонентов компьютера.
Некоторые покупатели, собирая компоненты компьютера в магазине, решают спросить совета в выборе блока питания у продавца-консультанта. Данный способ определиться с покупкой далеко не самый лучший, учитывая не всегда достаточную квалификацию продавцов.
Идеальным вариантом является самостоятельный расчет мощности блока питания. Сделать это можно с помощью специальных сайтов и довольно просто и об этом я расскажу далее.
Сейчас же я предлагаю ознакомиться с некоторыми общими сведениями о потреблении мощности каждым компонентом компьютера:
Это были основные компоненты компьютера, по которым рассчитывается мощность блока питания, достаточного для конкретной сборки компьютера.
Обратите внимание, что к полученной при подобном расчете цифре необходимо прибавить 50-100 Ватт дополнительно, которые уйдут на работу кулеров, клавиатуры, мыши, различных аксессуаров и «запас» для грамотной работы системы под нагрузкой.
Как проверить блок питания через AIDA64
АИДА64 – это мощный диагностический инструмент, через который можно посмотреть блок питания. Чтобы узнать его состояние, следуйте инструкции:
- Запустите AIDA64.
- Слева выберите меню «Компьютер».
- Щелкните по разделу «Датчики».

Здесь отображается информация о температуре и мощности блока питания. Если информации нет, то она может быть в разделе «Электропитание». Но обычно здесь написано, что компьютер работает от сети, а других параметров не указано. Это обусловлено отсутствием сложных микросхем и чипов в конструкции блока питания.
Узнать мощность блока питания через AIDA64 можно в разделе «Суммарная информация», который находится в меню «Компьютер».
Если температуру не удалось посмотреть, то, скорее всего, блок питания не оснащен датчиком, измеряющим ее.
В ноутбуки встроена аккумуляторная батарея, обеспечивающая его мобильность. Ее устройство сложнее, чем у блока питания: здесь интегрирован чипсет с информацией о ней, а также нередко встречаются различные датчики. Посмотреть подробную информацию об аккумуляторе можно также в разделе «Электропитание».

Здесь есть блок «Свойства батареи», откуда становится известна информация о следующих особенностях:
- имя, серийный номер и производитель;
- емкость (текущая, паспортная, при полной зарядке);
- напряжение;
- скорость зарядки аккумулятора от сети.
Одним из важный параметров является «Степень износа», который показывает в процентах, насколько аккумулятор отработал свое время. Это помогает преждевременно найти его замену, когда срок его службы подходит к концу.



Сколько электроэнергии потребляет компьютер в час: теория
Друзья, потребление энергии стационарным компьютером включает потребление всех устройств в его составе — как внутренних, так и внешних. Из внешних это монитор, аудиосистема, принтеры, сканеры и прочие устройства, не питающиеся от блока питания компьютера, а отдельно подключаемые к электросети. Из внутренних устройств это все компоненты системного блока – материнская плата, процессор, оперативная память, кулер, видеокарта, жёсткие диски, подключаемая периферия. Все эти компоненты суммарно по условию не смогут потребить больше мощности блока питания системника. Точнее узнать максимально возможное потребление энергии системником мы сможем, суммировав мощности всех его внутренних устройств. Однако это будет всего лишь максимально возможное потребление энергии системником – потребление на грани возможностей всех внутренних компонентов, и в таком жёстком режиме системник не будет работать постоянно. Реальное же потребление всеми устройствами компьютера энергии зависит от двух факторов — класса энергопотребления этих устройств, их настроек, если такие предусматриваются, и по факту выполняемых на компьютере задач. Давайте рассмотрим эти факторы.
Класс энергопотребления определяет номинальная (максимально возможная) мощность каждого из внутренних и внешних устройств компьютера. ПК с мощными процессорами, видеокартами, мониторами с большой диагональю экрана, а это самые значимые в плане энергопотребления устройства, будут более прожорливы в плане энергии, чем менее мощные устройства. Номинальная мощность:
Процессоров зависит от их производительности. У маломощных экономных процессоров — 65 Вт, усреднённых – 95 Вт, мощных игровых – 105 Вт, 125 Вт, 165 Вт.
Материнских плат зависит от их функциональных возможностей. На питание самих плат (без учёта подключённых устройств типа видео-/аудиокарт, кулеров и т.п.) уходит 20-35 Вт.
Жёстких дисков зависит от их типа и подключения. Диски HDD могут потреблять максимально до 9 Вт (чаще до 6 Вт), диски SSD – до 3 Вт.
Мониторов зависит от диагонали и разрешения экрана, типа матрицы, внедрённых технологий энергоэффективности (экосохранения). Для диагоналей экрана до 27 дюймов обычно составляет до 25 Вт, свыше 27 дюймов – до 30 Вт. Для сравнения: у старых 17-дюймовых ЭЛТ-мониторов номинальная мощность была 90-120 Вт.
Это, друзья, мы упомянули только основные внутренние и внешние устройства компьютера. Чтобы узнать номинальную мощность конкретно вашего компьютера, друзья, вам нужно узнать номинальную мощность всех его устройств и сложить. Но нужно ли это делать – другой вопрос. Друзья, повторюсь номинальная мощность устройств компьютера – это максимально возможная мощность, потребление энергии на грани возможностей устройств. А на грани своих возможностей все компоненты ПК обычно не будут работать и, соответственно, фактический расход электроэнергии будет существенно меньшим.
Сколько энергии по факту потребляют все устройства компьютера — это напрямую зависит от запущенных нами на компьютере задач, настроек изображения монитора и, возможно, другой настраиваемой периферии. Компьютер в простое будет потреблять меньше энергии, чем при выполнении даже нетребовательных задач типа веб-серфинга или редактирования текста. А при выполнении задач типа рендеринга видео или воспроизведения 3D графики потребление энергии будет больше, чем при веб-сёрфинге, редактировании текста или иных задачах. Монитору с максимальными настройками яркости нужно больше энергии, чем с настройками умеренными. При активных режимах экосохранения современные мониторы могут использовать в 2 раза меньше энергии. А монитор в режиме готовности (при отключённом экране работающего компьютера) берёт совсем мало — менее 1 Вт. Потребление энергии жёстких дисков в простое и при работе с данными может отличаться иногда даже в десятки раз.
Так, слабенький или усреднённый ПК с энергоэффективным монитором за час простоя потребит до 100 Вт (0,1 кВт). За час выполнения на нём нетребовательных задач – до 200 Вт (0,2 кВт). На мощном игровом компьютере на такие же нетребовательные задачи за час может уйти до 250 Вт (0,25 кВт), а на ресурсоёмкие операции типа компьютерных игр – более 400 Вт (0,4 кВт). В спящем режиме компьютера, когда энергия минимально потребляется только оперативной памятью, сетевым устройством, световыми индикаторами монитора и периферии, сетевым фильтром и т.п., расход энергии составляет обычно 7-10% от общей номинальной мощности всех устройств компьютера.
Сколько электроэнергии потребляет компьютер в час, как видим, разительно отличается в зависимости от класса энергопотребления и выполняемых задач. Точно же узнать показатель в каждом конкретном случае можно только опытным путём – выполнить замеры ваттметром, либо отследить показания счётчика.
Автоматический расчет мощности с помощью онлайн-калькулятора
Для этого потребуется перейти по ссылке outervision.com/power-supply-calculator , в результате чего откроется «расширенный калькулятор мощности» сервиса по расчету мощности блока питания от небезызвестной компании Coolermaster. Можете так же перейти в стандартный калькулятор, который предлагает меньше возможностей для расчета, просто нажав на ссылку «Standart» в верхнем правом углу. В большинстве случаев стандартного варианта должно хватить, поэтому начнем с него.
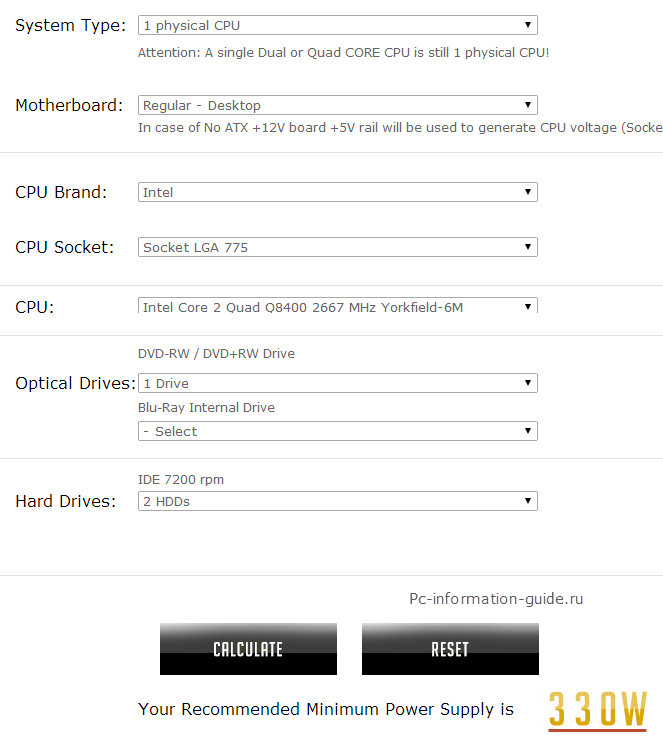
- Итак, в поле System Type в подавляющем большинстве случаев будет значение «1physical CPU». Означает — количество процессоров в системе, практически все персональные компьютеры оснащаются одним центральный процессором.
- В поле Motherboard указывается тип материнской платы. Если у вас дома не сервер, что скорее всего так и есть, указываем здесь Regular-Desktop, либо High End-Desktop — если установлена навороченная геймерская или оверклокерская материнская плата с большим количеством слотов.
- Что касается CPU (центральный процессор), его модель и тип сокета, в который он устанавливается, можно узнать, например, через утилиту под названием CPU-Z, скачав ее с официального сайта
- Video Card — модель видеокарты. Узнать ее можно с помощью все той же утилиты «CPU-Z», перейдя на вкладу Graphics. К сожалению, в упрощенной версии калькулятора нет возможности указать сразу несколько видеокарт, если они у вас находятся, к примеру, в режиме SLI.
- В поле Optical Drives необходимо указать количество установленных оптических приводов, обратите внимание на то, что отдельным пунктом идет Blu-Ray привод.
- Ну и последним пунктом здесь идет количество жестких дисков. После всех проделанных шагов нажимаем кнопку Calculate и вуаля, внизу пропишется значение рекомендуемой калькулятором минимальной мощности блока питания. Это именно минимальное значение, т.е. ниже этого значения блок лучше не брать, его может просто не хватить.
Как видите, упрощенная версия калькулятора имеет ряд недостатков, например: невозможно указать одновременно несколько видеокарт, если таковые установлены в компьютере; невозможно указать скорость вращения жесткого диска (почему то доступен только один вариант — IDE 7200 об/мин); плюс ко всему, здесь не учитывается энергопотребление комплектующих, находящихся в разгоне, а разница, надо сказать, не такая уж незначительная. Расширенный режим позволяет обойти стороной эти проблемы, правда придется кое-что пояснить, поскольку не все пункты в нем могут быть понятны.
Режим «Advance» (расширенный) калькулятора мощности
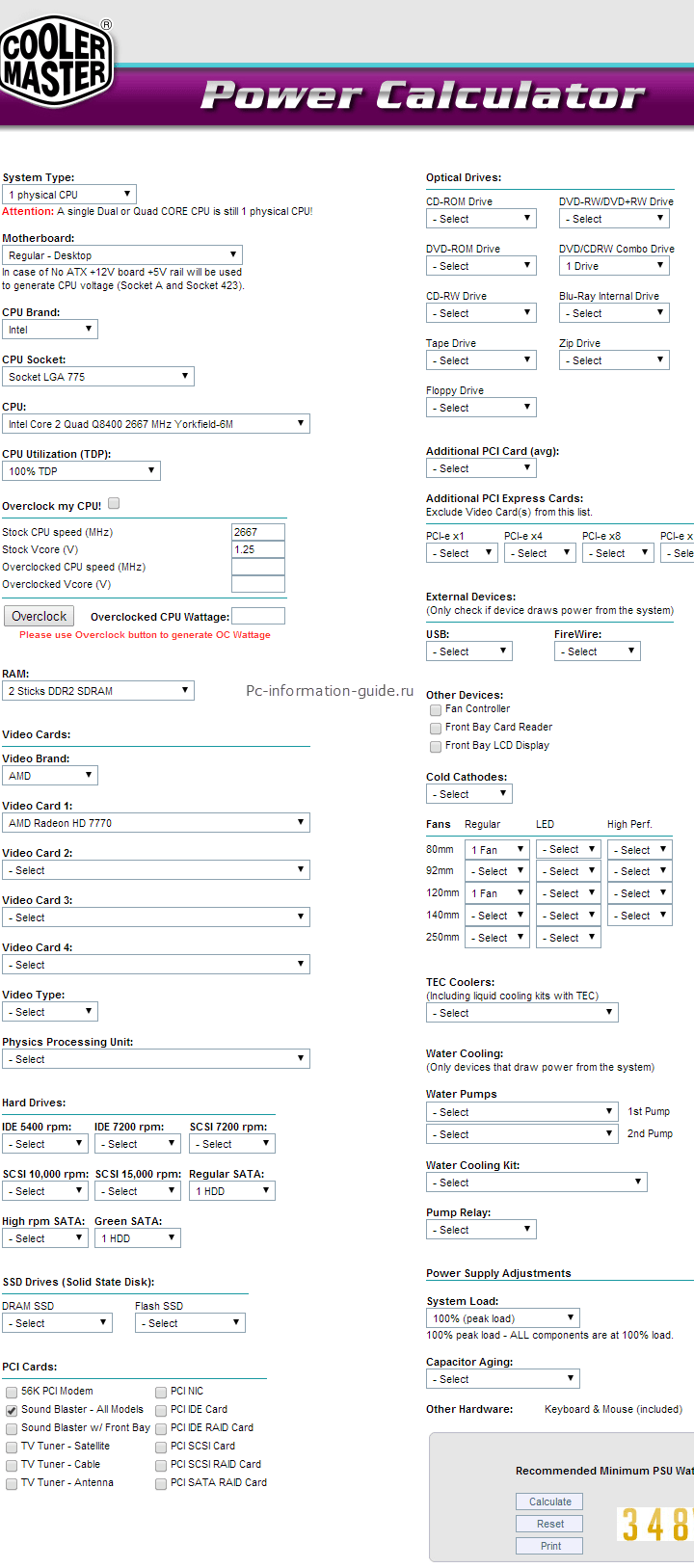
В поле CPU Utilization (TDP) расширенного режима рекомендую выставить 100%, означает потребление энергии процессором при его стопроцентной загрузке. Если разгоняли процессор, значит отметьте галочкой соответствующий пункт и укажите значения частоты и вольтажа после разгона. По нажатию кнопки Overclock, в поле справа появится значение мощности, потребляемой процессором после разгона. Естественно, значение это должно быть несколько выше по сравнению со стоком.
Как вы можете видеть, там где в стандартной версии было всего лишь одно поле для видеокарты, тут их аж четыре. Кроме того, имеется возможность указать сам тип соединения видеокарт между собой — SLI/CrossFire. В секции выбора жестких дисков тоже произошли некоторые изменения, в частности — теперь можно указать интерфейс жесткого диска и его класс (примерное количество оборотов): Regular SATA — 7200 об/мин; High rpm SATA — свыше 10000 об/мин; Green SATA — 5200 об/мин. Можно указать количество SSD накопителей, если таковые имеются.
В секции PCI Cards можно указать устройства (платы расширения), обеспечивающие расширенный функционал — например, TV-тюнер или звуковая карта. В пункте Additional PCI Express Cards укажите платы расширения, подключаемые соответственно по интерфейсу PCI Express (слот, куда устанавливается видеокарта и другие ниже), исключая саму видеокарту.
В разделе External Devices указываются все устройства, подключенные к компьютеру в данный момент, которые питаются исключительно через порт USB. Это может быть вентилятор, модуль Wi-Fi (который обычно всегда подключен к системному блоку) и т.д. Всевозможные принтеры и сканеры в эту категорию не входят, так как они имеют свои источники питания.
Следующая обширная категория — Fans (вентиляторы, кулеры). Как вы могли заметить, в упрощенном режиме не было даже упоминания об этом, хотя потребляют они значительно, особенно чем больше их диаметр и количество. Так же, чуть ниже находится пункт Water Cooling — тут вы можете указать параметры водяного охлаждения своей системы, если оно у вас есть.
Последним пунктом в расширенном калькуляторе является пункт System Load — здесь можно выставить процент загрузки всей системы в целом. По умолчанию в данном поле стоит значение 90%, я все же рекомендую выставить 100%, поскольку пусть даже незначительный запас по мощности должен быть. Capacitor Aging — как я понял, означает процент старения конденсаторов в блоке питания, поправьте меня пожалуйста если что. Процент этот берется от начального состояния (совсем новый блок питания) и изменяется прямо пропорционально количеству отработанных часов.
И хотя данный параметр носит весьма условный характер, все же рекомендую учитывать и его тоже, рассчитывать нужно примерно так: 5 лет работы (в номинальном режиме — т.е. не под 100% нагрузкой и не 24 часа в сутки) — 20-30%, т.е. это как бы потеря мощности за счет старения. Получается, приблизительно прикинув сколько у вас проработает блок, вы таким образом можете купить блок с запасом по мощности, вообще, именно так и нужно выбирать блок питания — с запасом, старайтесь не брать что называется «впритык».
Все, после того, как все поля заполнены, нажимаем Calculate и видим рекомендуемое значение мощности. У меня разница в результате составила порядка 18 Вт.












