Как скинуть видео на iPad с компьютера
Благодаря большому размеру экрана iPad очень удобно использовать для просмотра фильмов и других видео роликов. Однако процесс переноса видео файлов на этот планшет часто вызывает у пользователей трудности. Если вы также попали в похожую ситуацию, то этот материал должен вам помочь. Здесь вы узнаете сразу два способа, как скинуть видео на iPad с компьютера.
В первую очередь рассмотрим самый простой способ скинуть видео ролик или фильм с компьютера на Айпад. Данный способ заключается в установке на Айпад стороннего видео проигрывателя и загрузке в него видео файлов при помощи медиа комбайна iTunes. Преимуществом данного способа является, то, что видео можно скидывать в любом формате, никакой предварительно конвертации видео не требуется.
Шаг № 1. Установка видео проигрывателя на Айпад.
Первое, что нужно сделать, это установить видео проигрыватель от стороннего разработчика. Вы можете выбрать любой понравившийся вам проигрыватель. Единственное условие, он должен поддерживать видео форматы, которые вы планируете просматривать. В данной статье мы будем использовать VLC Player, поскольку он очень популярен и поддерживает большое количество видео форматов. Поэтому заходим в магазин приложений App Store, находим там VLC Player и устанавливаем его на Айпад.
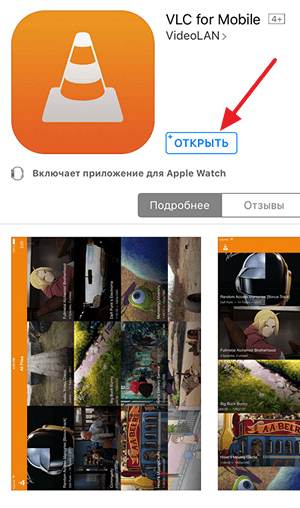
Шаг № 2. Подключаем Айпад к компьютеру и заходим в iTunes.
После того, как видео плеер установлен, можно подключать Айпад к компьютеру с которого вы хотите скинуть видео. Для подключения можно использовать обычный USB кабель, который также используется и для зарядки планшета. Если iTunes настроен для синхронизации через Wi-Fi, то можно обойтись и без кабеля. В этом случае нужно чтобы Айпад и компьютер были подключены к одной локальной сети.
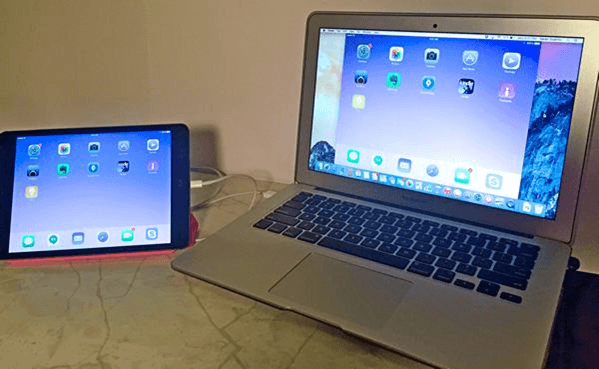
После подключения Айпада к компьютеру запускаем программу iTunes и нажимаем на иконку Айпада в левом верхнем углу программы.
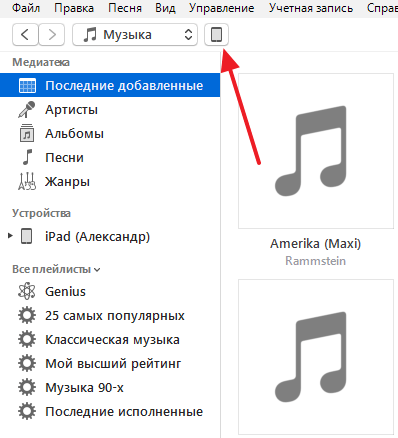
Шаг № 3. Переходим в раздел «Программы» и скидываем видео.
Дальше нужно перейти в раздел «Программы», ссылка на который будет расположена в левом боковом меню программы iTunes.
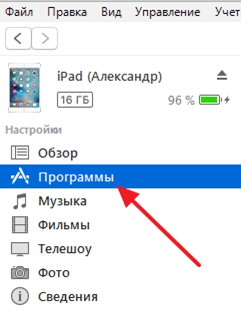
После этого нужно пролистать раздел «Программы» в конец окна. Там вы найдете блок настроек «Общие файлы», с помощью которого можно будет скинуть видео с компьютера на Айпад. Для этого нужно выделить мышкой медиа плеер и скинуть в него видео файлы при помощи кнопки «Добавить файл».
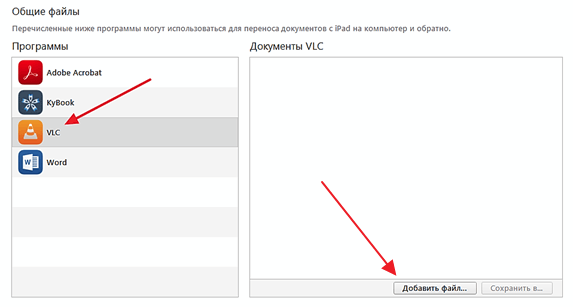
Сразу после выбора видео файла, программа iTunes начнет скидывать его на ваш Айпад. После завершения этого процесса вы сможете найти это видео в выбранном вами видео плеере.
Конвертация
Первым делом нужно подготовить видео файл к загрузке на устройство с компьютера. Следуйте следующим шагам:
- Скачайте специальную программу по этой ссылке;
- Установите скачанную программу и запустите ее;
- Далее, вам нужно скинуть исходное видео в программу. Делается это нажатием кнопки “+ Видео” (в левом верхнем углу);
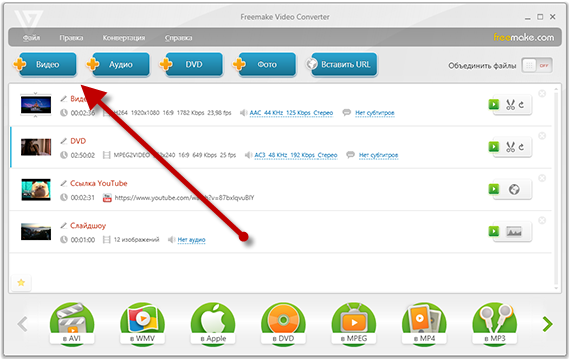
После того как конвертация видео будет завершена, переходите к следующему этапу.
Удаление перенесенного файла с iPhone, iPad или iPod touch
Подключите устройство к компьютеру.
Для подключения устройства можно использовать кабель USB или USB-C, а также подключение к сети Wi-Fi. Для включения синхронизации по сети Wi-Fi см. Синхронизация контента iTunes на ПК с другими устройствами по сети Wi-Fi.

В приложении iTunes на ПК нажмите кнопку устройства в левой верхней части окна iTunes.
Нажмите «Общие файлы».
В списке справа в разделе «Общие файлы» выберите файл, который требуется удалить.
Нажмите клавишу Delete, затем нажмите «Удалить».

Важно! Перед отсоединением устройства от компьютера нажмите кнопку «Извлечь» .
Как скинуть видео на ipad с компьютера

iPad – это идеальное устройство для потребления мультимедийного и сетевого контента. На нем можно играть в игры, слушать музыку, читать книги и, конечно же, смотреть фильмы, мультфильмы и видеоролики.
Собственно, просмотр фильмов – это один из самых популярных методов времяпрепровождения. Смотреть кино на iPad можно онлайн, используя для этого специальные приложения, которые можно найти в App Store, или браузер, посещая специализированные порталы. Однако, есть у такого метода один недостаток – необходимо постоянное подключение к интернету, что не всегда является возможным.

В этой статье мы поговорим о том, как закачивать фильмы на iPad с компьютера. Начнем с того, что такой подход к потреблению контента делает пользователя абсолютно не зависимым от сторонних факторов, обеспечивая доступ к видео в любое время, в любом месте.
По умолчанию Айпад поддерживает всего два формата видеофайлов – это mp4 и m4v, следовательно, дальнейшие действия будем предпринимать исходя из этого. Существует несколько способов закачать фильмы на iPad с компьютера.
Найти фильм, записанный в формате mp4 или m4v, поддерживаемом Айпадом, довольно сложно, следовательно, необходимо его сконвертировать либо же найти программу, которая поддерживает и другие форматы видео.

Для воспроизведения видео без конвертации оптимальным решением будет AVPlayer.

А теперь непосредственно о том, как закачивать фильмы на iPad с компьютера.
Все, что вам понадобится, это наличие последней версии iTunes, установленной на вашем компьютере, фильм в формате mp4 или m4v (если вы уже установили на свой Айпад AVPlayer, можно сбрасывать фильмы и в других форматах) и, конечно же, iPad, подключенный к компьютеру по USB.

- Переходите в раздел «Фильмы» (значок «пленка» справа сверху), а затем в раздел «Мои фильмы».

- Если таким образом сделать это у вас не получается, откройте раздел меню и выберите там «Добавить файл в медиатеку».
- Открываете папку с вашим фильмом и добавляете его.

- Перейдите в раздел «Устройства» и выберите свой iPad. Перейдя во вкладку «Фильмы», настройте синхронизацию между устройствами. Дождитесь завершения настройки синхронизации. Через некоторое время фильм появится на вашем устройстве.

При последующих попытках скачать фильм на Айпад, настройка синхронизации не понадобится.
Нестандартный способ закачать фильмы на iPad с компьютера
Как вариант, можно использовать облачные хранилища по типу Google Drive, Dropbox, Яндекс Диск. При наличии достаточного свободного пространства в «облаке», фильмы можно сбрасывать туда.
Авторизовавшись в соответствующем приложении с iPad, вы будете иметь постоянный доступ к хранящимся там файлам. Единственное условие – наличие стабильного высокоскоростного подключения к интернету. Но, если учесть тот факт, что закачивать фильмы на iPad вы будете дома, подключение к интернету (Wi-Fi) у вас тоже явно будет.
Поздравляем, теперь вы знаете, как закачивать фильмы на iPad с компьютера для его дальнейшего просмотра на планшете.
Копирование видео с компьютера на iPhone и iPad в iTunes
Apple предусмотрела лишь один вариант копирования файлов медиа, в том числе видео с компьютера Windows или MacOS на телефоны iPhone и планшеты iPad — использование iTunes (далее я предполагаю, что iTunes уже установлен на вашем компьютере).
Основное ограничение способа — поддержка лишь форматов .mov, .m4v и .mp4. Причем для последнего случая формат не всегда поддерживается (зависит от используемых кодеков, наиболее популярный — H.264, поддерживается).
Для копирования видео с помощью iTunes достаточно выполнить следующие простые действия:
- Подключите устройство, если iTunes не запустится автоматически, запустите программу.
- Выберите ваш iPhone или iPad в списке устройств.
- В разделе «На моем устройстве» выберите «Фильмы» и просто перетащите нужные файлы видео из папки на компьютере в список фильмов на устройстве (можно также выбрать в меню «Файл» — «Добавить файл в медиатеку».
- В случае, если формат не поддерживается, вы увидите сообщение «Некоторые из этих файлов не были скопированы, так как они не могут воспроизводиться на этом iPad (iPhone).
- После добавления файлов в список нажмите кнопку «Синхронизировать» внизу. По завершении синхронизации можно отключить устройство.

По завершении копирования видео на устройство, вы сможете посмотреть их в приложении «Видео» на нем.
Как закачать видео с компьютера на iPad с помощью iTunes
Откройте iTunes. Подключите iPad к компьютеру, после чего перейдите в появившуюся вкладку «iPad» (1).
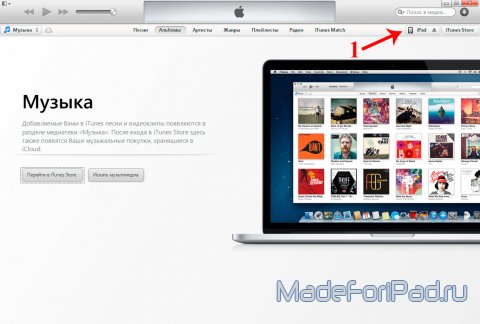
Выберите вкладку «На этом iPad» (2) и затем вкладку «Фильмы» (3). Перетяните видеофайлы на окошко iTunes. Если формат не поддерживается, программа предупредит вас об этом. Нажмите на кнопку «Синхронизация» (4), чтобы скопировать добавленные видеофайлы на iPad.
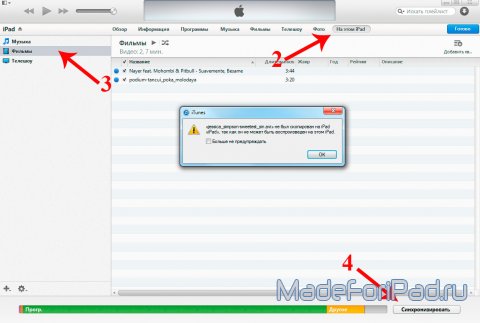
Теперь iPad можно отсоединить от компьютера и приступить к просмотру. Для этого запустите встроенный плеер, который называется «Видео» (5) и находится по умолчанию в самом низу рабочего стола.
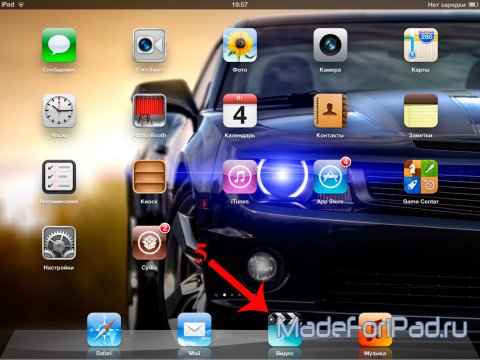
Функционал у него очень примитивный, но свою основную задачу — воспроизведение поддерживаемых форматов, он выполняет.
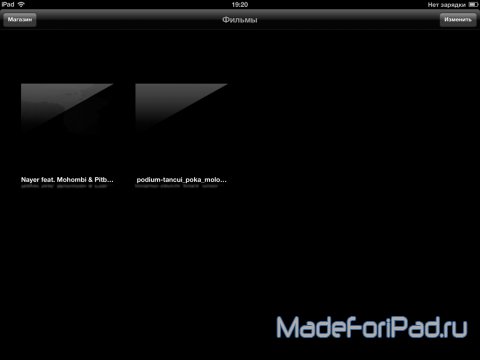
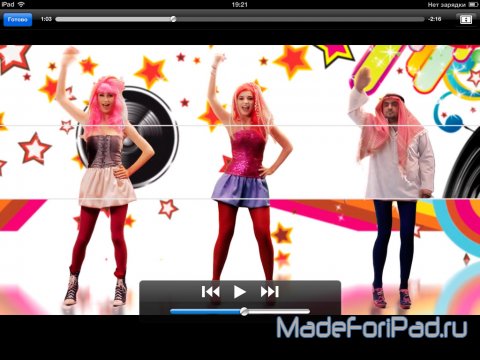
2. Закачка на iPad любых форматов видео.
Первым делом вы должны установить на iPad какой-нибудь плеер, воспроизводящий видео. Из платных рекомендую AVPlayer. Давно им пользуюсь и ни разу не пожалел о том, что его купил. Из бесплатных есть очень хороший плеер — VLC for iOS. Пробуйте, выбирайте, смотрите.
Установили? В таком случае запускайте iTunes и подключайте iPad к компьютеру. Как и в предыдущем варианте, первое, что нужно сделать — это перейти во вкладку «iPad» (1).
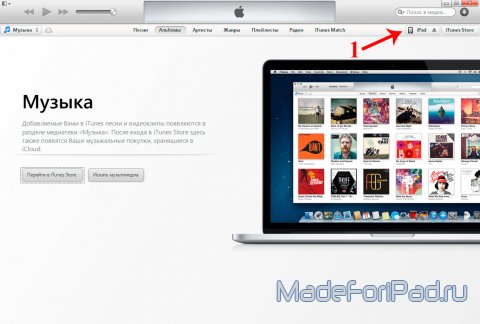
Далее перейдите во вкладку «Программы» (2).
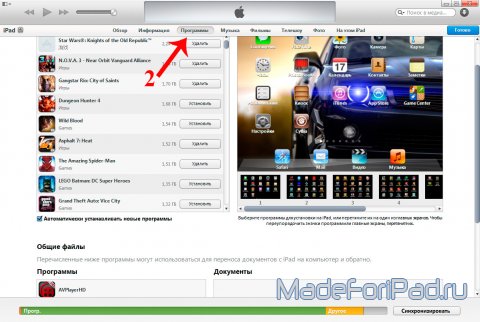
В самом низу вы увидите список программ, поддерживающих закачку файлов. Это могут быть не только плееры, но и, например, программы для чтения. Из списка выберите плеер, который вы планируете использовать для просмотра фильмов. Здесь самое забавное в том, что у вас может быть установлено много плееров, но закачать один файл для всех них нельзя. Только для каждого индивидуально. Осознание этого поначалу шокирует.
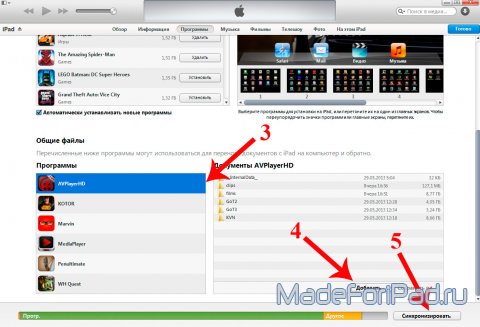
Допустим вы выбрали AVPlayer (3). Нажмите кнопку «Добавить» (4), выберите нужные файлы, после чего нажмите на кнопку «Синхронизировать» (5). После того, как ваше видео закачается на iPad, его можно смотреть.
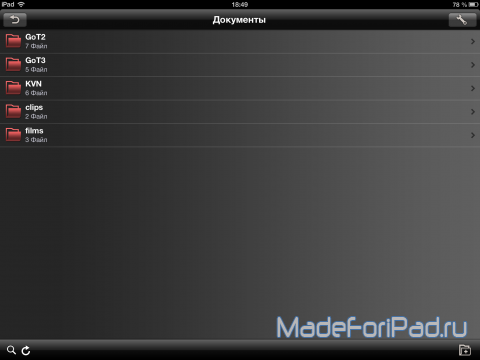
Если какой-то файл вдруг не поддерживается одним плеером (хотя я такого еще не встречал), всегда можно попробовать другой. Но, как я уже говорил, операцию копирования придется повторить, так как каждый плеер видит только свои собственные видеофайлы и ничего не знает о наличии других.
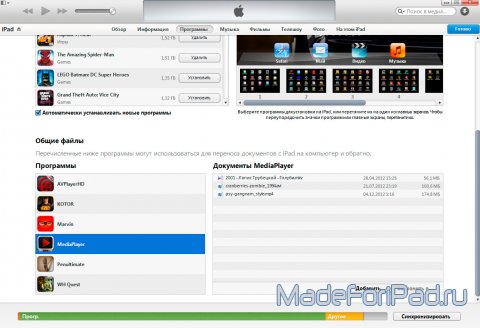
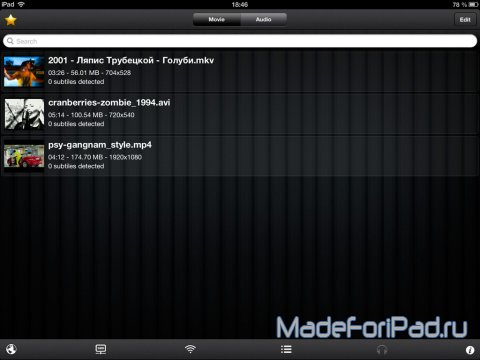

P.S. Говорят, что файлы в родном для iPad формате съедают батарею гораздо меньше, чем это делают всякие avi-шки и mkv-шки, воспроизводимые в альтернативных плеерах. Поэтому если вам предстоит долгая дорога и вы планируете спасаться от скуки за счет просмотра фильмов, сразу качайте их в форматах mp4 и m4v или используйте конвертацию.









