Как перенести фото и видео с iPhone на Компьютер Windows
Несомненно, перенос фотографий между устройствами Apple при помощи AirDrop упрощает процесс в один клик, но как перенести фотографии с iPhone на Компьютер с Windows 11/10 или наоборот, с компьютера на iPhone.
Учесть тот факт, что в iPhone провод USB Type-C, то вы не сможете подключить телефон к компьютеру или ноутбуку через провод, так как в большинстве случаев нет данного порта. По этой причине, будем перемещать фотографии по единой сети WiFi и через интернет (облачным решением).
Windows
Как я уже говорил выше – данный способ подходит только для пользователей Windows.
Проделайте следующие операции:
- Возьмите свой айфон или айпад и подключите его к персональному компьютеру Windows;
- Далее, должно появиться всплывающее окошко в котором вам нужно выбрать пункт “Импортировать изображения и видео”;
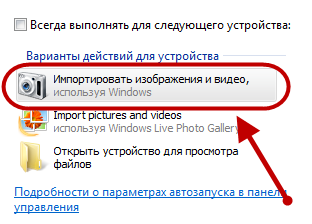
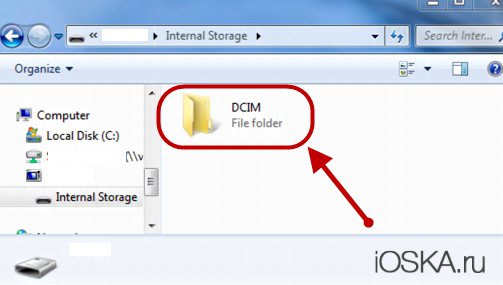
Как я уже упоминал выше, данный способ – способ прямого подключения самый простой и быстрый, не требующий: ни специальных навыков, ни специального программного обеспечения.
4 способа как скинуть фото с компьютера на iPad

Большой и с высоким разрешением экран iPad лучше всего, из устройств Apple, подходит для презентации фотографий своим друзьям и близким.
Особенно удобно просматривать на просторном экране планшета изображения в режиме слайд-шоу.
Поэтому каждому владельцу iPad пригодятся знания о том, какими способами можно загрузить с персонального компьютера (ПК) на свой планшет качественные фотографии, сделанные фотоаппаратом. А потом, уже с переносного устройства, поделиться лучшими фотографиями с родными и знакомыми, используя Bluetooth как удобный способ передачи.
Способов для передачи фото с компьютера на iPad или наоборот, достаточно много, и они различны между собой.
Как перекинуть фото на iPad через iTunes:
Это официальный способ перекидывания фото с компьютера на iPad, а также самый простой.
1. Первое, что желательно сделать, это собрать все фотографии и картинки, которые вы желаете видеть на своём iPad, в определённом месте на компьютере. Можно выложить изображения на рабочий стол ПК, или переместить их в отдельную, недавно созданную папку.
2. Откройте программу iTunes, и подключите планшет к компьютеру через шнур USB, для синхронизации.
3. Откройте обзорную страницу вашего iPad, нажав на соответствующий значок в окне iTunes.
4. Перейдите к разделу с фотографиями, нажав на вкладку «Фото» справа вверху, в обзорной странице iTunes.
5. Выберите способ передачи данных «Синхронизировать фотографии из», поставив галочку возле этой фразы.
6. Выберите путь к папке с передаваемыми фотографиями. Предварительно нажав клавишу «Выбор папки», отметьте галочками папки с изображениями или отдельные фотографии, которые вы хотели бы перекинуть на свой планшет. Доступно также отметить все папки, показанные в диалоговом окне, поставив отметку возле фразы «Все папки».
7. Нажмите на появившуюся справа внизу кнопку «Применить», и подождите, пока фотографии загрузятся на iPad.
Через файловый менеджер.
Это хотя и неофициальный способ загрузки фото с компьютера на iPad, но достаточно быстрый и простой.
1. Подключите планшет к ПК через шнур USB.
2. Запустите любой файловый менеджер на компьютере.
3. Откройте папку с загружаемыми фотографиями. Выделите все необходимые для передачи файлы, и скопируйте их.
4. Пройдите по пути в файловом менеджере: /var/mobile/Media/DCIM/100APPLE, и вставьте сюда скопированные файлы.

Используя фотопоток (Photo Stream).
При этом способе закачки фото на iPad не нужно подключать планшет через шнур USB, теперь нужно надёжное беспроводное соединение Wi-Fi. Конечно же, сначала понадобиться установить программу iCloud для Windows на свой ПК, и настроить панель управления этой программы, а дальше пользоваться этим инструментом будет совсем несложно.
1. Откройте папку на компьютере, в которой находятся фотографии. Выделите файлы изображений, которые нужно загрузить на iPad, и скопируйте их.
2. Откройте папку «Photo Stream» в «Изображения», «Мои рисунки» – эта папка была создана при установке программы iCloud.
3. В папке «Photo Stream» откройте папку «Uploads» (Выгрузки), сюда вставьте ранее скопированные фотографии.
4. Выгруженные фотографии появятся в фотопотоке, а конкретно, в приложении «Фото» вашего планшета.
С помощью программы iPad transfer.
Эту бесплатную программу нужно загрузить с Интернета, и установить на свой ПК.
1. Запустите установленную программу iPad transfer, и подключите свой планшет к компьютеру.
2. Нажмите клавишу «PC to iPad» в открытой программе, для начала выгрузки фотографий.
3. Далее нажмите кнопку «Add file» для выбора файлов, которые вы хотите передать на iPad.
4. После выбора загружаемых фотографии, клацните кнопку «Import», и выбранные данные будут переданы на планшет.
Как видите в том, чтобы передать фото с компьютера на iPad, нет ничего сложного. Вы также можете пользоваться и другими, не названными способами обмена данными, такими как облачные хранилища Яндекс.Диск, Google Drive, Dropbox.
Как перенести фото с iPad на компьютер ?
Наша компания предоставляет услуги по обучению использованию техники Apple (iPad, iPhone, MacBook, iMac и др). Наши специалисты покажут вам как переносить информацию с iPad на компьютер и ответят на остальные ваши вопросы! Наш тел. 8 (499) 75-55-021.

Перенос фото с iPad на компьютер довольно прост.
Компьютер с Windows:
Если у вас компьютер, на котором установлена операционная система Windows, первым делом вам необходимо установить программу iTunes. Если она уже установлена, не лишним будет обновить её до последней версии. После того, как вы разобрались с установкой iTunes, вам требуется подключить ваш iPad к компьютеру посредством комплектного кабеля. После подключения iPad к компьютеру, требуется подождать 1-2 мин., для того что бы Windows определил устройство и в случае необходимости автоматически установил драйвера. После этого ваш iPad определится как флешка, на которой вы увидите все ваши фото и видео файлы. Вы можете зайти в “Мой компьютер” и там помимо локальных дисков должен быть iPad. Это и будет флеш накопитель вашего планшета. Зайдя на него у вас всегда есть возможность скопировать файлы на компьютер.
Компьютер с MacOS X (MacBook, iMac)
Если в вашем распоряжении компьютер от Apple, вам достаточно подключить планшет к компьютеру кабелем, который был в комплекте с телефоном. После этого операционная система автоматически определит устройство и откроет программу, в которой у вас будет возможность просмотра и копирования всех файлов. Если на Mac установлена iPhoto, то откроется она и просмотр всех фотографий тоже будет через неё. В этой же программе у вас всегда есть возможность переноса фотографий и видео на компьютер.
В обоих случаях вы сможете совершать просмотр и перенос фотографий на ваш компьютер, другие файлы на iPad будут недоступны/ Если вам требуется перенести какую либо другую информацию, рекомендуем ознакомиться с нашей статьей: “Как Синхронизировать i Pad с компьютером”.
Как скопировать фото с ipad на компьютер windows 10

Продукция компании Apple отличается настолько высоким качеством, что iPad или iPhone смело можно использовать в роли полноценного фотоаппарата. Но при этом очень важно, чтобы владелец устройства сумел скинуть фото на компьютер с Айпада, не повредив их. Причем существует несколько способов решения данной проблемы. И о каждом из них будет рассказано ниже.
Сбрасываем фотографии с помощью программы iTunes
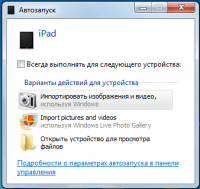
Если на вашем компьютере установлена iTunes, значит закачивать драйвера на iPad нет необходимости. Просто присоедините устройство к ПК, и на экране откроется окно автозапуска. В таком случае можно воспользоваться функцией «Импортировать изображения и видео».
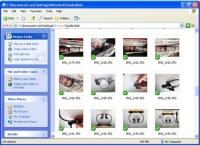
Если же окно автозапуска не открылось, придется выполнять все операции вручную. Откройте папку «Компьютер», отыщите значок подключенного Айпада и кликните по нему правой кнопкой мыши, чтобы стала доступной функция «Импортировать изображения и видео».
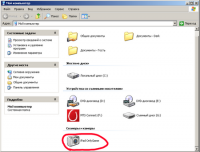
Кроме того, можно открыть основную папку, и вы увидите в ней папку «DCIM». Именно здесь хранятся фотографии, которые необходимо пометить и скопировать на свой компьютер вручную.
Это довольно простой способ переноса изображений, однако он не всегда приходится по вкусу потребителям, поскольку может занимать довольно много времени. А значит, необходимо остановиться на альтернативных вариантах.
Сбрасываем фотографии с помощью программы iFunBox
Если вам необходимо скопировать фото на компьютер, можете воспользоваться и программой iFunBox. Причем этот вариант подходит, как для iPad, так и для iPhone. А действовать нужно следующим образом:
-
Подключите свое устройство к ПК и запустите соответствующее приложение.
Другие способы
Впрочем, важно отметить, что существуют и другие способы переноса изображений с вашего гаджета на персональный компьютер. В частности, с этой целью можно использовать:
— специальные флешки;
— электронную почту;
— облачные сервисы.
Поэтому каждый владелец устройства компании Apple выбирает для решения рассматриваемой задачи тот вариант, который придется ему по вкусу.
Использование специальной флешки для Айпада
Это очень простой способ, который подходит даже человеку, не умеющему разбираться в тонкостях мобильной и компьютерной техники. Нужно лишь купить специальный внешний накопитель информации для вашего устройства и переносить изображения с его помощью. Правда, важно отметить, что стоимость таких флешек довольно высока.
Использование электронной почты
С этой задачей также справится любой дилетант. Необходимо просто написать самому себе письмо на почту, прикрепить к нему фотографии и отправить. Потом зайдите на свой почтовый ящик с компьютера и скачайте файл. Все очень легко, быстро, а главное, бесплатно.
Использование «облачных сервисов»
Так называемые «облачные сервисы» сегодня становятся очень популярными. И не удивительно, ведь пользоваться ими весьма удобно. Установите на свой планшет соответствующую программу, и вы сможете использовать для передачи данных Яндекс.Диск, DropBox или любой другой «облачный сервис». Сделать это несложно – создайте себе аккаунт и просто перебрасывайте фотографии на новый «облачный» диск (можно даже настроить iPad так, чтобы все происходило автоматически). А потом с компьютера вы сможете в любой момент получить доступ к снимкам.
Таким образом, очевидно, что способов переноса изображений с Айпада на ПК существует множество. И какому из них отдать предпочтение, будет зависеть только от вас.
Или отправьте фотографии себе по электронной почте
Если у вас есть только несколько фотографий или видео с iPhone, которые вы хотите перенести на компьютер с Windows 11, или если вы не можете найти кабель Lightning, вы можете в качестве альтернативы отправить фотографии со своего устройства себе по электронной почте. Для этого откройте приложение «Фото» на своем iPhone, выберите изображения, которые хотите отправить по электронной почте, затем нажмите кнопку «Поделиться» (которая выглядит как квадрат со стрелкой, направленной вверх).

В появившемся меню коснитесь значка приложения «Почта», после чего вы сможете написать электронное письмо в приложении «Почта». Таким образом, вы можете отправлять только ограниченное количество фотографий за раз, поэтому обычно это подходит только для нескольких изображений или пары видео. Но в крайнем случае работает. Удачи!











