SketchUp
Для работы с трехмерной графикой мы советуем вам скачать SketchUp на русском языке бесплатно на компьютер. С помощью этого софта можно создавать различные несложные проекты. Архитектурные сооружения, интерьер, мебель — вам не надо будет тратить часы на изучение профессиональных программ и на создание в них нужного вам проекта. Достаточно обзавестись этой удобной утилитой, чтобы дать своей идеи графическое воплощение.
А между тем пользователи выделяют эту программу из ряда ей подобных. И связано это прежде всего с тем, что разработчики отказались от окон предварительных настроек. Как же тогда создать не типовой, а индивидуальный проект? Все просто.
Для этого создатели включили в утилиту такой инструмент, как Push/Pull («Тяни-толкай»). То есть вы можете передвигать плоскости и даже создавать дополнительные боковые стенки, двигаясь по заранее созданной кривой (для этого надо будет воспользоваться инструментом Follow M). И данный процесс оказался намного проще, чем использование настроек.
Создатель проекта — студия @Last Software, а разработчик — Trimble Navigation. Однако эти имена вряд ли вам о чем скажут. А все дело в том, что в марте 2006 года корпорация Google, оценив достоинства софта, выкупила его.
И с тех пор утилита постоянно обновляется. Например, теперь здесь можно конструировать свои объекты, перемещать их в виртуальном пространстве, соотнося с реально существующими объектами. Последнему способствует то, что программа синхронизирована с сервисом Google Планета Земля.
Таким образом, проект привлек к себе внимание архитекторов, дизайнеров и других специалистов, которым приходится работать над постройками современных зданий.

Дополнительные материалы по SketchUp
- ОС: Windows 10, Windows 8, Windows 7 (x64)
- 2+ GHz процессор
- 8+ GB RAM оперативной памяти
- 700 MB свободного пространства на жестком диске
- 1 GB памяти видео карты 3D класса
- OpenGL версии 3.0
- NET Framework версии 4.5.2.
Как пользоваться и как работать, обучение SketchUp:
- S4U Make Face
- Selection Toys
- Clean-up 3
- LSS Chronolux
- Curve Maker
- Bezier Spline
- Curviloft
- Round Corner
- FredoScale
- Joint Push Pull
- Fredo6 Tools: Area Label, Thru Paint, MoveAlong, DrawAlong
- TopoShaper
- VisuHole
- Tools On Surface
- QuadFace Tools
- 2d Tools
- Compo Spray
- Scale and Rotate Multiple
- Raytracer
- Make Fur
- 3DArcStudio 3D Tree Maker
- Sketchup Ivy
- Component Stringer
- S4U AlignTool
- S4U to Components
- S4U Frame
- S4U SelecTool
- S4U Line Tool
Популярные
| Windows | MacOS | Описание |
|---|---|---|
| Ctrl + O | ⌘ + O | Открыть файл |
| Ctrl + N | ⌘ + N | Создать |
| Ctrl + Shift + S | ⌘ + Shift + S | Сохранить как |
| Ctrl + Z | ⌘ + Z | Отменить |
| Ctrl + Y | ⌘ + Y | Вернуть |
| Shift + Delete | Shift + Delete | Вырезать |
| Ctrl + C | ⌘ + C | Копировать |
| Ctrl + V | ⌘ + V | Вставить |
| Delete | Delete | Удалить |
| Shift + V | Shift + V | Скрыть элемент |
| Shift + A | Shift + A | Показать всё |
| Прокрутка вверх | Прокрутка вверх | Предыдущая сцена |
| Прокрутка вниз | Прокрутка вниз | Следующая сцена |
| O | O | Вращение |
| H | H | Панорама |
| Y | Y | Ведение |
| U | U | Угольник |
| Ctrl + 1 | ⌘ + 1 | Каркас |
| Ctrl + 3 | ⌘ + 3 | Затенение |
| W | W | Многоугольник |
Файл
| Windows | MacOS | Описание |
|---|---|---|
| Ctrl + O | ⌘ + O | Открыть файл |
| Ctrl + N | ⌘ + N | Создать |
| Ctrl + S | ⌘ + S | Сохранить |
| Ctrl + Shift + S | ⌘ + Shift + S | Сохранить как |
| Ctrl + E | ⌘ + E | Экспорт 2D графики |
| Ctrl + P | ⌘ + P | Печать |
| Alt + F4 | Option + F4 | Выход |
Редактирование
| Windows | MacOS | Описание |
|---|---|---|
| Ctrl + Z | ⌘ + Z | Отменить |
| Ctrl + Y | ⌘ + Y | Вернуть |
| Shift + Delete | Shift + Delete | Вырезать |
| Ctrl + C | ⌘ + C | Копировать |
| Ctrl + V | ⌘ + V | Вставить |
| Delete | Delete | Удалить |
| Ctrl + A | ⌘ + A | Выбрать всё |
| Alt + T | Option + T | Удалить направляющие |
| Shift + V | Shift + V | Скрыть элемент |
| Shift + A | Shift + A | Показать всё |
Компоненты
| Windows | MacOS | Описание |
|---|---|---|
| G | G | Создать компонент |
Анимация
| Windows | MacOS | Описание |
|---|---|---|
| Прокрутка вверх | Прокрутка вверх | Предыдущая сцена |
| Прокрутка вниз | Прокрутка вниз | Следующая сцена |
Камера
| Windows | MacOS | Описание |
|---|---|---|
| O | O | Вращение |
| H | H | Панорама |
| Z | Z | Масштаб изображения |
| I | I | Фотокупол |
Инструменты
| Windows | MacOS | Описание |
|---|---|---|
| L | L | Линия |
| A | A | Дуга по двум точкам |
| R | R | Прямоугольник |
| C | C | Круг |
| Пробел | Пробел | Выбрать |
| E | E | Ластик |
| B | B | Заливка |
| M | M | Переместить |
| Q | Q | Повернуть |
| S | S | Масштаб модели |
| F | F | Сдвиг |
| T | T | Рулетка |
| Y | Y | Ведение |
| U | U | Угольник |
| X | X | Оси |
| D | D | Размеры |
| V | V | 3D-текст |
| N | N | Плоскость сечения |
Стиль грани
| Windows | MacOS | Описание |
|---|---|---|
| Ctrl + 0 | ⌘ + 0 | Рентген вкл / выкл |
| Ctrl + 1 | ⌘ + 1 | Каркас |
| Ctrl + 2 | ⌘ + 2 | Скрытая линия |
| Ctrl + 3 | ⌘ + 3 | Затенение |
| Ctrl + 4 | ⌘ + 4 | Затенение с текстурами |
| Ctrl + 5 | ⌘ + 5 | Монохромный |
Рисование
| Windows | MacOS | Описание |
|---|---|---|
| J | J | От руки |
| W | W | Многоугольник |
| Alt + A | Option + A | Дуга |
| Ctrl + Alt + Shift + A | ⌘ + Option + Shift + A | Дуга по трём точкам |
| Alt + S | Option + S | Сектор |
| Alt + R | Option + R | Повернутый прямоугольник |
Окно
| Windows | MacOS | Описание |
|---|---|---|
| Alt + M | Option + M | Данные модели |
| Alt + L | Option + L | Показать / Скрыть окно |
| Alt + O | Option + O | Управление окнами |
Вид
| Windows | MacOS | Описание |
|---|---|---|
| Ctrl + Shift + X | ⌘ + Shift + X | Оси вкл / выкл |
| Ctrl + Shift + T | ⌘ + Shift + T | Направляющие вкл / выкл |
| Ctrl + Shift + N | ⌘ + Shift + N | Плоскость сечения вкл / выкл |
| Ctrl + Shift + H | ⌘ + Shift + H | Скрытая фигура вкл / выкл |
| Alt + N | Option + N | Разрезы вкл / выкл |
Песочница
| Windows | MacOS | Описание |
|---|---|---|
| Ctrl + Alt + Shift + M | ⌘ + Option + Shift + M | Моделирование |
| Ctrl + Alt + Shift + O | ⌘ + Option + Shift + O | Оттиск |
| Ctrl + Alt + Shift + P | ⌘ + Option + Shift + P | Драпировка |
| Ctrl + Alt + Shift + D | ⌘ + Option + Shift + D | Добавить деталь |
| Ctrl + Alt + Shift + R | ⌘ + Option + Shift + R | Отразить ребро |
Вид фигуры
| Windows | MacOS | Описание |
|---|---|---|
| Alt + 0 | Option + 0 | Из |
| Alt + 1 | Option + 1 | Сверху |
| Alt + 2 | Option + 2 | Снизу |
| Alt + 3 | Option + 3 | Спереди |
| Alt + 4 | Option + 4 | Сзади |
| Alt + 5 | Option + 5 | Слева |
| Alt + 6 | Option + 6 | Справа |
Видеообзор. Как пользоваться

Torrent — 126 мб
Ключевые слова: 2017, 2018, google, онлайн, 2019, программа, make, 2015, 32 bit, без регистрации, 2016, с ключом, полную версию, online, кряк, для windows.
Описание программы
Как только Гугл СкетчАп будет запущен, нас попросят принять лицензионное соглашение. Для того чтобы это сделать, жмем «Продолжить».
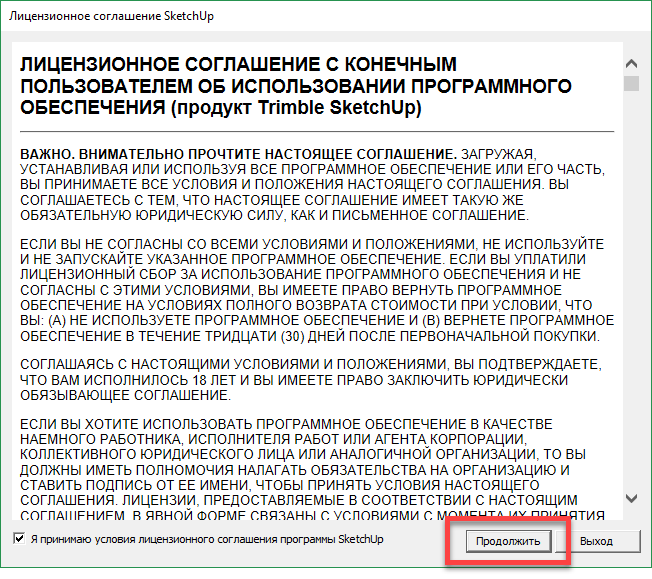
Далее, нас встречает еще один экран с подсказками, пропускаем его и идем вперед.

Тут нужно выбрать профиль будущего проекта. Есть простой шаблон (пустое место) с американской системой измерений, и простой шаблон метрического типа. Мы будем использовать последний. Немного ниже есть еще несколько профилей, например, архитектурное проектирование в миллиметрах и сантиметрах.
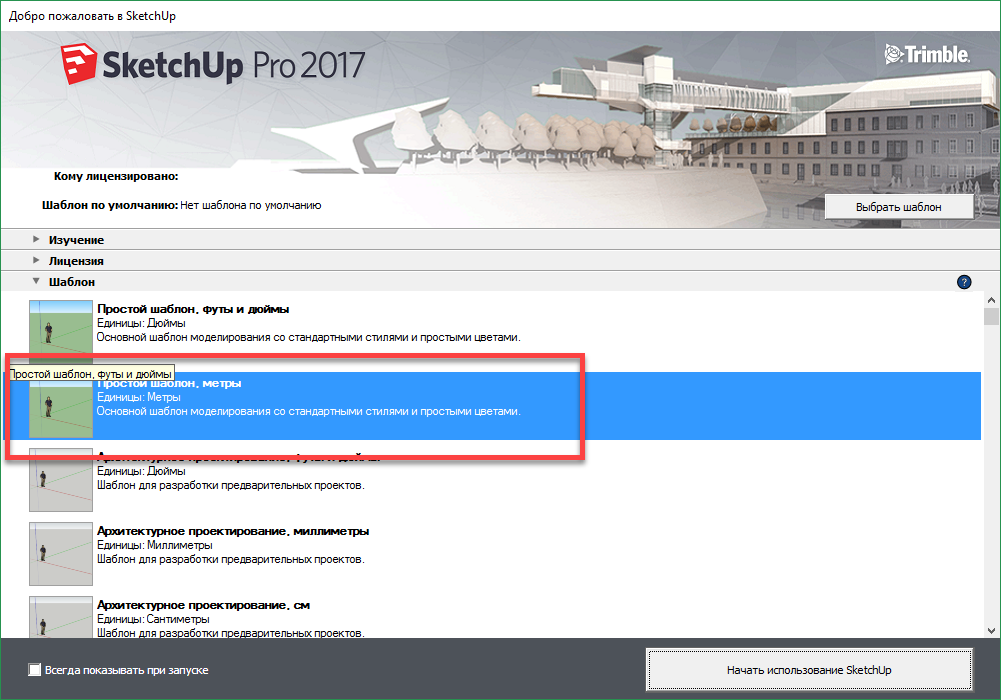
Так выглядит программа, с открытым новым проектом. Тут нет ничего кроме осей координат и гражданина, наблюдающего за вашей стройкой.
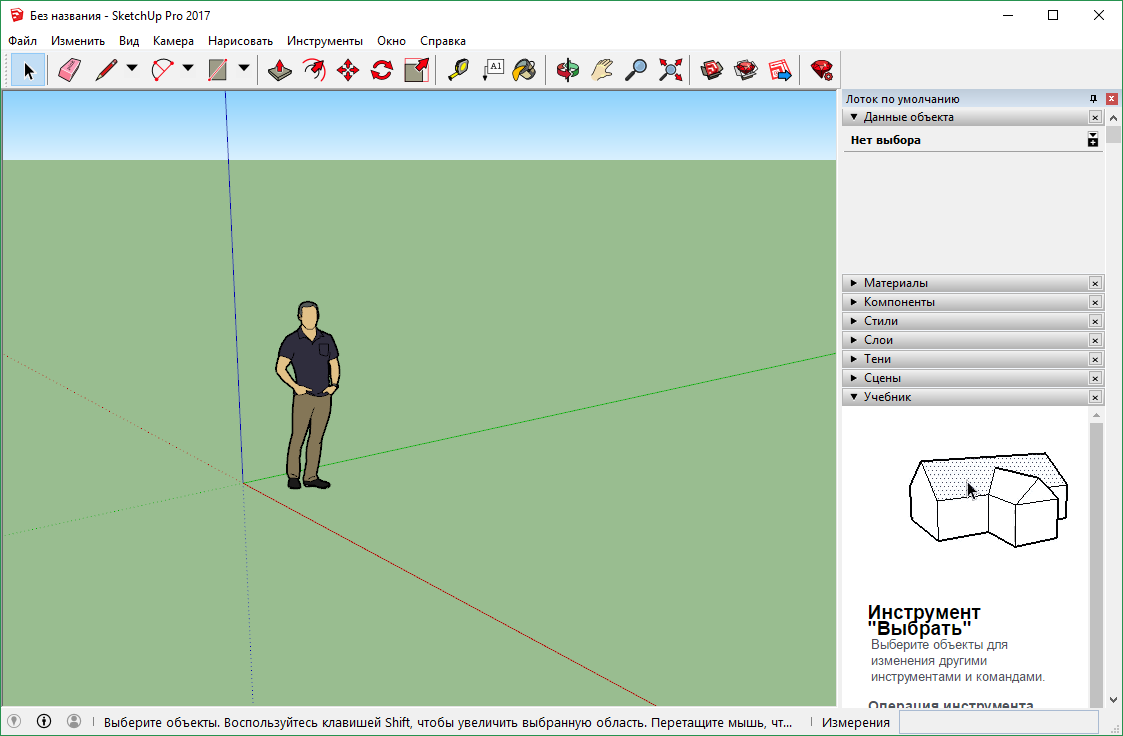
Тут начинается наш самоучитель. Для начала рассмотрим главное меню Google SketchUP.
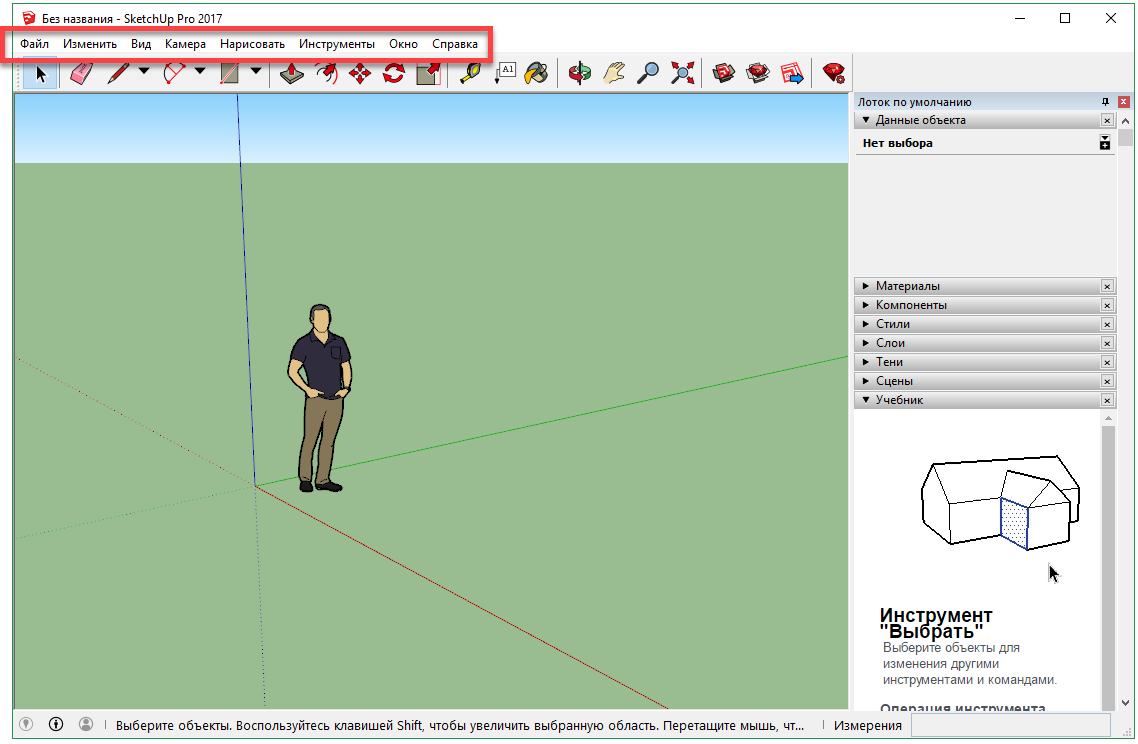
В меню «Файл» содержатся стандартные для любых Windows-программ пункты. Это «Создать» и «Открыть», которые позволяют загружать как новые проекты, так и проекты, с которыми уже велась работа. Тут же находится раздел для сохранения данных и пункт для экспорта в LayOut (о нем мы поговорим ниже).
Из специфических инструментов Google SketchUp мы видим настройку географического положения, 3D Warehous, Trimble Connect, и инструменты импорта с экспортом. Еще ниже находится блок вывода готового проекта или его фрагментов на печать и создание отчета по проведенной работе.
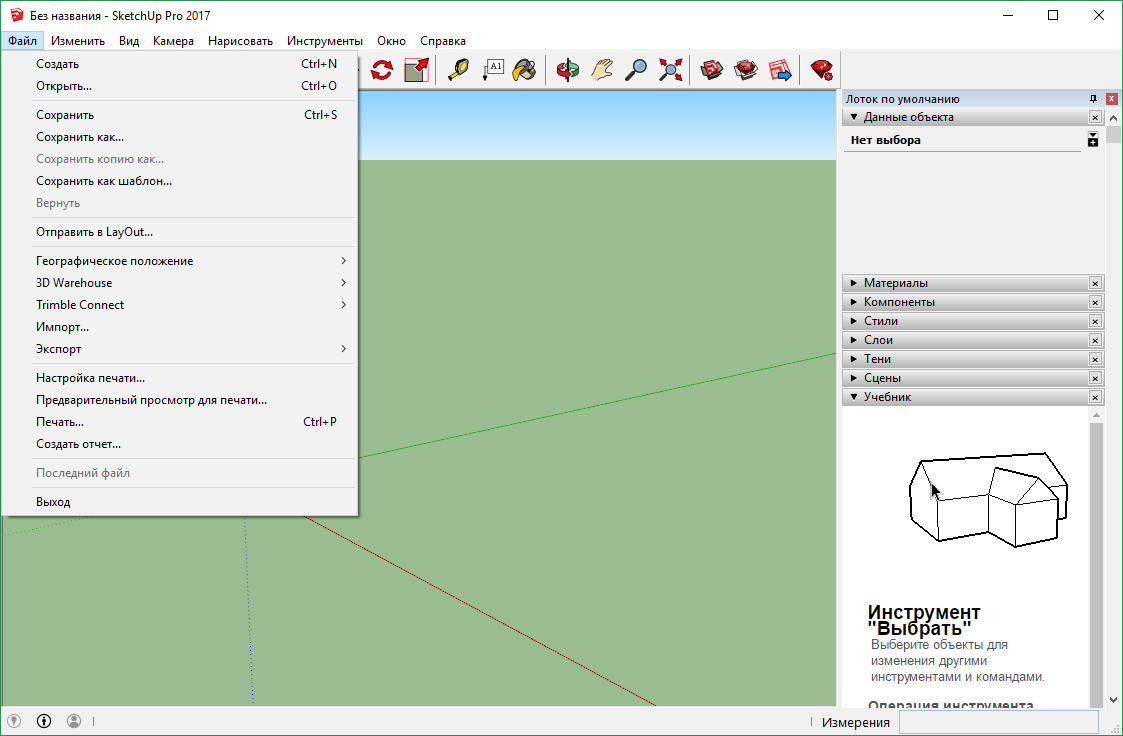
В меню «Изменить» содержится ряд стандартных команд, например, вернуть, отменить, копировать, вставить и вырезать. Из особенностей можно отметить пункт удаления направляющих и блокировка объектов проекта.

«Вид» позволяет гибко настроить нашу панель инструментов (ее мы опишем немного ниже), включить скрытую геометрию, плоскости сечения, разрезы, оси или направляющие. Тут же настраиваются тени, стиль края, грани и редактирование компонента. В самом низу выбранного меню находится пункт «Анимация».
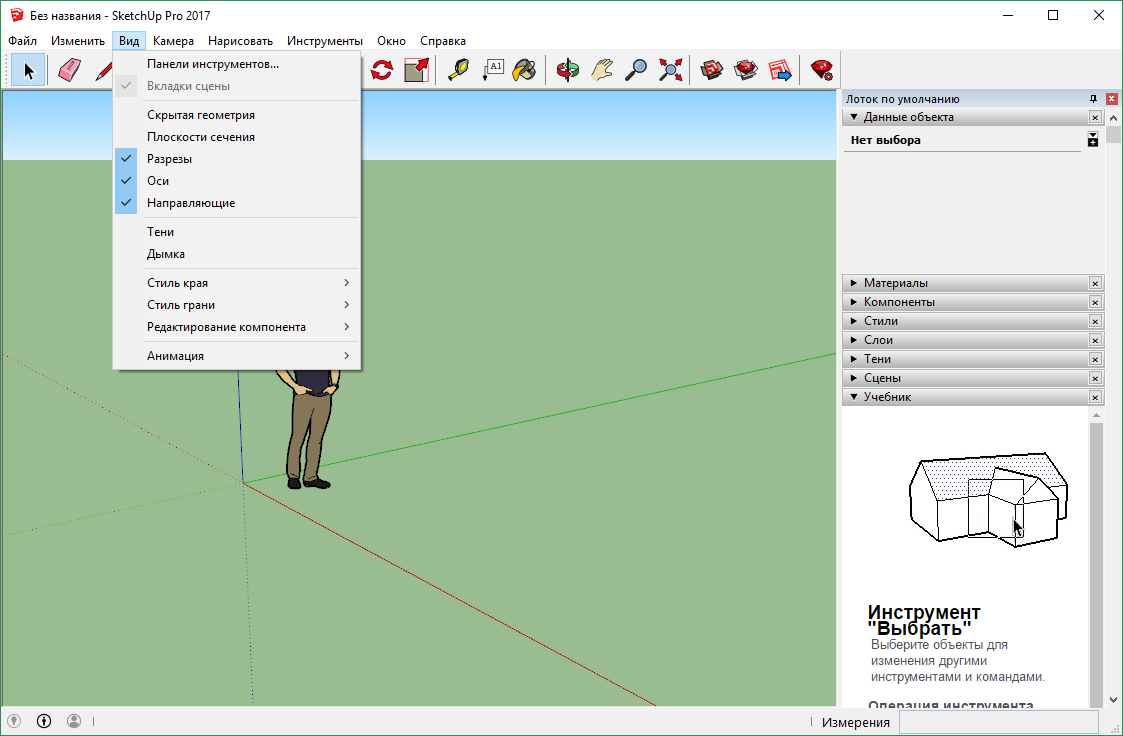
Раздел «Камера», как и следовало ожидать, содержит настройки камеры. Тут можно переключить представление и сконфигурировать перспективу.
Также можно настроить:
- вращение;
- панораму;
- масштаб;
- зону обзора;
- область увеличения.
В самом низу есть пункты для организации прохода камеры. Инструмент симулирует такую же картину, если бы между созданных вами объектов прошел человек, и вы видели постройки его глазами.
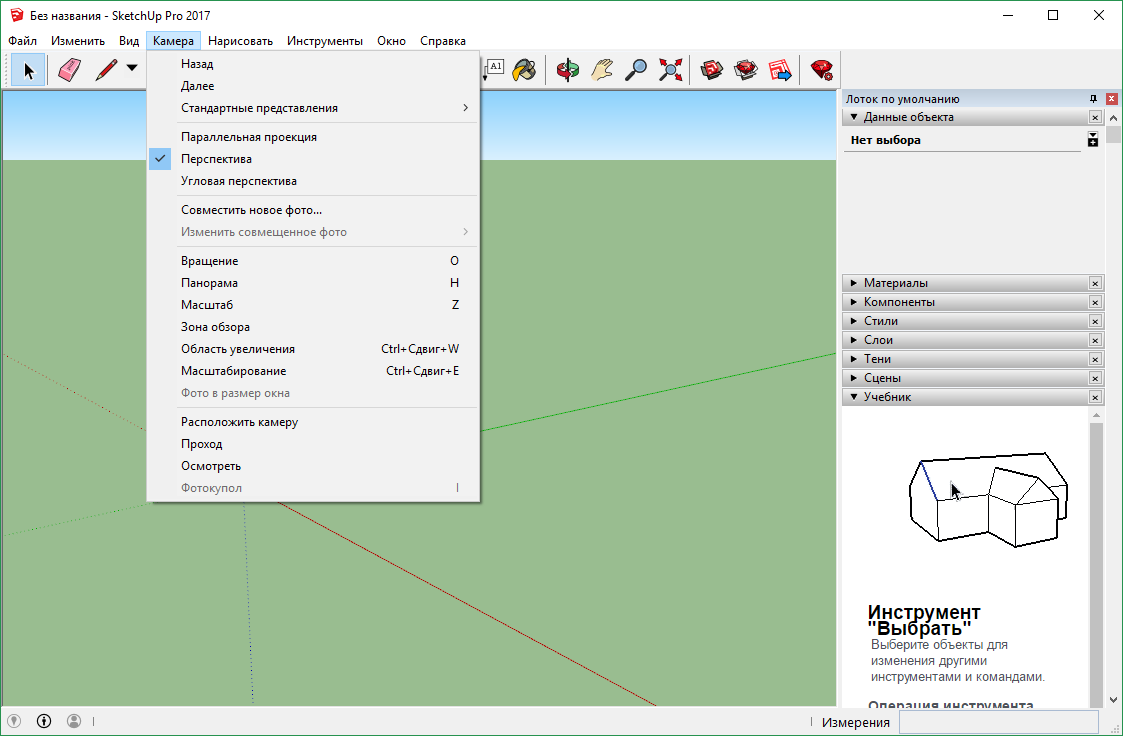
В меню «Нарисовать» мы можем найти один из множества инструментов, которыми располагает программа. Все профили разделены на группы: «Линии», «Дуги», «Фигуры» и «Песочница».
Песочница – это пространство, поверхности которого состоят из маркеров. Меняя положение таких маркеров, мы можем менять кривизну любых плоскостей.
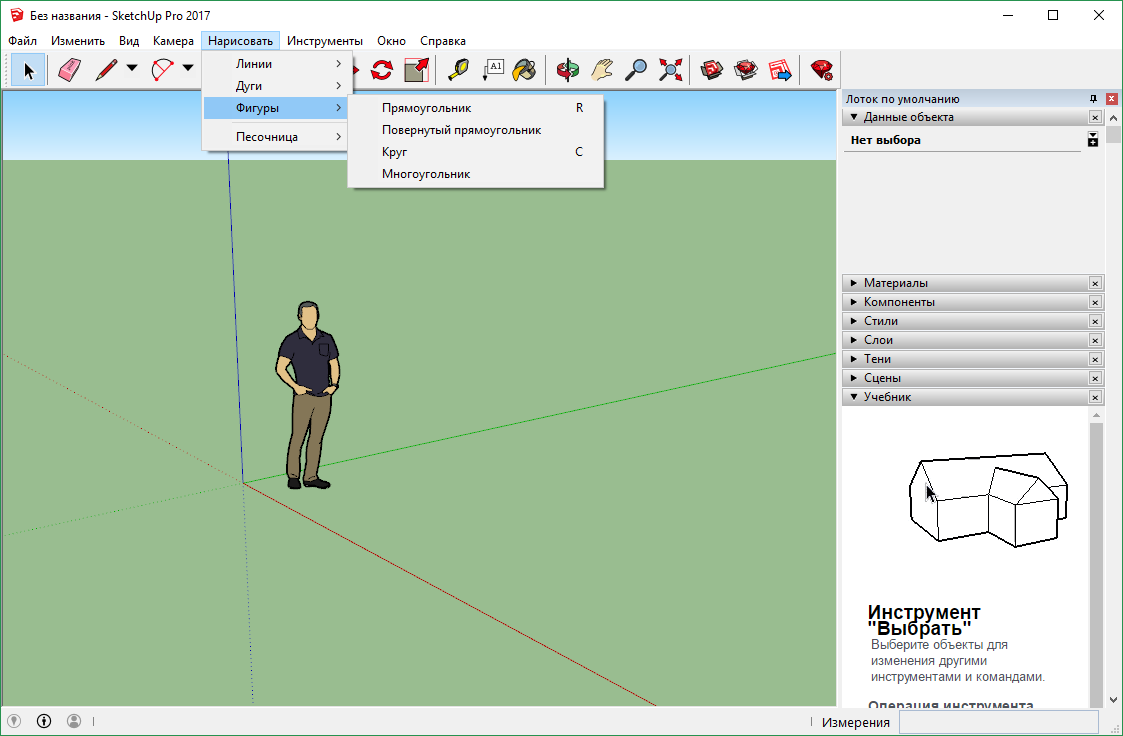
В меню «Инструменты» присутствуют все те функции, которые мы будем рассматривать в виде быстрых кнопок, на панели Google SketchUp. Поэтому, детально разберем их ниже, а пока просто представим перечень:
- выбрать;
- ластик;
- заливка;
- переместить;
- повернуть;
- масштаб;
- вдавить-вытянуть;
- ведение;
- сдвиг;
Во второй половине нашего меню присутствуют дополнительные инструменты:
- внешняя оболочка;
- инструмент для работы со сплошными объектами;
- рулетка;
- угольник;
- оси;
- размеры;
- текст и 3D-текст;
- плоскость сечения;
- дополнительные инструменты камеры;
- взаимодействие;
- песочница.
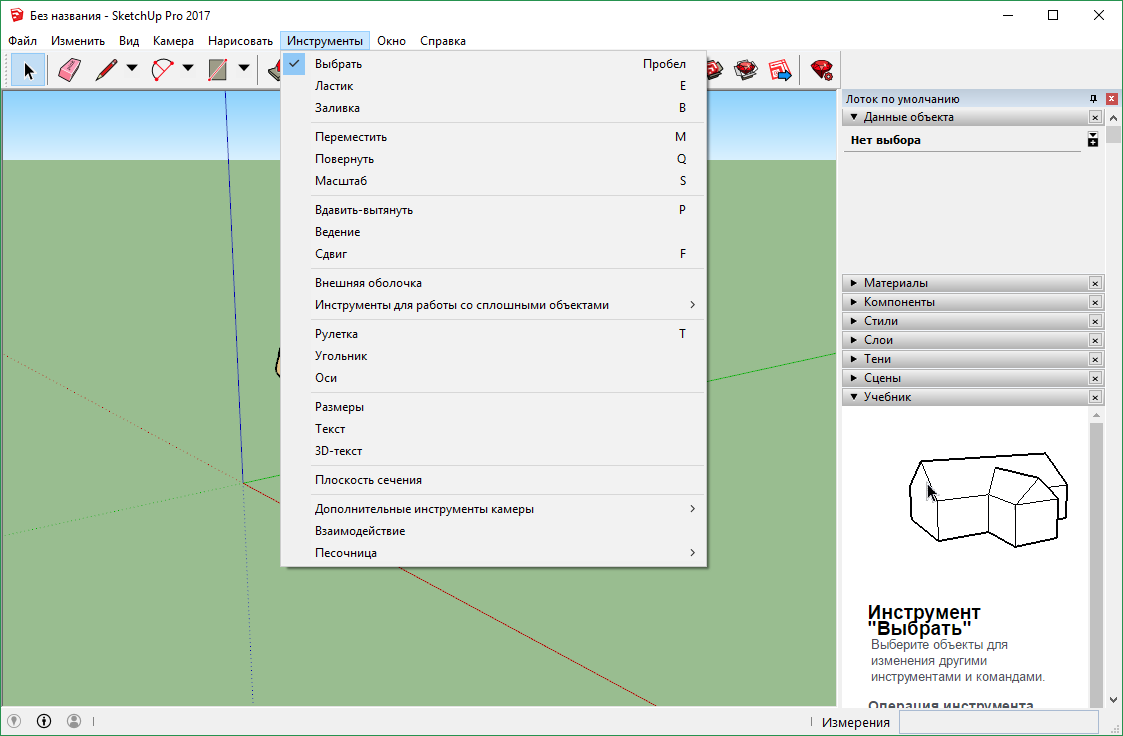
В разделе «Окно» настраивается рабочее пространство. Мы можем настроить лоток по умолчанию, создать новый или отредактировать уже существующие. Открыть данные модели и ее параметры, запустить 3D Warehouse или Extension Warehouse. Тут же есть диспетчер расширений, консоль программного языка Ruby, параметры компонента, его атрибуты и фототекстуры.
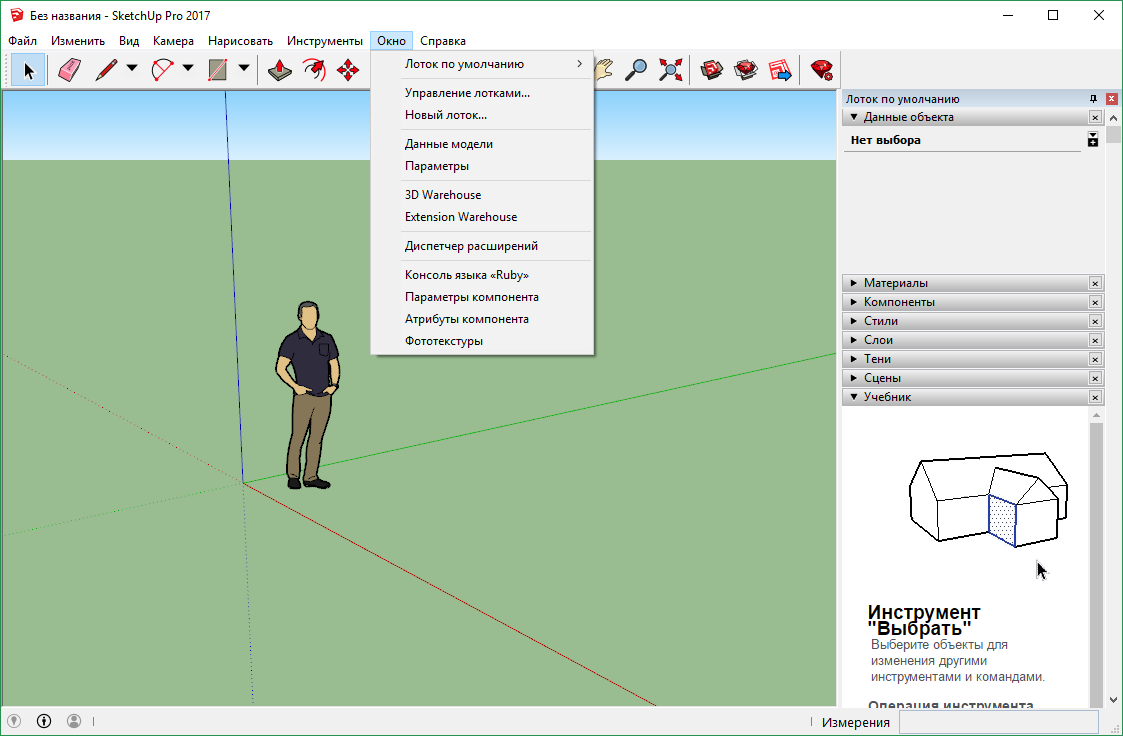
Осталось лишь рассказать про последний элемент меню под названием «Справка». Тут, как и в большинстве других программ, есть вступительный текст, справочный центр, связь с разработчиками, информация о лицензии, и проверка обновлений.
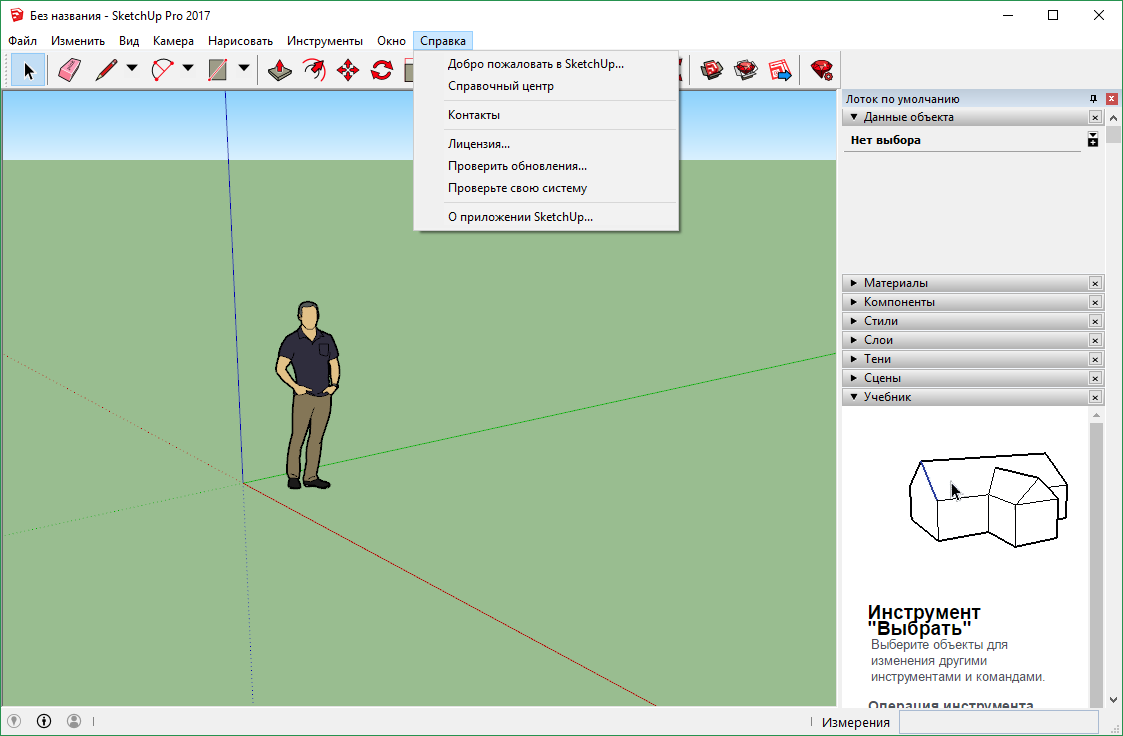
После того как мы разобрались с главным меню, пришло время рассказать и о кнопках СкетчАп. На верхнюю панель программы вынесены самые часто используемые инструменты. Именно о них мы и поговорим ниже.
Первой нас ждет стрелка. Она нужна для того, чтобы выделять объекты в вашем проекте. Как только вы кликните по определенному элементу, он окрасится синим цветом. Теперь с ним можно делать что угодно.
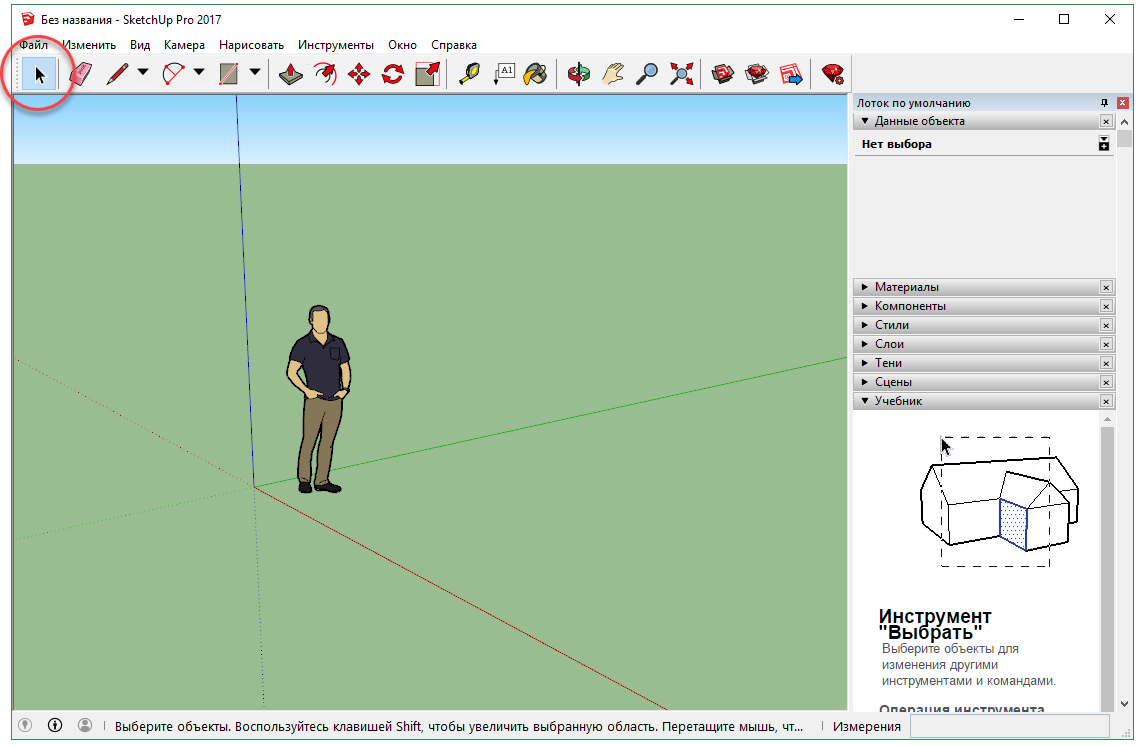
Заметка: при активизации одного из инструментов на главной панели, в правой части Google SketcUp открывается раздел со справочной информацией. Прочитав его можно получить начальные сведения о той или иной функции.
Следующий инструмент – ластик. Он нужен для удаления объекта из проекта программы. Если мы кликнем ластиком по любому компоненту, он исчезнет, если зажать кнопку и обрисовать определенную область, то удалятся все фигуры, которые в нее попадут.

Инструмент линия нужен для рисования ребер, граней и других отрезков. При помощи ее создаются любые фигуры в SketchUp. Во время рисования линий, программа проигрывает собственный умный алгоритм, в результате чего вам предлагают точки, в которых отрезки будут симметричными или совпадут с нужными местами других объектов.

При помощи следующего инструмента можно рисовать дуги. Делается это с использованием трех точек. Сначала вы задаете начальный пункт, потом конечный, а затем растягиваете фигуру до нужного значения и фиксируете ее третьей точкой.
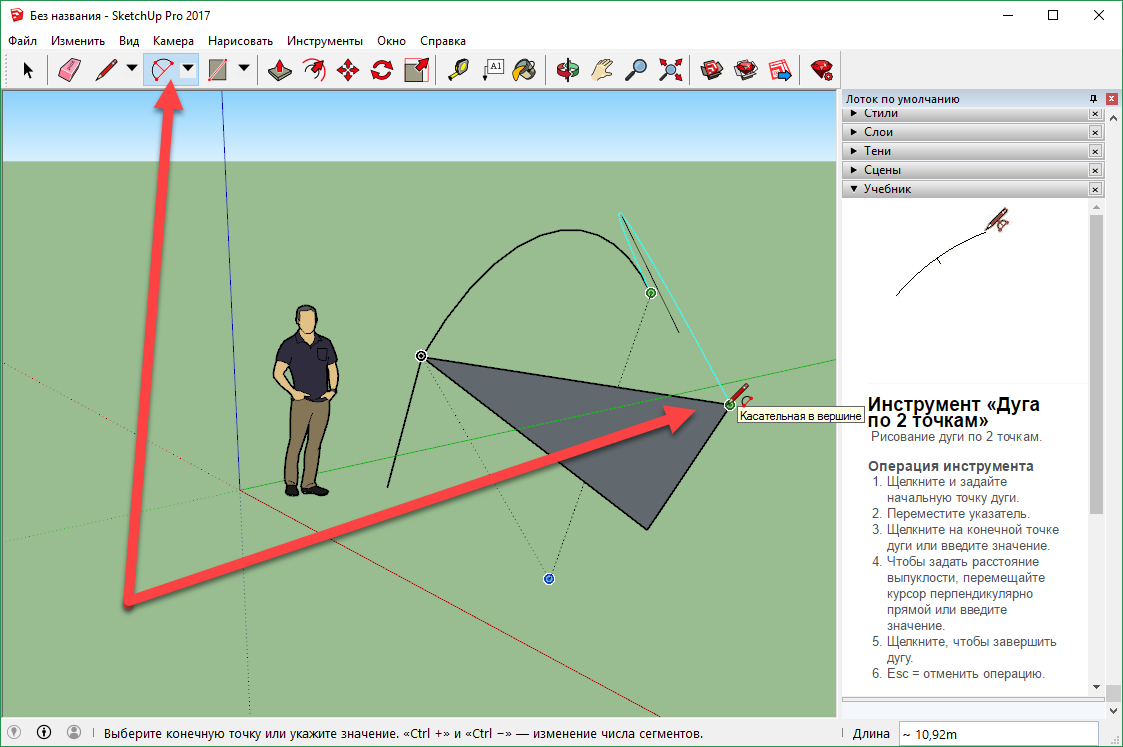
Далее, поговорим о функции для рисования кругов в Google SketchUp. Делается это тут проще простого. Вы просто кликаете по нужному месту карты (в последствии окружность можно повернуть и переместить туда, куда нужно), растягиваете круг до нужного уровня и жмете еще раз чтобы зафиксировать его.
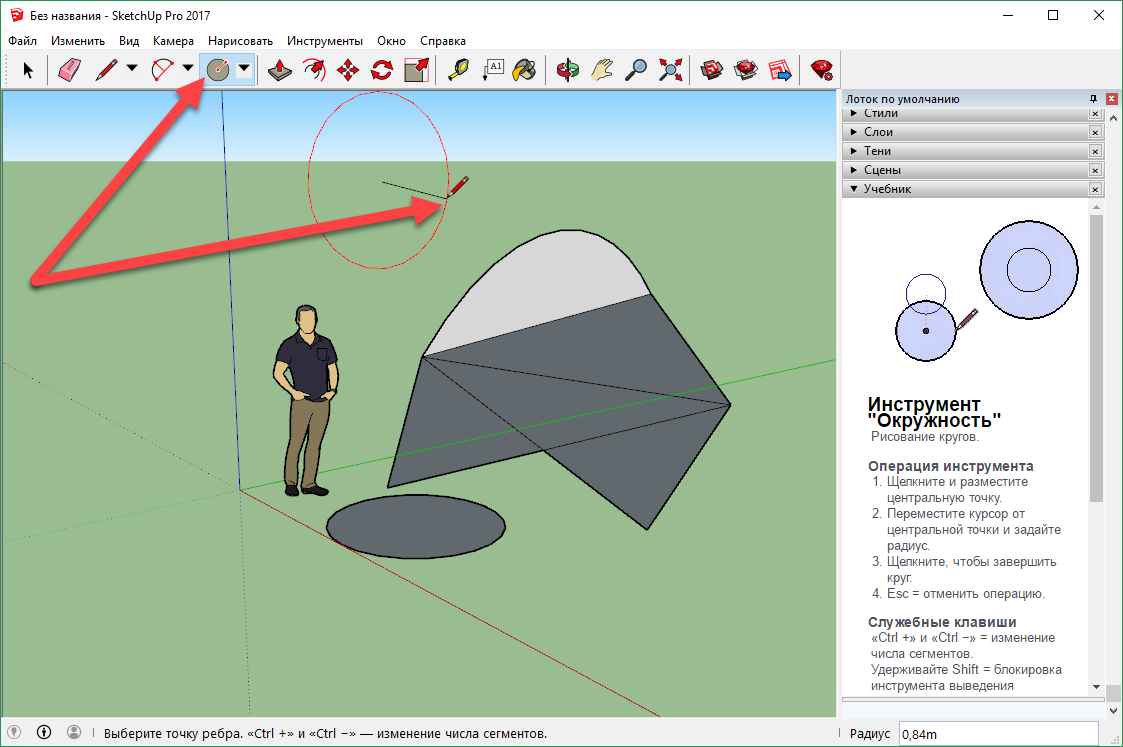

Очень интересный инструмент называется «Вдавить-Вытянуть». Для того чтобы им воспользоваться нужно кликнуть по любой плоскости и потащит ее в одну из сторон. В результате поверхность сдвинется, образовав объем.

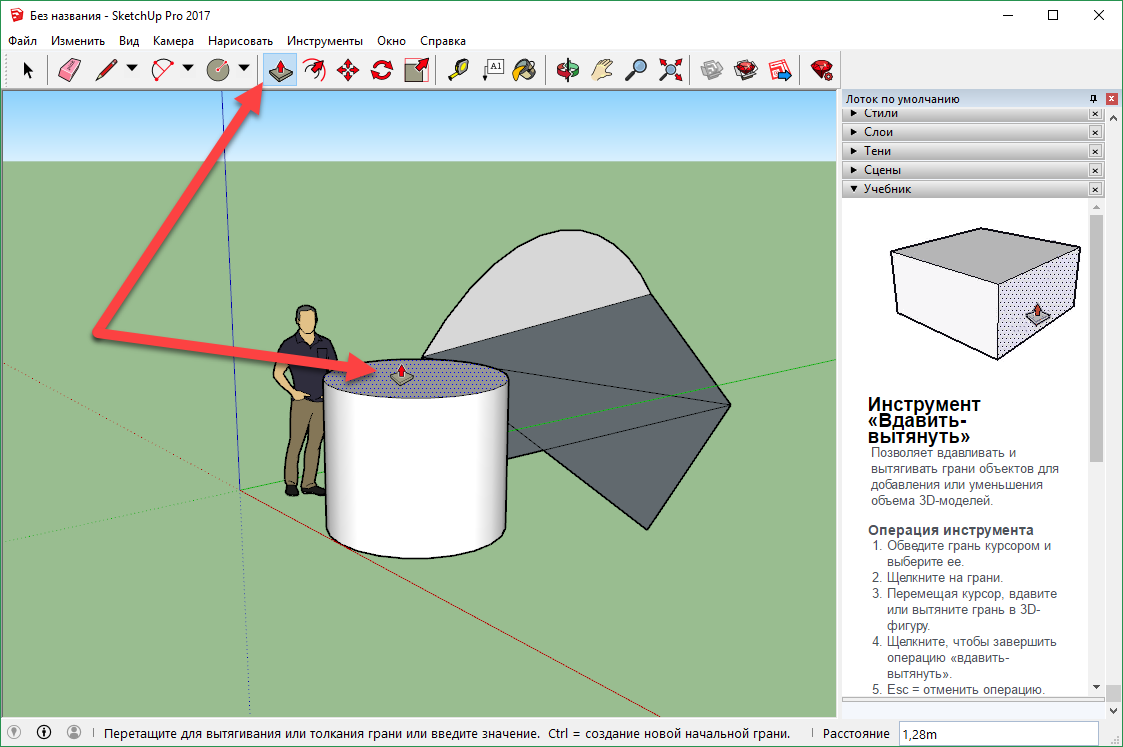
Для того чтобы двигать любые фигуры, плоскости и грани в нашей программе есть отдельный инструмент. Называется он «Сдвиг». Работает функция так:
- Щелкаем по грани, которую нужно переместить.
- Смещаем ее на нужное расстояние.
- Кликаем еще раз для фиксации.
Для того чтобы отменить действие нужно нажать кнопку «Esc» на клавиатуре.
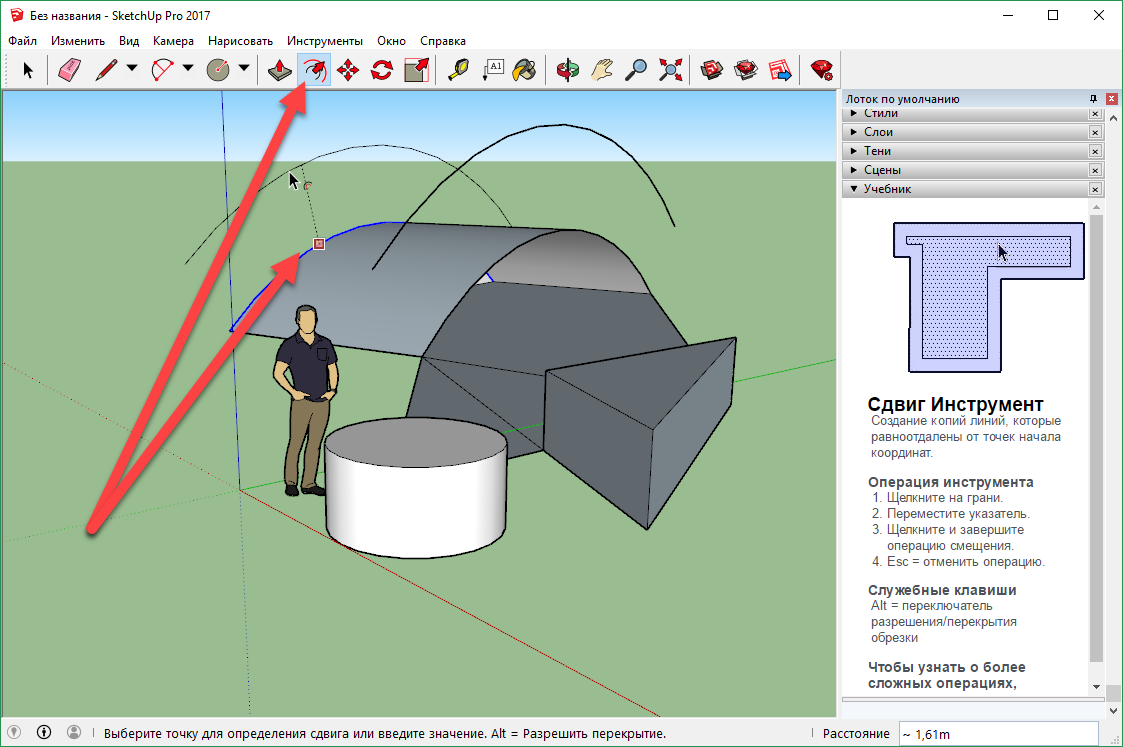
Следующий инструмент является гораздо более универсальным. Он может копировать, перемещать фигуры и даже менять их размер. Работает он так же, как и другие: вы кликаете по нужному объекту и растягиваете его до требуемой величины.
Подсказка: инструмент может взаимодействовать и сразу с несколькими объектами. Для того чтобы применить такую функцию, предварительно осуществите множественный выбор.
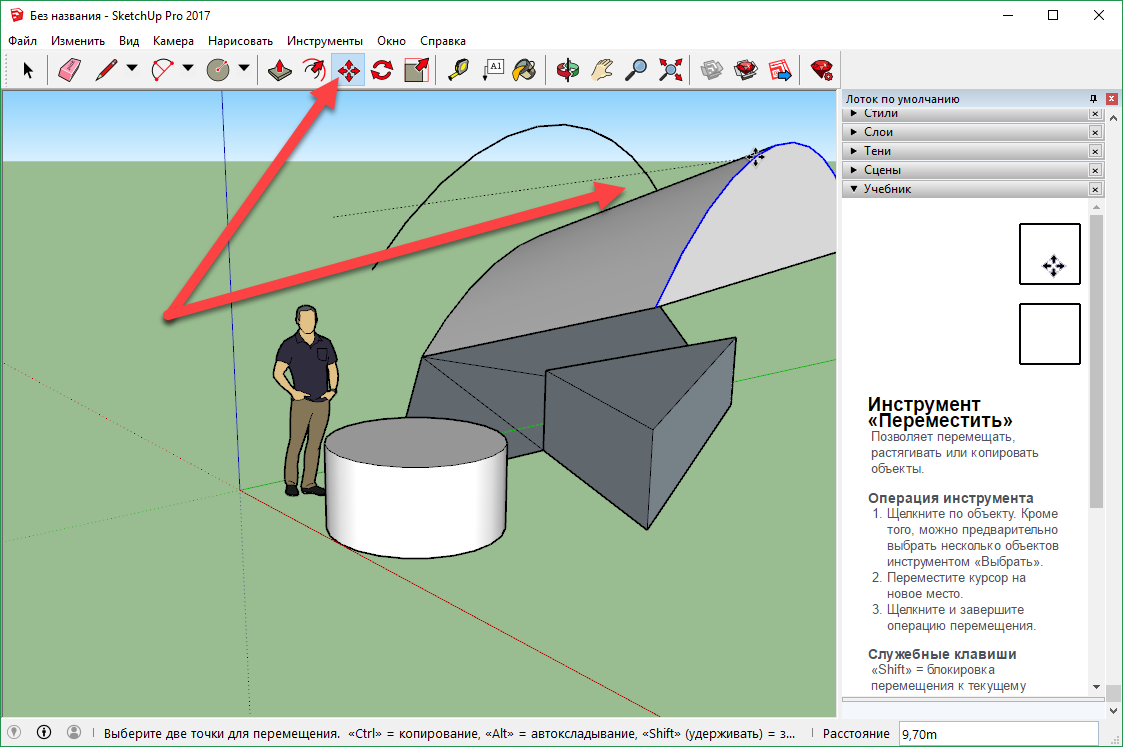
Две красненьки стрелки, которые изображают круговое движение, скрывают за собой следующий функционал:
- поворот объекта;
- копирование;
- искажение.

Следующая кнопка отвечает за масштабирование объектов в Google SketchUp. Для того чтобы воспользоваться им, выделите фигуру, возьмите за один из маркеров и перетащите его до нужного места.

Линии, как известно, не имеют никакой площади, поэтому, естественно, масштабировать их нельзя. В программе, как бы вы не старались, инструмент их даже не выделит.
Рулетка, как и в реальной жизни, нужна для измерения расстояния между двух точек. Причем эти точки могут быть вершинами фигур, пунктами на отрезке и просто в пространстве. Чтобы воспользоваться инструментом, кликните сначала по первому пункту отсчета, затем по второму. В правой нижней части программы отобразится расстояние. Так как при создании проекта мы выбрали метрическую систему, оно будет в метрах или сантиметрах.
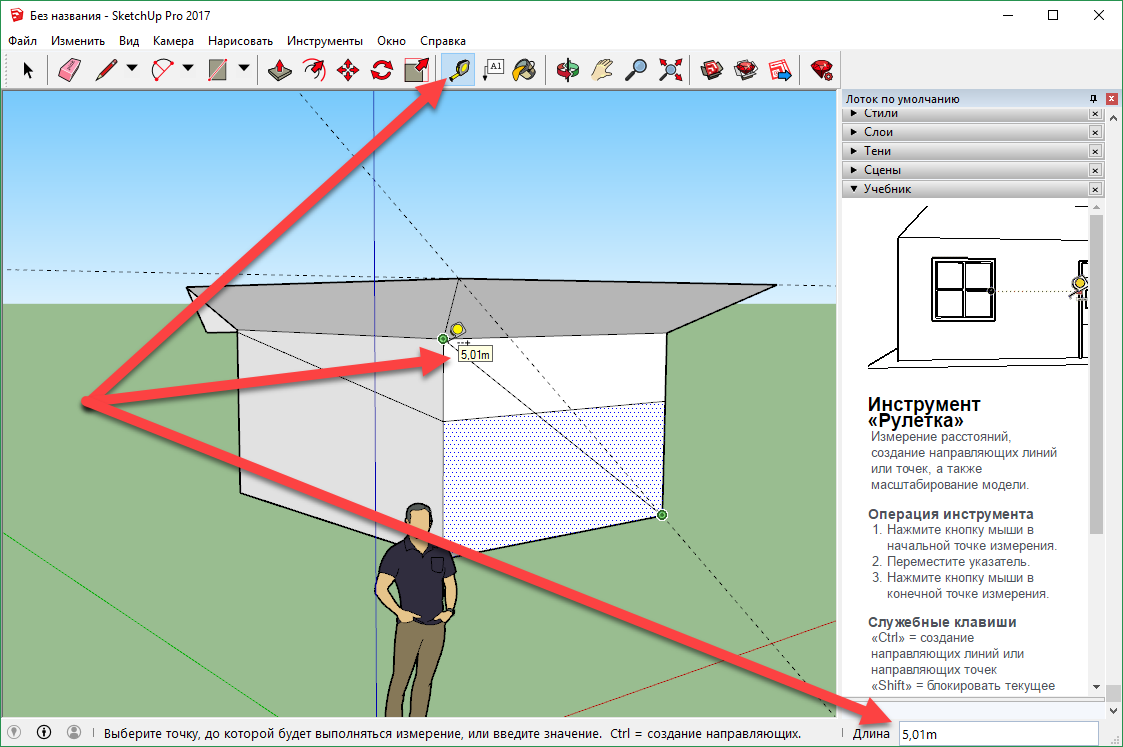
Еще один очень нужный в работе с Гугл СкетчАп инструмент – это текст. С его помощью можно добавлять к объектам заметки или, как это сделали мы на скриншоте, указывать размер. В данном случае он обозначает точную площадь фронтальной панели.
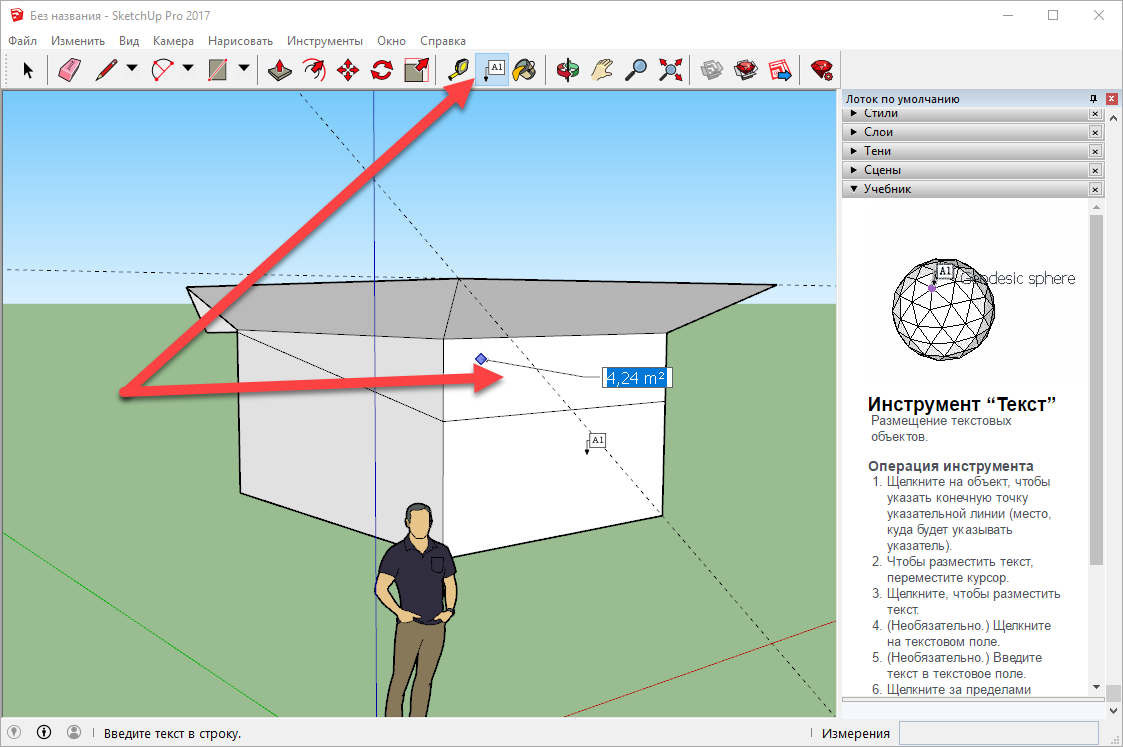
Меню «Заливка» нужно для окраски выбранной плоскости в любой цвет. Также можно нанести и приготовленную текстуру, например, кирпичи. В программе представлена огромная коллекция разных текстур, к тому же мы можем создавать их самостоятельно или загружать из сети. Каждый слой может быть подвергнут тонкой настройке.
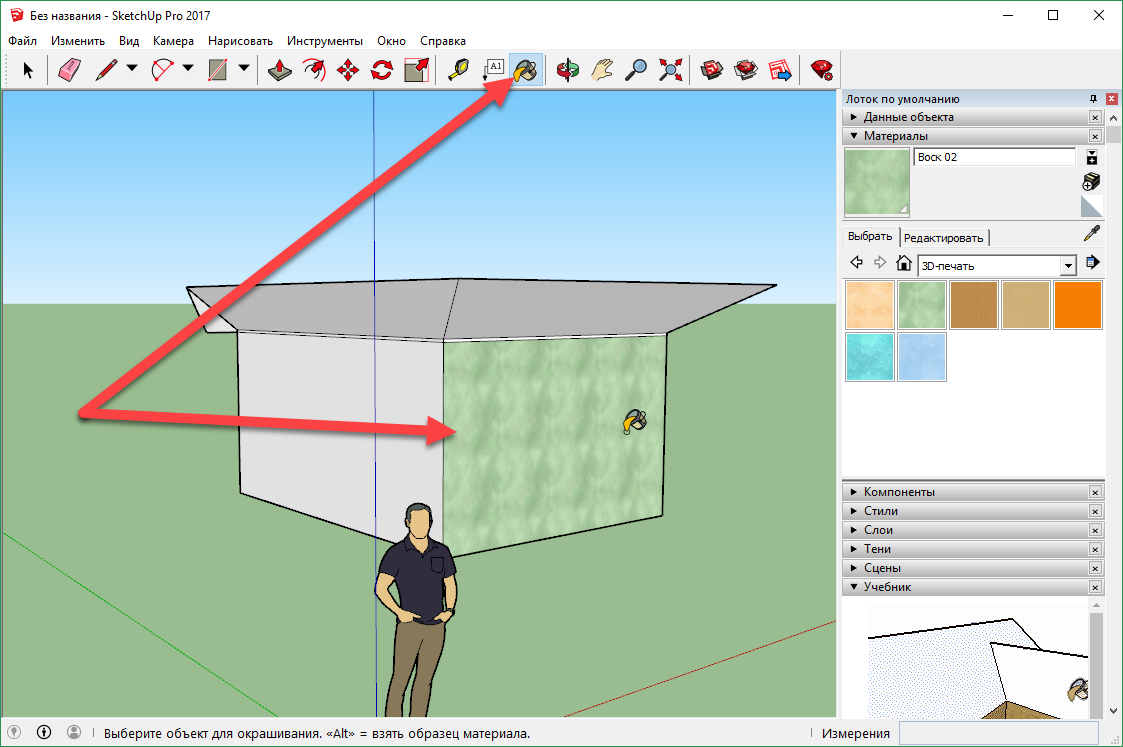
Функция «Поворот» нужна для вращения нашего рабочего пространства. Кликаем по обозначенной на скриншоте кнопке и зажимая мышкой любую часть проекта, тянем его и тем самым вращаем наш виртуальный мир.

Иконка с изображением руки скрывает за собой функцию панорамирования. Активировав инструмент, можно двигать мир SketchUp как угодно в вертикальной и горизонтальной плоскости. Используя совместно с панорамой режим вращения можно осмотреть наш проект с любой точки.
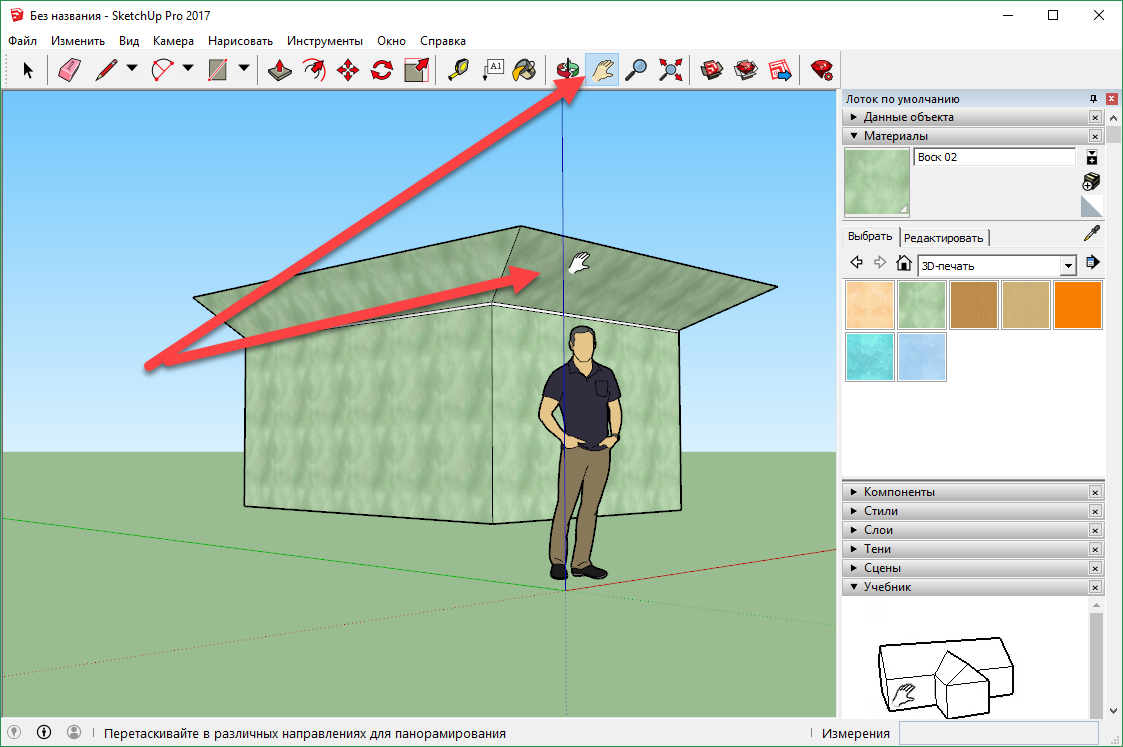
Следующий пункт, кнопка с изображением увеличительного стекла, выполняет свою роль – увеличивает и уменьшает представление проекта.
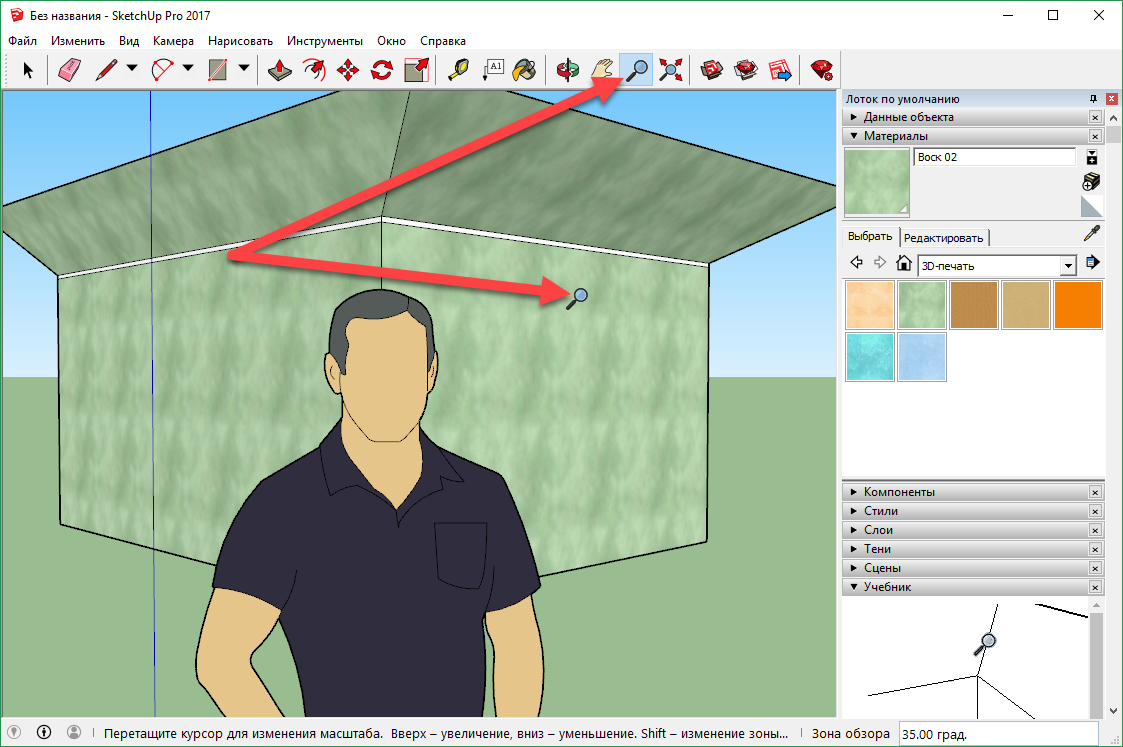
В программе Google SketchUp можно не только создавать новые модели, но и загрузить онлайн уже существующие. Кликните по кнопке, обозначенной на рисунке ниже, выберите один из тысяч объектов в базе данных и скачайте его в свой проект.
Для того чтобы найти нужную вам модель среди огромного множества представленных можно воспользоваться поисковой строкой. После ввода запроса, программа сразу же отобразит все объекты, подходящие вам.
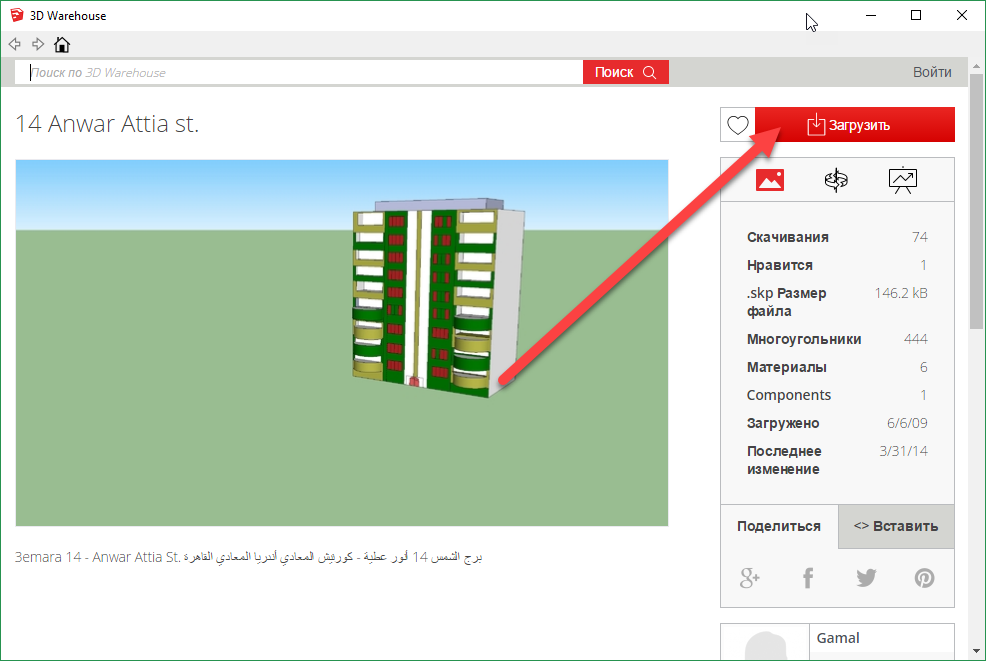
Как только мы добавим объект на карту, он предстанет во всей своей красе. Так как изначально дом выполнен по своим размерам, необходимо масштабировать, в данном случае многоэтажку. Цвета, на первый взгляд, могут показаться неестественными, дело в том, что его создатели понимают – каждому пользователю, скачавшему модель, понадобятся свои текстуры. Поэтому о раскраске объекта никто не думает. Теперь вы приблизите наш дом, возьмете инструмент «Заливка» и нанесете такие текстуры, которые подходят вашему проекту.
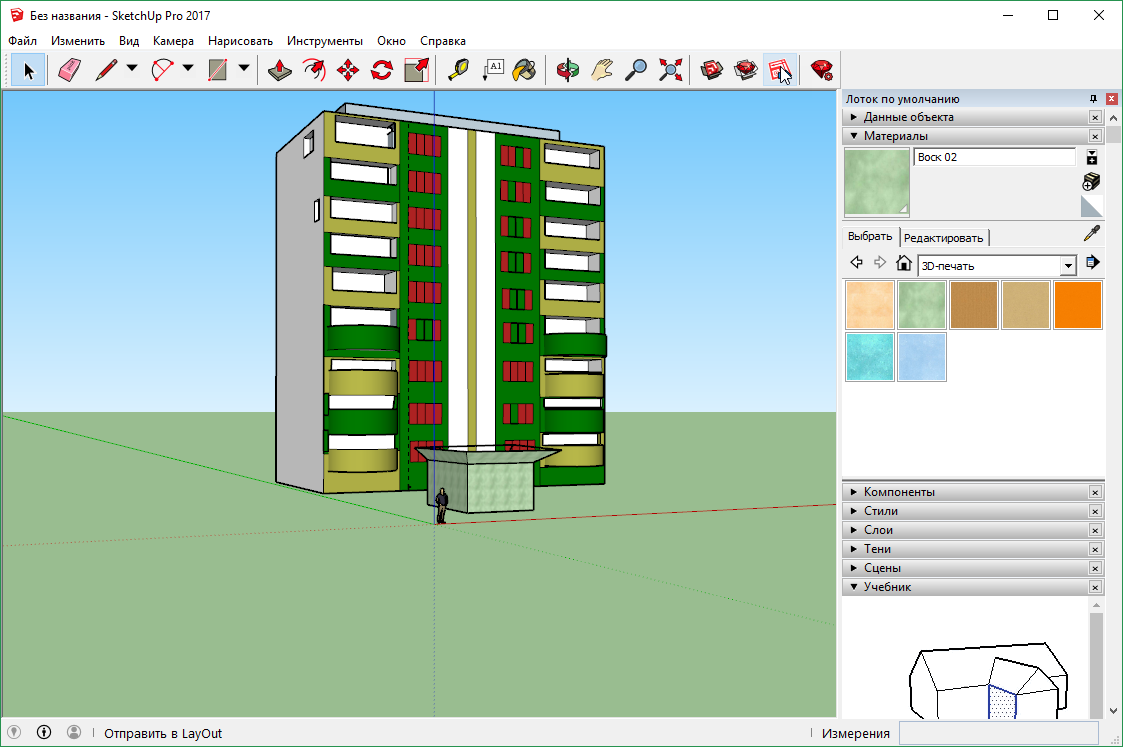
Перед вами список доступных расширений. Да, после первого запуска программа Гугл СкетчАп выглядит не слишком профессионально, но весь ее секрет кроется в расширении функционала посредством добавления плагинов. Данная кнопка как раз и нужна для этого, нажатие по ней открывает список расширений, которые можно установить в приложении.
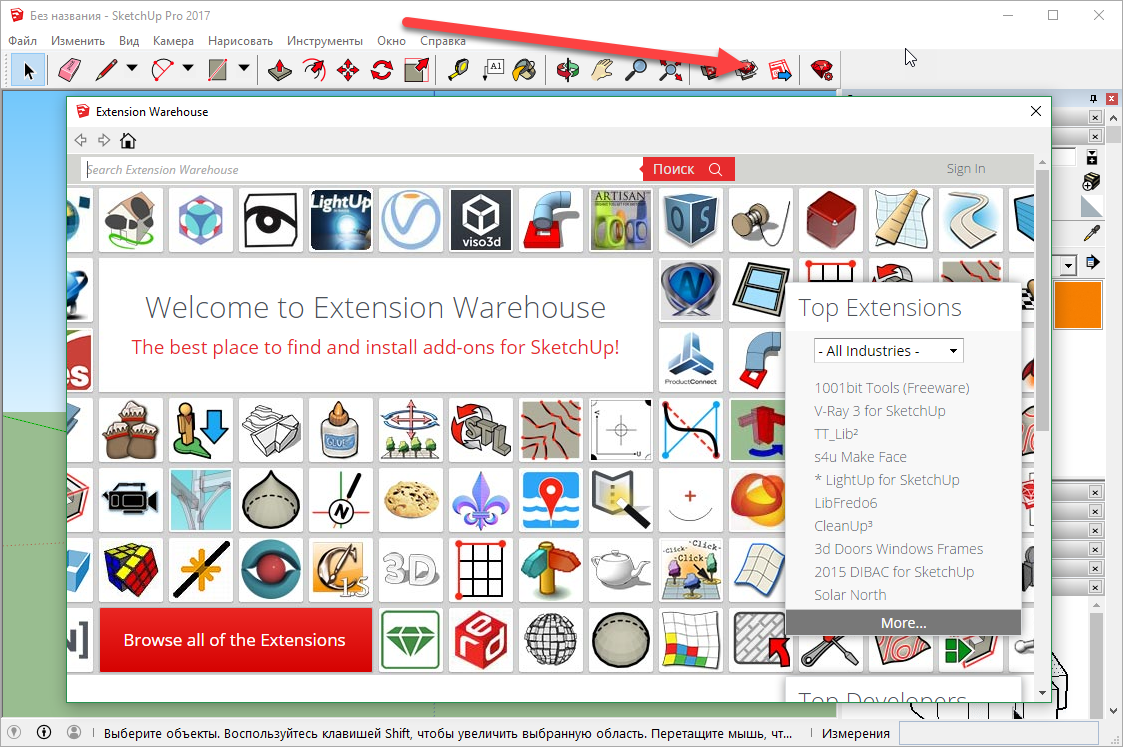
После того как мы выбрали нужное дополнение, кликните по кнопке «Скачать» благо весь интерфейс программы выполнен полностью на русском языке.
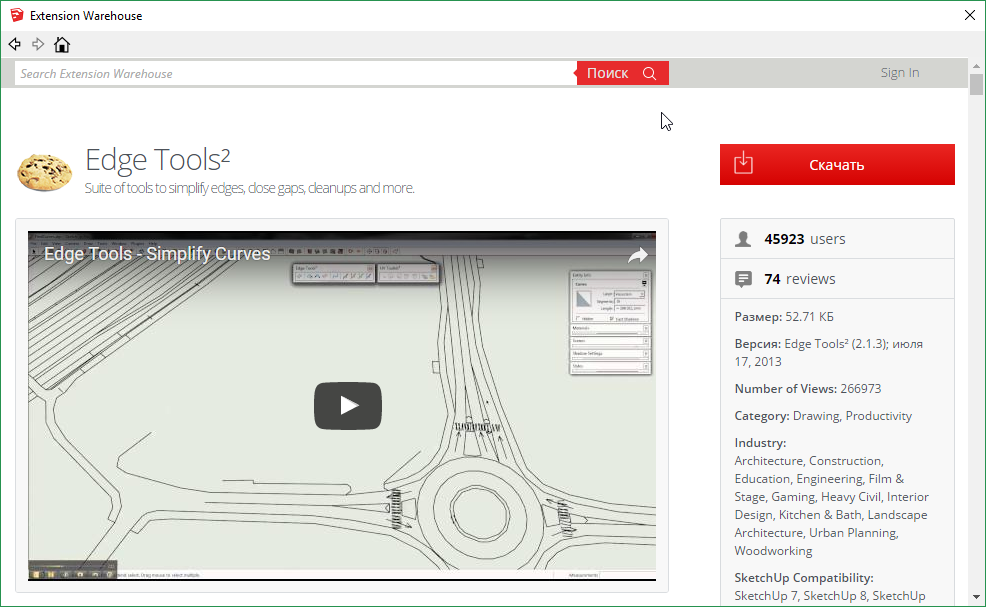
Следующая кнопка активирует взаимодействие с программой LayOut. О ней мы сегодня говорить не будем, уточним лишь что она является очень гибким дизайнерским решением, которое облегчает работу с SketchUp.
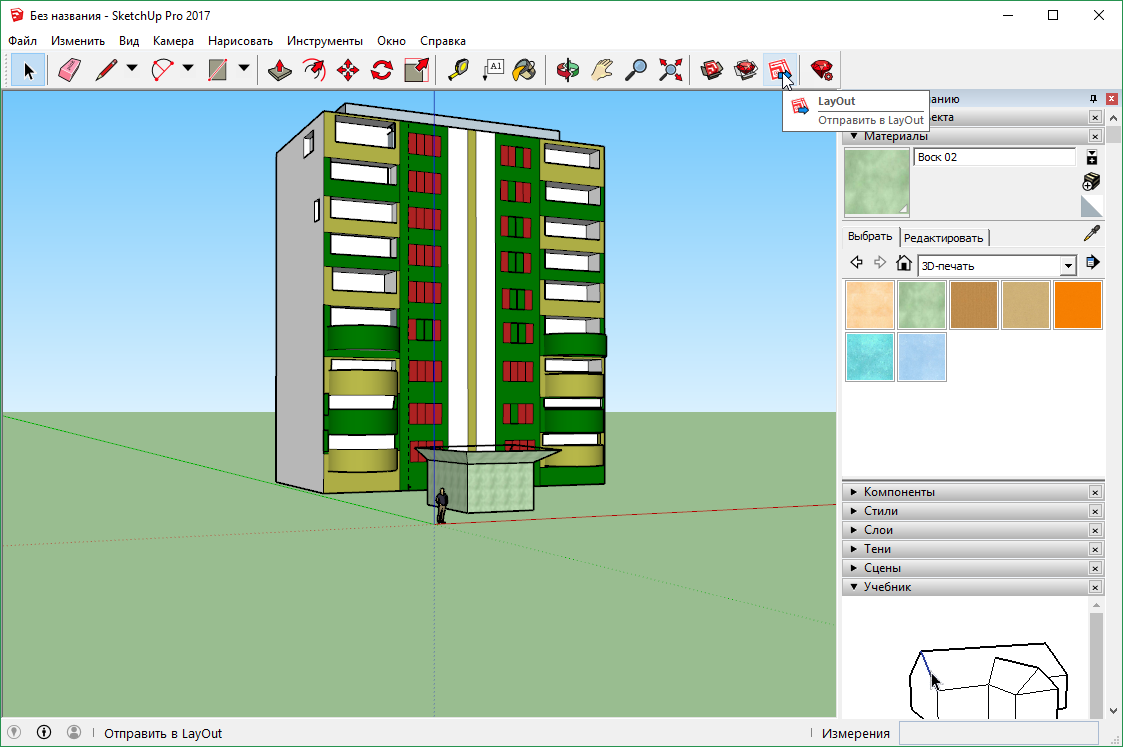
Последний пункт меню, который нас интересует, это кнопка запуска менеджера установленных расширений. Именно отсюда можно выключить их или удалить.

Учебник по Гугл СкетчАп был бы не полным, если бы мы не рассмотрели правый сайдбар программы. Именно в боковой колонке можно найти такие характеристики и настройки объектов как:
- общие данные;
- материалы;
- компоненты;
- стили;
- слои;
- сцены;
- тени;
- учебник.
Рассмотрим каждый пункт более подробно.
В разделе компоненты можно найти массу разных полезных объектов, для нашего проекта. Именно из таких простейших конструкций можно поострить целый город. Естественно, отсюда можно перетащить изделие в наш редактор, окрасить его, масштабировать и привести в нужный вид.
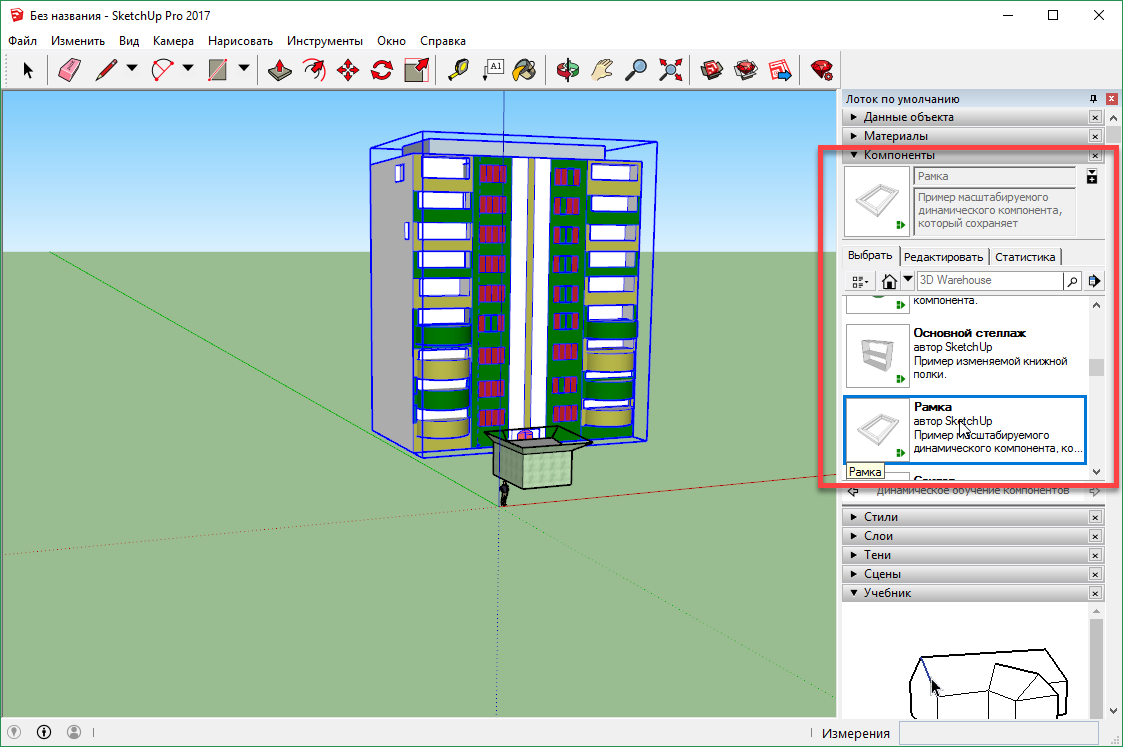
В разделе «Материалы» содержатся как раз те текстуры, о которых мы говорили при обзоре инструмента заливки плоскостей.
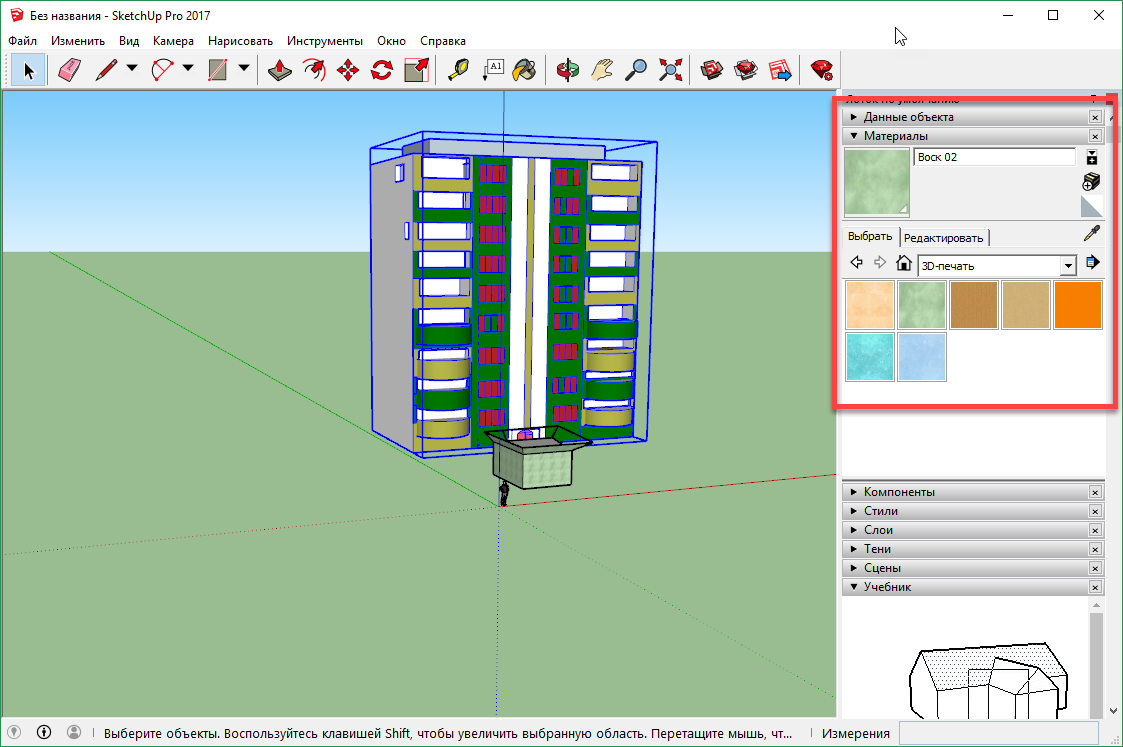
В любом редакторе, как 3D, так и просто графическом, есть слои. Они накладываются друг на друга и позволяют создавать более сложные проекты. Точно так же слои есть и тут.
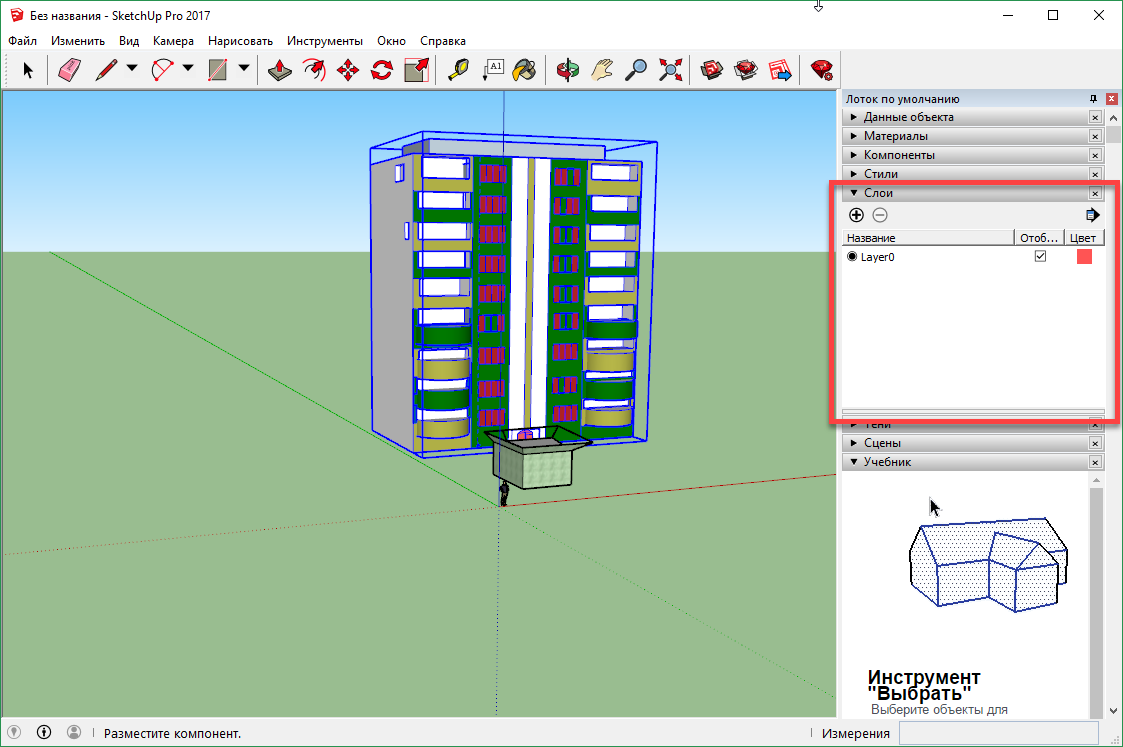
Стиль — это тип представления объекта при его визуализации. Один и тот же стол может выглядеть совершенно по-разному. Попробуйте убедиться в этом лично, поэкспериментировав с применением разных стилей.

В следующем меню мы можем настроить тени нашего проекта. Тут выставляется даже часовой пояс, от которого будет зависеть время суток, направление солнечных лучей, а значит и форма, интенсивность, а также длина тени. Еще можно указать дату и задать, таким образом, время года. Для большей реалистичности, ведь все мы знаем, что тени зимой не такие контрастные как летом.
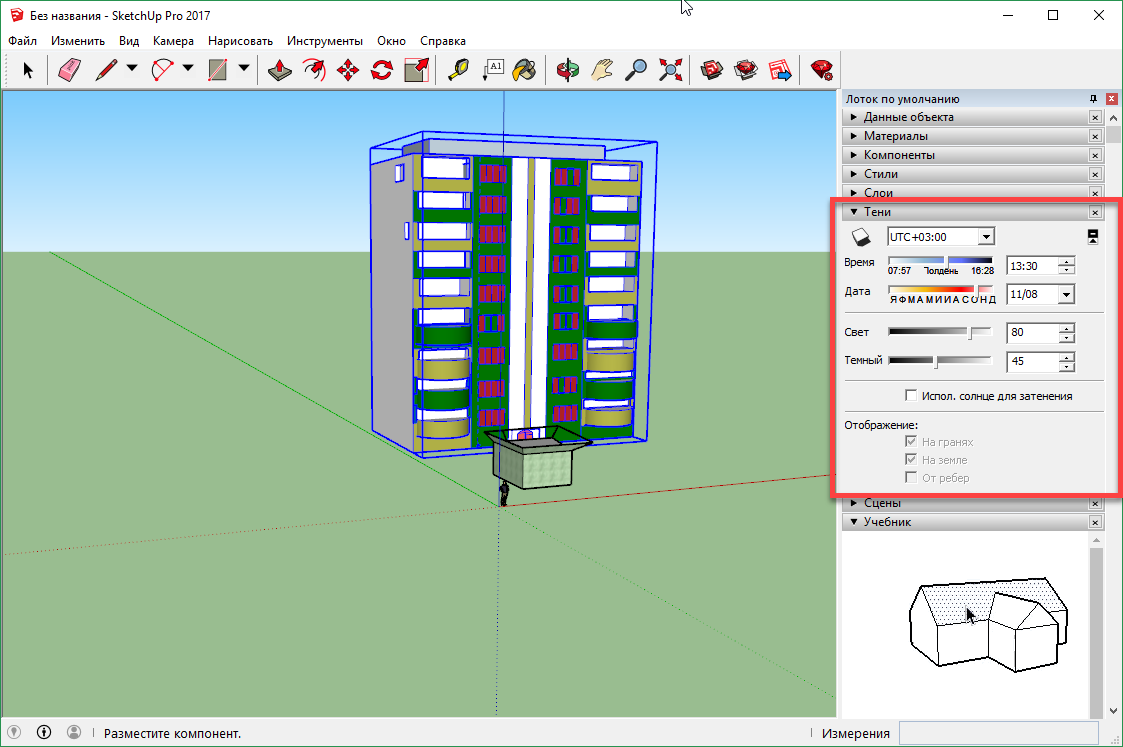
Лицензии Sketchup

В настоящее время у Sketchup довольно запутанная система лицензий, которые делятся на Personal (для личного использования), Professional (для профессиональной работы), Higher Education (для системы высшего образования), Primary&Secondary (для начальной и средней школы). Отбросим последние два, потому что для получения таких лицензий нужно неслабо поплясать с бубном особенно, если вы обращаетесь не из США или Канады.
Лицензии Sketchup Personal делятся на бесплатную, Sketchup Shop и Sketchup Pro. В первом варианте вам дадут побаловаться только в браузерном варианте Sketchup, без возможности моделлить индивидуальные объекты, с ограниченными форматами по импорту/экспорту, в общем, это сильно кастрированный вариант и подходит для первичного знакомства с программой (ну бесплатно почему бы и не поглядеть?) и простейшего баловства в трехмерном дизайне.
Sketchup Shop — ни рыба, ни мясо. Форматов для импорта/экспорта стало больше, все основные присутствуют, но вот помоделить так и не дадут в 2D, индивидуальные материалы и стили сильно урезаны и т.д., и работает это все тоже только онлайн, в браузере. Стоит Sketchup Shop 119 USD в год, что за такой функционал, на мой взгляд, многовато. Версия Sketchup Pro всех этих искусственных ограничений лишена, но и стоит 299 USD за год.
Для профессионального использования предлагается и версия Sketchup Studio с расширенными возможностями, правда за космические 1199 USD за год. Напомню, для сравнения лицензия 3Ds Max по подписке стоит около 60 000 рублей в год. А тут такие цены за простой редактор… Не знаю, нужно ну очень любить Sketchup, чтобы покупать эту лицензию.
Для начинающих, есть 2 варианта легального использования Скетчап. Один из них — пользоваться упомянутой выше лицензией бесплатного Скетчапа и работать с рядом ограничений в браузере. Для этого нужно только пройти простейшую регистрацию на сайте и вперед.
Другой вариант — скачать последнюю доступную бесплатно версию Sketchup Make 2017. Пусть это не последняя версия программы, но все что нужно в ней есть и ее можно установить и использовать абсолютно законно, если знать где скачать Скетчап бесплатно прямо с официального сайта.












