Настройка сетевого сканирования в папку на Kyocera
Рассмотрим настройку сетевого сканирования в папку на примере Kyocera fs-1035mfp.
1) Открываем веб-браузер и вводим в адресную строку присвоенный раннее ip-адрес мфу.
2) При открытии Kyocera command center нам необходимо зайти в систему и ввести пароль ( В предыдущей статье мы рассмотрели как зайти в веб-интерфейс Kyocera) в нашем случае пароль — admin00
3) В верхнем меню переходим во вкладку «Основные», далее в левом меню выбираем раздел «Адресная книга» — «Контакты».
4) В открывшемся разделе нажимаем «добавить контакт».
5) Заполняем поле «Имя» контакта — которое будет отображаться на мфу.
6) Заполняем поле «Имя хоста» — вводится либо имя компьютера либо его ip-адрес, на который будут сканироваться документы.
7) Заполняем поле «путь» — путь к папке в которую будут отправляться отсканированные документы.
8) Заполняем поле «Имя пользователя для регистрации» — имя пользователя для входа в компьютер или домен.
9) Заполняем поле «Пароль для регистрации» — пароль от имени пользователя для входа в компьютер или домен .
10) Нажимаем клавишу «передать».
Теперь необходимо проверить сетевое сканирование в папку:
1) На аппарате Kyocera нажимаем клавишу «Отправить(электронная почта/папка)»
2) Затем нажимаем клавишу «Адресная книга».
3) Выбираем созданную запись и нажимаем 2(два) раза клавишу «OK»
4) После появления надписи «Готов к передаче» нажимаем клавишу «Старт»
5) Если все настройки были выполнены верно — то в указанной папке для сканирования появится отсканированный документ.
Если у вас не получается настроить сетевое сканирование или печать, то наши специалисты помогут Вам в этом
Звоните менеджерам компании Kyomart +7 (343) 288-23-45 .
Использование Kyocera TWAIN Driver
Для сканирования по сети, Kyocera предлагает использовать свой специальный TWAIN драйвер, который позволяет работать с поддерживаемым им сетевыми устройствами. У данного драйвера есть неприятное ограничение, что сколько бы Вы в него не добавили устройств, оно будет представлено в системе только тем, которое выбрано в программе TWAIN драйвера по умолчанию.
Инструкция по его использованию:
- Первым делом, нужно установить данный драйвер в систему. Получить его можно из следующих источников:
- С европейского или американского сайта Kyocera (на русском сайте, в разделе загрузок, он чаще всего отсутствует);
- На диске, который идет в комплекте с аппаратом;
- После установки, в меню Пуск должен появится новый ярлык — «TWAIN Driver Settings». После его запуска, появится незамысловатое окно, где нужно нажать на кнопку «Добавить».
- В открывшемся окне настроек нужно сделать следующее:
Настройки для отправки на электронную почту
Слева в основном меню выбираем Настройки функций >>> Электронная почта.
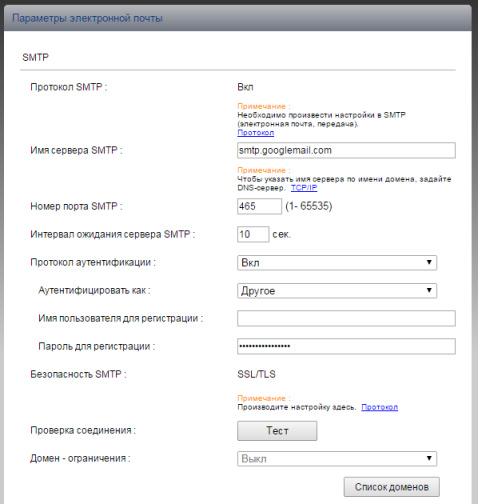
На этой страничке можно и нужно настроить отправителя почты.
Для этого вам потребуеются настройки почтового ящика, от имени которого аппарат будет отсылать почту.
Просто заполните все поля, используя данные вашего почтового сервера.
Нажимаем кнопку [Тест], аппарат попробует получить доступ. Если напишет что ошибок не произошло — значит что изделие смогло поулчить доступ к почтовому ящику для отправки!
Представленная на сайте информация носит справочный характер и не является публичной офертой.
Копирование материалов сайта без указания обратной ссылки запрещено.
Иконки на сайте от Icons8
Настройка мфу Kyocera для сканирования в сетевую папку. Часто встречающиеся ошибки и способы их устранения.

Процедура настройки мфу Kyocera для автономной работы с вашей локальной сетью, сканирования изображения в сетевую папку или на FTP-сервер — пользовательская функция, достаточно простая, имеющая ряд особенностей, на которые мы обратим ваше внимание.
Предварительно следует настроить папку для получения документов на компьютере:
1. Проверьте сетевые «Полное имя» компьютера ( Хост ), домен и имя пользователя и запишите значения. Пользователи Windows в командной строке могут набрать » net config workstation «, либо получить нужные значения через Свойство компьютера.
2. Создайте сетевую папку и настройте права доступа в ней. В общей папке можно создать подпапку в качестве расположения для передачи данных. В этом случае в поле Путь нужно ввести » имя общей папкиимя подпапки «.
3. Включите общий доступ для файлов и принтеров и, если необходимо, настройте правило для входящих подключений: 139 порт по протоколу TCP . 139 — порт по умолчанию, может быть изменен (см. Руководство пользователя).
После этого можно переходить к настройке МФУ:
1. Убедитесь, что в COMMAND CENTER включены протоколы SMB и FTP (подробная информация изложена в руководстве пользователя, в том числе правило ввода символов).
2. Положите оригинал на стекло, нажмите клавишу Отправить .
3. Выберете направление передачи: Папка SMB или Папка FTP .
4. Введите Имя Хоста .
5. Введите имя папки, заданное в параметрах общего доступа.
6. Введите имя и пароль пользователя, которые используются для входа в компьютер с папкой общего доступа.
7. В случае удачной проверки нажмите Подтвердить адресат и клавишу Старт .

При внесении неправильных данных могут возникать ошибки с кодами 1102, 1103 и 3101 при проблемах с FTP сервером.
Причины сбоев и ошибок:
1. Постоянная или временная недоступность настроенного сетевого ресурса.
2. Ограничение на допустимое количество символов в имени Хоста, имени пользователя и пароле — не более 64. Путь к сетевой папке не должен содержать более 128 символов.
3. Ошибка 1102 может возникать при использовании короткого логина вместо полного » имя доменаимя пользователя «.
4. Неверный путь к сетевой папке, например указан локальный путь, а не сетевой.
5. Если все сохраненные значения параметров верны, а при попытке сканирования возникает ошибка, проверьте настройки Сетевого экрана (Брандмауэра), возможно в сетевых правилах существует запись с более высоким приоритетом, блокирующая порт.
Если ошибку устранить не удалось, то для решения проблемы рекомендуем обратиться в наш Технический центр .
Cyber_Hawk
Участник
Участник
Участник
где то в адресной книге мфу указываются учетные данные пользователя с которыми мфу будет пытаться получить доступ к smb шаре \yourfolder
Ответ в вебадминке kyocera — адресная книга
Как настроить сетевое сканирование на МФУ KYOCERA ?

Предполагается, что аппарат уже настроен, и работает как принтер, и автоматически получил все сетевые настройки через DHCP.
Для начала заходим на WEB-страничку аппарата по его IP адресу через браузер.
Необходимо авторизоваться. Логин Admin, пароль тоже Admin. Обратите внимание, буквы A заглавные!
Вот в этом окошке как раз все основные записи. О них поподробнее.
Сканирование возможно по трём направлениям:
1. Электронная почта
2. SMB (сетевая папка)
3. FTP (папка на FTP-сервере)
Можно прописать все три канала, как в нашем примере, или выбрать что-то одно, в зависимости от потребностей.
Номер: — произвольное число.
Имя: — то, что будет показано на экране МФУ.
Электронная почта
Адрес электронной почты: — сюда вписываем адрес получателя скана.
Для отправки на почту на этой страничке больше ничего не требуется. Есть ещё настройки отправителя, но о них чуть позже.
SMB (сетевая папка)
Имя хоста: — имя компьютера (или лучше IP адрес), где находится ваша сетевая папка
Номер порта: — не меняем
Путь: — название самой папки
Имя пользователя для регистрации: — в нашем случае пишем anonymous, т.к. папка доступна без пароля
Пароль для регистрации: — так же пишем anonymous !
Дальше можно нажать кнопку [Тест], аппарат попробует достучаться до папки и если напишет, что ошибок не произошло — это значит, что сканирование в папку успешно настроено!
И ещё кое-что для настройки отправки почты.
Слева в основном меню выбираем Настройки функций -> Электронная почта
На этой страничке необходимо настроить отправителя почты.
Для этого вам потребуется какой-либо почтовый ящик, от имени которого аппарат будет слать почту.
В нашем примере мы использовали gmail.com и адрес на нём dos.jp@argusmaster.ru
Просто заполните все поля аналогично примеру, используя данные вашего почтового сервера.
Надеемся, что эта статья была Вам полезной.
Успешного сканирования!
!! Если Вам необходимо настроить сетевое сканирование через TWAIN драйвер с помощью компютера, подробную инструкцию можно прочитать по этой ссылке.









