Сканирование документов и создание многостраничных pdf файлов
При загрузке сканированных документов в информационные системы Россельхознадзора к ним предъявляются следующие требования:
- документ должен быть в формате pdf;
- если документ содержит несколько страниц, то он должен быть прикреплен в виде одного многостраничного pdf-файла, недопустимо прикрепление отдельных pdf-документов на каждую страницу;
- рекомендуемое разрешение при сканировании документа — 300 dpi;
- тип сканируемого документа — цветной;
- текст отсканированного документа должен располагаться прямо, изображение должно быть четким и хорошо читаемым как при просмотре на экране компьютера, так и при печати;
- страницы отсканированного документа должны идти по порядку, документ не должен содержать пустых страниц, недопустимо прикрепление документа, где изображение повернуто, либо расположено вверх ногами.
Сканирование многостраничных документов в файл PDF
Вы можете сканировать многостраничные документы, журналы и газеты и сохранять их в один файл PDF на компьютере. Epson Scan отображает окно, в котором вы можете просматривать сканированные страницы, менять порядок страниц, поворачивать и, если необходимо, удалять их.
Положите оригинальный документ или фотографию на планшет сканера. Подробности см. в Руководстве по основным операциям для использования без компьютера.
Выполните основные настройки для того типа оригинала, который вы собираетесь отсканировать. Затем выберите назначение отсканированного изображения в зависимости от того, как в дальнейшем вы планируете работать с этим изображением. См. раздел Выполнение основных настроек.
Щелкните кнопку Preview (Просмотр), чтобы просмотреть изображение, затем выберите область сканирования. См. раздел Предварительный просмотр и выделение области сканирования.
При использовании Автоподатчика, он загрузит первую страницу, Epson Scan проведет предварительное сканирование и отобразит результат в окне предварительного просмотра. Затем автоподатчик подаст первую страницу в приемный лоток.
Положите первую страницу на остальные и загрузите документ (до 30 страниц) в автоподатчик.
В качестве типа файла выберите PDF. Ниже будут отображены текущие значения параметров Paper Size (Размер бумаги), Orientation (Ориентация), Margin (Поля) и Compression Level (Уровень сжатия).
Если вам необходимо изменить текущие настройки PDF, щелкните кнопку Options (Параметры). Появится окно Epson PDF Plug-in Settings (Настройки формата Epson PDF).
Выполните настройки, соответствующие вашему документу, и щелкните OK. Вы вернетесь к окну File Save Settings (Параметры сохранения файла).
После того как вы закончите настройку, щелкните OK. Epson Scan отсканирует страницу, и появится следующее окно.
При сканировании нескольких страниц с использованием автоподатчика, все страницы, размещенные в автоподатчике будут отсканированы автоматически.
Если вы сканировали одностраничный документ, или вам не нужно редактировать отсканированные страницы щелкните Save File (Сохранить файл) и перейдите к шагу 12.
Если вы сканируете многостраничный документ, щелкните Add page (Добавить изображение), на планшете сканера замените страницу на планшете или загрузите новые страницы в автоподатчик и щелкните Scan (Сканировать). При необходимости повторите этот шаг. После того как вы закончите сканировать документ, щелкните Edit page (Выбор изображений) и перейдите к шагу 10.
Откроется окно Editing Page (Выбор изображений), в котором будут отображены миниатюры всех отсканированных страниц.
Откроется окно Editing Page (Выбор изображений), в котором будут отображены миниатюры всех отсканированных страниц. Используя инструменты в нижней части окна редактирования, вы можете выбирать нужные страницы, поворачивать и удалять их, а также изменять порядок страниц. Щелкните кнопку Help (Справка) для получения более подробной информации.
Если вы хотите сохранить все отсканированные страницы документа в один файл PDF и в том порядке, в каком они отображены на экране, перейдите к шагу 11.
Если вы хотите сохранить только несколько из отсканированных страниц, либо щелкните значок для выбора четных страниц или значок для выбора нечетных страниц, либо щелкните по тем страницам, которые вы хотите сохранить в один файл. Затем щелкните значок , чтобы удалить страницы.
Если необходимо повернуть или удалить страницы, щелкните по нужным страницам либо щелкните значок для выбора четных страниц или значок для выбора нечетных страниц, или значок для выбора всех страниц. Затем щелкните значок для поворота страниц против часовой стрелки или для поворота по часовой стрелке.
После того как вы завершили работу со страницами документа, щелкните OK. Документ будет сохранен в формате PDF в папке My Pictures или Pictures, и вы вернетесь в главное окно Epson Scan window..
Как сделать скан документа в электронном виде?
Как отсканировать документ
- Откройте приложение «Google Диск» .
- Нажмите на значок «Добавить» в правом нижнем углу экрана.
- Выберите «Сканировать» .
- Сделайте фото документа. …
- Чтобы завершить сканирование и сохранить документ, нажмите на значок «Готово» .
Способ 3: Adobe Acrobat Pro
Данный инструмент обладает широкими возможностями по работе с файлами PDF, их созданию и редактированию. Не стоит путать программу с Adobe Acrobat Reader, возможности которой ограничиваются только чтением. Порядок действий при сканировании с помощью Adobe Acrobat Pro следующий:
-
В строке меню выберите: «File» — «Create» – «PDF from Scanner» – «Custom Scan…».
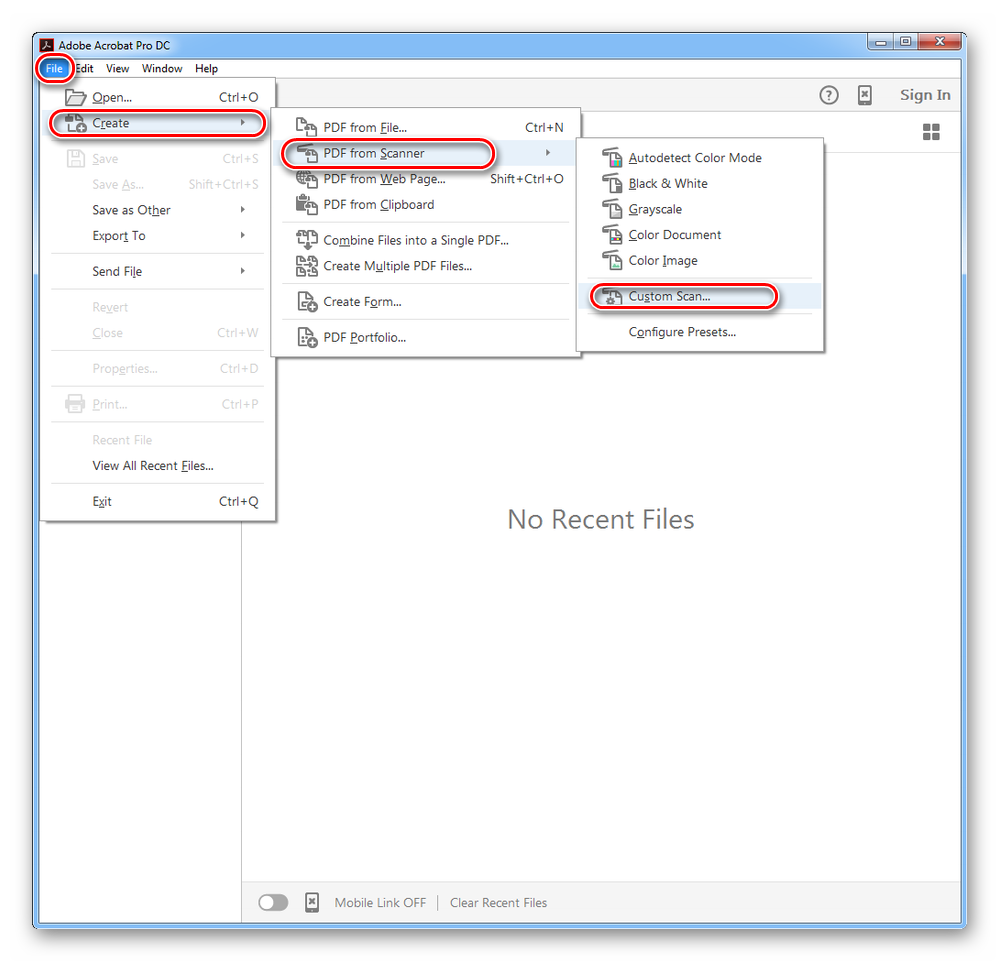
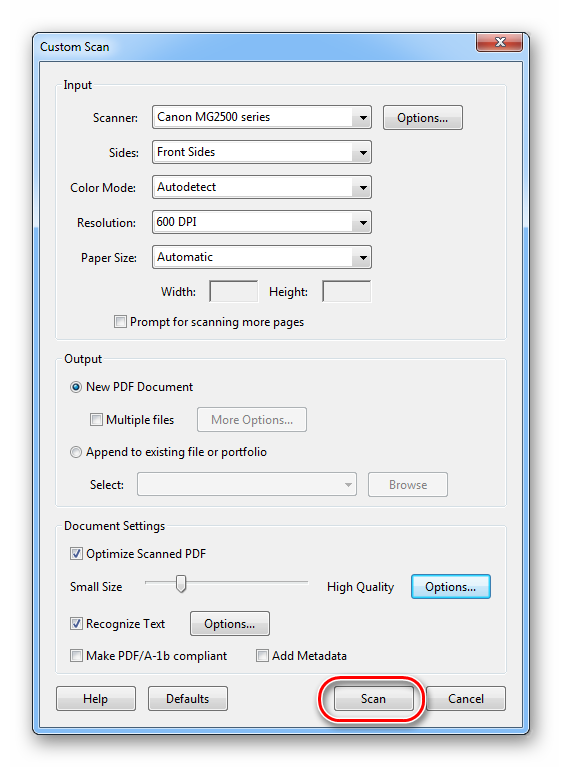
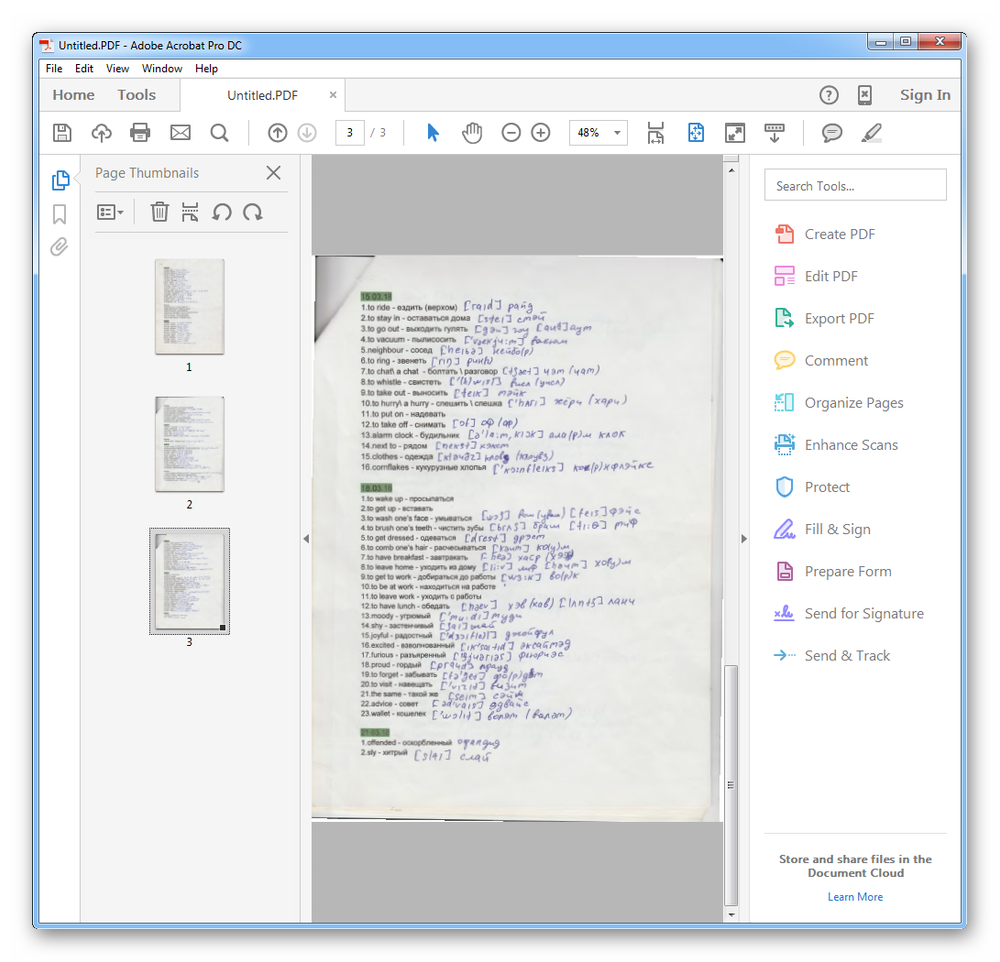
ШАГ 4: как получить текстовые данные из отсканированных изображений
Многие пользователи ошибочно полагают, что после сканирования документа — у них сразу на выходе получается текст.
На самом деле, после сканирования — будет картинка (такая же, как при фотографировании — только без фронтального «искривления»).
Для того, чтобы картинка с буквами и цифрами стала реальным текстом, который можно добавить в Word и редактировать — необходимо провести операцию распознавания .
В этом плане один из лучших продуктов — это Fine Reader (который уже в 3-й раз рекомендую).
После запуска Fine Reader в меню выберите вариант «. В Microsoft Word».

Fine Reader — популярные задачи, вынесенные в стартовое окно приветствия
Далее отсканируйте страницу(ы) и нажмите кнопку «Распознать» — запустится автоматическое распознавание текста на странице.
Fine Reader самостоятельно определит, где блоки текста, где картинки и таблицы. В правой части экрана будет распознанный документ, в левой — оригинал, который был отсканирован.
Отмечу, что если у вас неправильно сработало авто-распознавание, то можно выделить блоки текста, таблиц и пр. в ручном режиме.
Совет : не забудьте проверить орфографию документа, т.к. в процессе распознавания не все символы правильно «переводятся» из картинки в текст.

Fine Reader — распознавание текста и картинок в PDF файле
В целом, дизайн и меню Fine Reader очень похожи на все классические программы Windows (как тот же Word, например), и поэтому, даже если никогда не работали в ней — быстро освоитесь.
Несколько полезных советов
Пошаговой инструкции достаточно, чтобы оцифровать фотографии, потратив не больше 1-3 минут на одно сканирование. Но для сохранения качества желательно следовать таким рекомендациям:
- Сканер должен быть планшетным, чтобы не повредить оригинал. Барабанные модели с перемещением снимка при сканировании для такой работы не подходят.
- При сканировании выбирается цветность 24 бит. Такое значение будет оптимальным для изображений любого типа — матовых, глянцевых, черно-белых.
- Снимки не стоит поворачивать с помощью программного обеспечения — это ухудшает качество отсканированные фото. Изображения лучше всего сразу установить в подходящей ориентации, даже если из-за этого на сканере поместится меньше фото.
- Перед сканированием следует выбрать насыщенность и уровни. Изменяя эти характеристики после сканирования, можно ухудшить качество снимков.
- При сканировании большого количества фото, которые будут располагаться на стекле по 2 или 3, стоит разделить их на группы с одинаковыми настройками цвета, разрешения, размера, глубины и ориентации. Это позволяет сэкономить время на настройках.
- Автоматической коррекции с помощью программ для сканирования недостаточно, чтобы получить хорошее качество. Поэтому для восстановления фотографий применяют графические редакторы – например, платный Adobe Photoshop или его бесплатный аналог Gimp.
Разрешение для снимка влияет на качество, размеры оцифрованного снимка и скорость сканирования. Чем выше установить количество dpi, тем больше понадобится времени, чтобы перенести изображение на компьютер, и места на диске для сохранения файла. Но обрабатывать изображение будет проще, а распечатать получится в большем формате.









