15 программ для сканирования документов в 2020 году
На сайте stduviewer-free.ru мы представляем каталог бесплатных программ для сканирования документов с компьютера в формате pdf, а также во всех популярных разрешениях. Пользователю также будут доступны функции редактирования.
Представленный на сайте софт подходит к большинству современных принтеров, поэтому читайте подробное описание, смотрите на системные требования и скачивайте понравившийся вам дистрибутив.
Вы также можете поучаствовать в народном рейтинге за лучший проект, для этого нажимайте на кнопки «Нравится» или «Не нравится» в варианте, которым вы уже пользовались. Если вы хотите высказать свое мнение, то сделать это можно в комментариях.
Режимы работы сканера штрихкодов
Представим себе компьютер как своего рода «черный ящик», выполняющий нужные нам функции и имеющий несколько входов и несколько выходов, т.е. устройств ввода и вывода информации. Так, например, «входами работают» клавиатура и мышь, а выходами – монитор (экран) и принтер. Если мы подключим к компьютеру новый «вход» — сканер штрихкодов, что после этого меняется в системе?
Оказывается, сканер подключается к программе не как сканер штрихкодов (в отличие от клавиатуры и мыши, компьютер не знает такого типа устройств), а либо как клавиатура, либо как устройство под названием «COM-порт».
Как же это, скажете вы, ведь к моему компьютеру уже подключена одна клавиатура? В этом-то и заключается фокус. Сканер, работающий в режиме эмуляции клавиатуры, подключается к вашему компьютеру и передает ему отсканированный штрихкод товара так, как будто бы вы ввели его с имеющейся у вас клавиатуры!
По мысли проектировщиков сканера, это должно быть удобно: программе не нужно заботиться о том, чтобы распознавать сканер штрихкода как отдельное устройство и учиться с ним работать. Все как с клавиатурой!
Однако не все так просто. Для того, чтобы программа могла обработать штрихкод, пользователь перед сканированием товара должен поставить курсор в определенное место – чтобы програма, например, не решила, что поступившие с «клавиатуры» (а на самом деле со сканера) цифры – это наименование товара, дата накладной или, например, сумма к оплате. Другими словами, пользователь вынужден делать лишнее движение – устанавливать курсор в определенное поле на экране – и это ему не нравится. Самое неприятное заключается в том, что решить эту проблему нельзя: сканер штрихкода очень искусно притворяется клавиатурой, и программа не может определить, какие символы пришли от сканера, а какие – от настоящей клавиатуры!

Как следствие, пользователь недоволен тем, что ему приходится выполнять лишние движения (устанавливать курсор в поле «штрихкод» перед сканированием товара), разработчик недоволен тем, что ему приходится объяснять пользователю, что виновата не программа, а сканер. Однако делать нечего, и недовольный пользователь продолжает работать с программой и своим сканером, а разработчик – объяснять пользователю, что он не виноват.
Обратите внимание: это проблема не программы Тирика, а любой компьютерной программы, работающей со сканером штрихкодов, эмулирующих клавиатуру или включенных в разрыв клавиатуры!
Совсем по-другому дело обстоит при использовании сканера штрихкода, работающего в режиме эмуляции COM-порта.

Справка
COM-порт (последовательный порт) – простое устройство, которым снабжались старые компьютеры до появления разъемов USB. К COM-портам подключалось огромное множество различных устройств: компьютерные мыши, модемы, сканеры штрихкодов, всевозможные научные и производствнные датчики… Сейчас COM-порты повсеместно вытеснены стандартом USB и более не устанавливаются в современные компьютеры, но из соображений совместимости со старыми программами Windows позволяет создавать т.н. виртуальные COM-порты. Виртуальный COM-порт не существует физически (т.е. в компьютере не установлено соответствующее устройство), но по желанию подключенного к USB устройства Windows позволяет работающим с ним программам работать с ним так, как будто бы устройство подключено с COM-порту.
Когда пользователь сканирует штрихкод при помощи сканера, работающего в режиме эмуляции COM-порта, отсканированные цифры штрихкода помещаются не в буфер клавиатуры, а в отведенный для устройства COM-порт, откуда их легко может извлечь программа Тирика. При этом программа четко понимает, что эти цифры пришли именно от сканера штрихкодов и обрабатывает их как штрихкод товара, не путая их с введенными с клавиатуры датой операции или ее суммой, и не требует, соответственно, от пользователя устанавливать курсор мыши в специальное поле на экране перед скинированием штрихкода. Получается, что в случае сканера, работающего в режиме эмуляции COM-порта работать с программой намного удобнее.

Вывод
Программа Тирика-Магазин будет работать с любым сканером штрихкодов, но если сканер штрихкодов работает в режиме эмуляции COM-порта, то работать с ним будет намного удобнее.
Программное обеспечение для сканирования штрих-кодов ZBar Barcode Reader.

ZBar Barcode Reader — это программа с открытым исходным кодом и командной строкой, которая легко считывает штрих-коды. Он сканирует и считывает штрих-коды из различных источников, таких как файлы изображений и видео. Программное обеспечение совместимо с некоторыми известными типами штрих-кодов, включая Code 128, QR-код, EAN-13, EAN-8, Code 39 и многие другие.
Пользователи могут использовать его со встроенным интерфейсом и инструментами командной строки, добавить инструмент сканера штрих-кода в программу с графическим интерфейсом на основе GTK +, PyGTK, Qt или воспользоваться преимуществами одного из интерфейсов скриптов, таких как Python, C ++ и т. Д.
- Более 100 упражнений на Python имеют решения (пример кода)
Это программное обеспечение сканера штрих-кода обеспечивает высокоскоростное сканирование в реальном времени, занимает очень мало места в памяти компьютера, работает с небольшими размерами штрих-кода, неограниченным количеством изображений.
Совместимость: Linux / Unix, Windows, iPhone
Настройка сканера штрих-кода
1. Нажать кнопку «Настроить» (Рис.4).
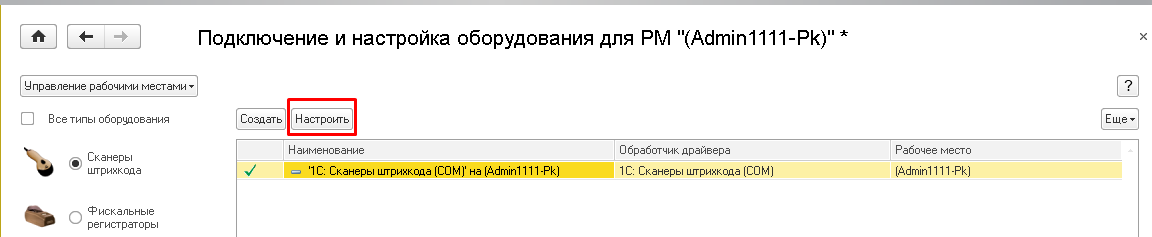
Рис.4 Настраиваем сканер
2. Установить драйвер. Он может быть на диске который вам дали при покупке сканера, или скачать из интернета, указав модель вашего устройства (Рис.5,6).
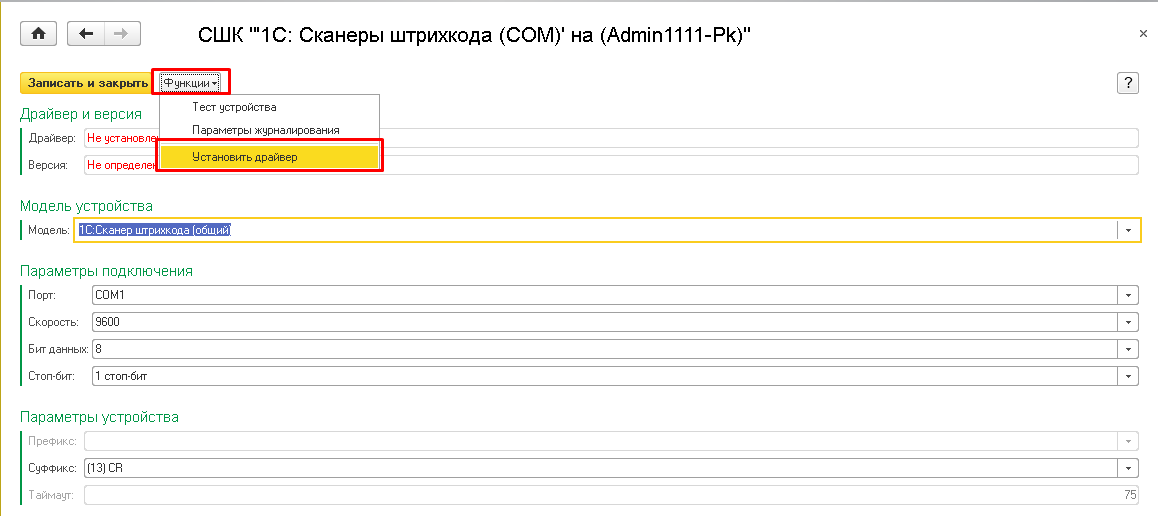
Рис.5 Устанавливаем драйвер
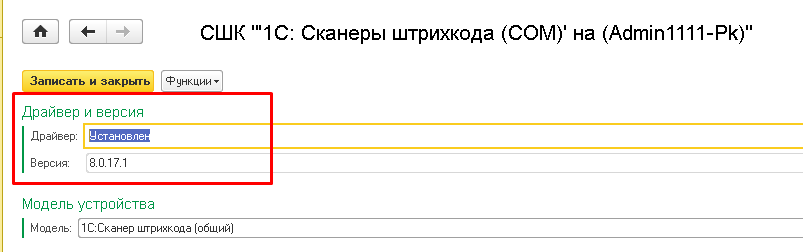
Рис.6 Драйвер установлен
3. Проверьте параметры подключения (Рис.7).
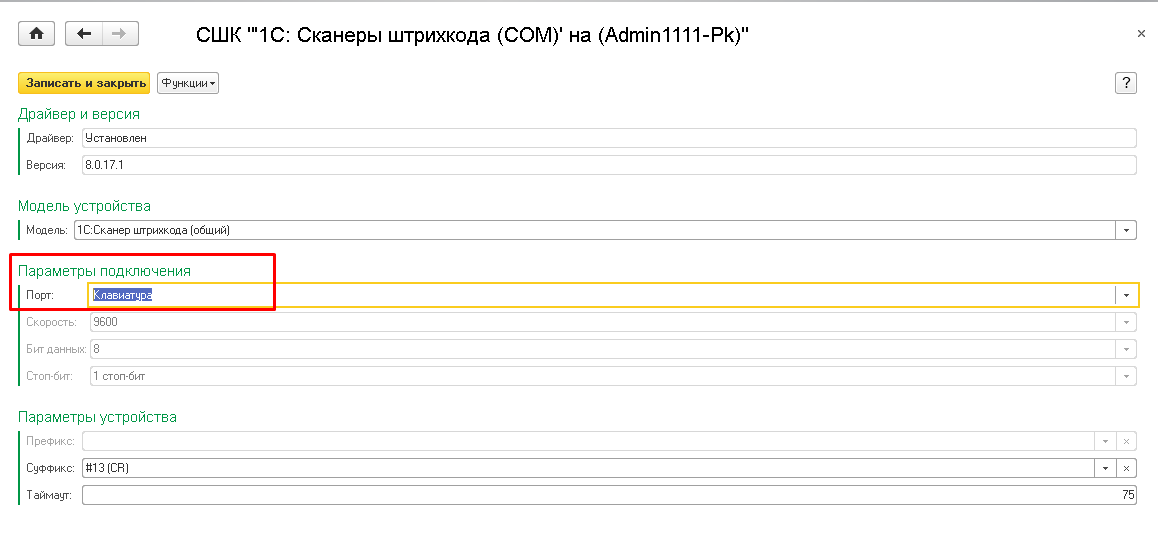
Рис.7 Проверяем параметры подключения
Расширенные настройки сканеров штрих кодов для 1С
Если вы внимательно читали статью, то должны были заострить внимание на двух основных моментах: для работы с 1С-кой нужны префиксы и второй момент заключается в том, что сканеры должны что-то эмулировать. Эмуляция компортов и клавиатуры программировалась в сканерах и в дальнейшем подхватывалась драйверами устройств ввода, после чего через драйвер задавался префикс. На сегодняшний день мы хотим сказать вам, что все это можно сделать без использования 1С-овских драйверов вовсе, а с помощью программирования самого сканера штрих кода. Любой уважающий себя производитель давно позаботился об этом функционале. Все сканера по умолчанию работают в режиме клавиатурного ввода будь то «дешевый китаец», или же это брендовый Datalogic, Motorola или Honeywell. Так вот у брендовых устройств всегда имеется руководство пользователя (USER GUIDE или USER Manual), которые доступны на нашем сайте и официальных сайтах производителей, и в этих источниках вы всегда можете изучить поочередность действий для программирования префиксов, суфиксов, либо каких-нибудь других информационных данных, требующихся для ваших целей и, передающихся вместе со штрих кодом. Это означает, что эмуляцию нажатия кнопки F7 или любой другой кнопки служащей для поиска товара по штрих коду в вашей конфигурации, мы можем запрограммировать в сам сканер. Такая РАБОТА СКАНЕРА штрих кода предполагает использования устройства БЕЗ 1С-ных ДРАЙВЕРОВ, БЕЗ 1Сных Обработок и БЕЗ ЭМУЛЯЦИЙ. Это реализовано следующим образом: открыв документ в программе 1С и став в табличную его часть, вы просто считываете штрих код и префикс F7 передается перед ним, и вызывает окно поиска товара по штрих коду без использования 1С-овского драйвера. В инструкциях у разных производителей это выглядит по-разному и реализовано с помощью считывания управляющих штрих кодов, но все же практически любой админ или же 1С-ник должен справится с программирования префикса через руководство пользования к сканеру штрих кода. Вот так, к примеру, это выглядит у торговой марки Datalogic:
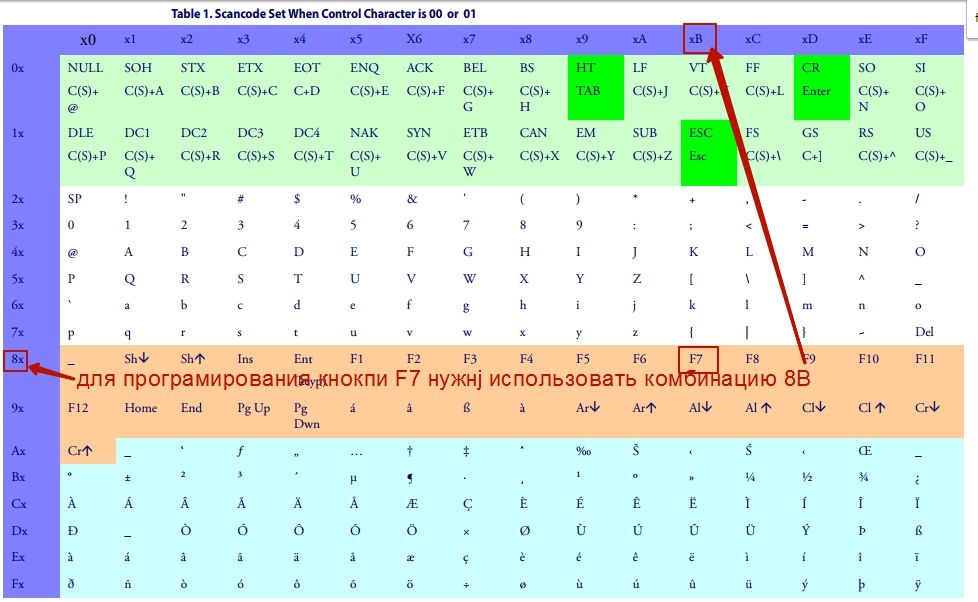
для того, чтобы запрограммировать это, нужно провести следующие манипуляции со сканером:
1. войти в режим программирования
2. считать штрих код, означающий цифру 8
3. считать штрих код, означающий букву B
4. выйти из режима программирования
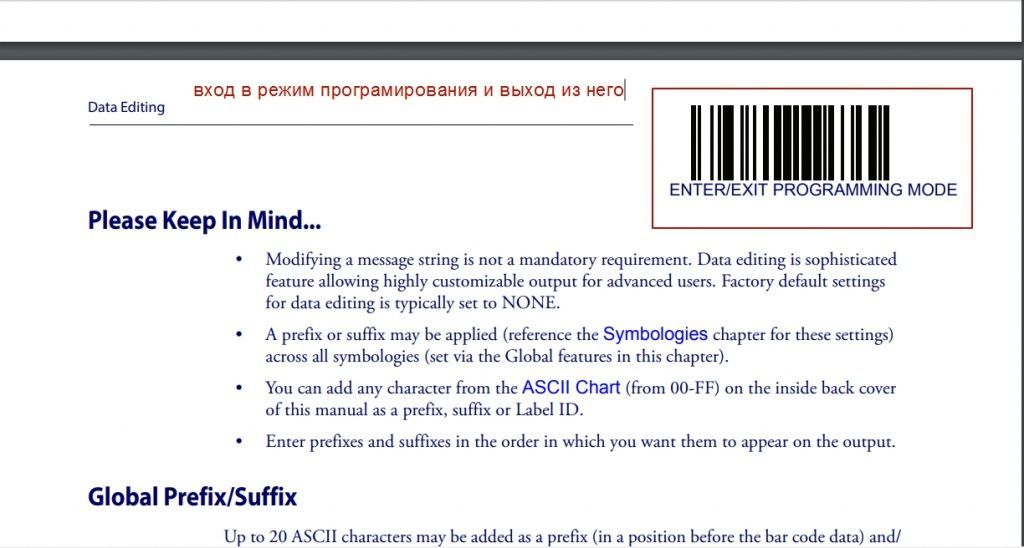
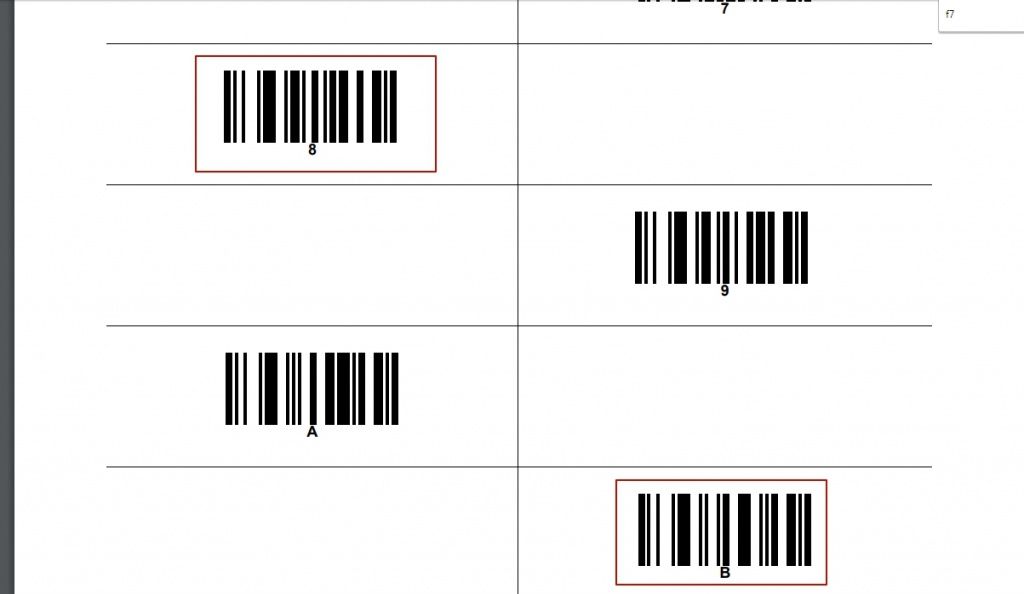
Для проверки активации суфиксов и префиксов, либо вообще для диагностики любой информации, передающейся сканером, вы можете установить специальный драйвер устройств ввода, который вам визуализирует всю передающуюся со сканера информацию, на фото ниже видно, что информация поступает со сканера, эмулирующего клавиатурный ввод, при этом перед штрих кодом идет префикс F7, а после штрих кода эмулируется нажатие клавиши Enter. Нажатие кнопки энтер так же программируется с помощью управляющих штрих кодов. Нельзя не сказать, что есть альтернативные способы программирования сканеров, а именно у брендовых устройств зачастую существуют специальные программы, такие как:
Для более удобного управления функциями сканерами штрих кода, скачать данное ПО вы всегда можете на сайте производителя или на нашем сайте, перейдя по нужным ссылкам.
ПОЛНАЯ ВИДЕО ИНСТРУКЦИЯ ПО ПРОГРАММИРОВАНИЮ ПРЕФИКСА F7 В СКАНЕРАХ DATALOGIC
Учитывая все вышесказанное, мы приходим к выводу, что для настройки сканера штрих кода с программой 1С нужно обладать либо же минимальными навыками администрирования программы 1С, либо же, как минимум уметь пользоваться англоязычными руководствами пользователя для программирования сканеров штрих кода. Так же обращаем ваше внимание на то, что купив сканер штрих кода вы в любом случае сможете настроить его под свою программу, так как для этого существует несколько способов описанных выше и успех настройки будет зависеть от человека, осуществляющего данную процедуру для вашего предприятия. Так что, как говорилось ранее — ЛЮБОЙ СКАНЕР ЗАРАБОТАЕТ С ЛЮБОЙ 1С-кой. Поэтому мы советуем при выборе данных устройств обращать внимание не только на то, с какой программой учета он будет использоваться, а и на другие немаловажные вещи, такие как:
— «Наличие подставки»
— «Тип сканера штрих кода по назначению»
— «Тип сканирующего элемента»
— «Дальность и скорость сканирования»
— «Надежность и степень защиты»
Разобраться во всех этих нюансах вам поможет информация изложенная на нашем сайте в информационных разделах, а так же опытные менеджеры нашего магазина.
Проверка обновлений программного обеспечения и обновления программного обеспечения для Windows 10/8/7 ПК

Обновление программного обеспечения и монитор, такие как OUTDATEfighter, SUMO, Patch My ПК, FileHippo Update Checker, RadarSync PC Updater. Kaspersky Software Updateretc сканирует ваш компьютер и проверяет наличие обновлений программного обеспечения и предлагает их загрузить и установить.
Особенности настройки сканеров штрих-кода
При производстве сканирующего оборудования в его программное обеспечение закладывается базовый набор функций для самых широко применимых режимов работы. К таким заводским настройкам относятся:
- Интерфейс. В сканерах установлен привычный режим USB-KB – режим USB-клавиатуры. Его можно сменить на эмуляцию COM-порта.
- Carriage return, или эмуляция ENTER. При считывании сканером в блокнот после внесения декодированных данных осуществляется автоматический переход к началу строки.
- Набор считываемых штрихкодов. Для избежания ошибок в базовых режимах работы считывание узкоспециализированных и малоактуальных штрихкодов отключено.
- Звуковой сигнал. Частота и громкость установлены на среднем уровне.
- Режим работы. Прибор функционирует в режиме триггера, считывая штрихкод при нажатии курка. Вспомогательными режимами являются always on (постоянное включение сканирующего луча), stand mode (активизация сканера после помещения объекта в рабочую зону сенсора), time out (повторное считывание штрихкода) и прочие.
Настройка сканера под ситуацию возможна в любое время. Можно, к примеру, производить регулирование частоты и громкости звука на шумных производствах или включить эмуляцию COM-порта в случае работы в специальных программах. В большей части сканеров штрихкодов можно просмотреть текущие настройки, подключив устройство к ПК либо просканировав штрихкод из инструкции.
Большинство современных сканеров поддерживает внесение следующих специфических настроек:
- активация и дезактивация режимов NUM и CAPS LOCK;
- наименьшая и наибольшая длина кода;
- установка интервала межсимвольной задержки;
- отправка первенствующих нулей для заданных либо всех штрихкодов;
- отправка проверочных символов;
- активация и дезактивация передачи суффиксов и префиксов;
- настройка транслируемых суффиксов и префиксов;
- изменение последовательности либо отключение передачи разрядов.
В настройке применяются два базовых символа – префикс и суффикс. Префикс назначается до передачи данных, суффикс же передаётся после успешного считывания закодированных сведений.
Особенности распознавания информации
QR сканер штрих-кода отличается отлаженными алгоритмами считывания и декодирования кодов, которые незначительно повреждены или плохо считываются. Для работы при плохом освещении активируется светодиод, который используется в качестве фонарика.
Особенность сканера QR-кодов — необходимость в продолжительной фокусировке камеры на картинке. На протяжении нескольких секунд устройство необходимо держать неподвижно, чтобы изображение находилось по центру квадрата на экране. После окончания операции раздаются звуковой и вибросигналы, каждый из которых отключается в настройках.
Приложение хранит историю отсканированных двоичных кодов, которую можно выгрузить в текстовый документ или отправить сообщением. Благодаря опции не нужны повторные сканирования для перехода на сайты, можно быстро посетить ресурс, даже если QR-кода рядом нет.
Пример настройки сканера штрихкодов
Разберем процесс настройки на примере Datalogic QuickScan Lite QW2100. Попробуем настроить в нем функцию CAPS LOCK – занесение информации прописными буквами.
Некоторые программы требуют, чтобы информация была занесена прописными буквами, и данная функция – простой способ сделать это без зажимания клавиш.
По умолчанию функция CAPS LOCK у сканера отключена – CAPS LOCK OFF. Однако возможны и другие режимы: постоянное включение – CAPS LOCK ON или автоматическое распознавание – CAPS LOCK AUTO – сканер автоматически распознает статус соответствующей клавиши. Нам необходимо перевести сканер в режим CAPS LOCK ON.
Обращаем внимание, что для входа и выхода из режима программирования используется один и тот же код.
1. Включить сканер.
2. Считать штрихкод входа в режим программирования.

3. Считать штрихкод нужной настройки.

4. Считать штрихкод выхода из режима программирования.

В пределах одной сессии в режиме программирования можно настраивать различные параметры сканера, а затем выйти из режима программирования, чтобы сохранить изменения. Главное, чтобы вносимые настройки требовали работы именно в этом в режиме, а не однократного прямого считывания.
Таковы основные принципы тонкой настройки сканера. Если у вас остались дополнительные вопросы, вы можете задать их специалистам компании «Формула Торговли».
Мы предлагаем широкий ассортимент весового, кассового, банковского и штрихкодового оборудования, а также располагаем авторизованным сервисным центром для обслуживания техники, представленной в нашем интернет-магазине.












