Почему МФУ сканирует только часть листа?
В таких случаях, скорее всего, у вас неверно установлен формат бумаги, именно поэтому МФУ HP сканирует лишь ту область, которая вписывается в заданные размеры.
Для решения проблемы достаточно зайти в настройки, выбрать из списка нужный МФУ HP и в свойствах поменять формат бумаги на А4 (как правило, используется именно такой, но если вы используете другой формат, то на него и меняйте). После этого попробуйте повторить копирование. Проблема должны быть решена.
Сканер не сканирует: инструкция по решению проблемы
Сканер не сканирует: инструкция по решению проблемы
В интернете множество обзоров и масса вопросов, на манер «Сканер не сканирует, помогите!» или «купил новый принтер, а сканер не работает. Что делать. », много информации по ремонту или устранению «симптомов болезни». Специалисты утверждают, что в 30% случаев «заболевает» вполне исправная машина. Так что не нужно сразу же бежать в сервисный центр и отдавать на ремонт принтер. Можно выполнить ремонт своими руками.
Например, испробовать предварительное сканирование, то есть запустить любое программное обеспечение, которое позволит получить изображение.
При начале сканирования запускается ранее установленный драйвер. Если же драйвер не был установлен, то нужно взять установочный диск, который идет в комплекте, и просто установить нужный. Если же драйвер установлен и готов к работе, то действия совсем другие.
Драйвер установлен, а сканер все равно не работает
Итак, программное обеспечение есть, а устройство не определяется. Первый шаг для начала диагностики проблемы, это нажатием на панель Пуск, Найти и зайти в Панель управления. Затем найти пункт Администрирование, кликнем на нем. Открывается окошко, с перечнем разных функций. Нужно найти и запустить диспетчер устройств (облегченный вариант, это зайти в ярлык Мой компьютер, нажать правой кнопкой на пустом месте, и зайти во вкладку оборудование).

Пункт найден и на мониторе выскакивает еще одно окошко, с кучей плюсиков и названий. Нужно найти именно сканер и определить, установлен ли он. Поиск «Устройства обработки изображений» не должен занять много времени. Итак, кликаем на плюсик и вот оно, название модели и около него восклицательный знак на желтом фоне. Что это значит? Это значит, что драйвера либо не подходят, либо устарели. Но выход из положения один и тот же. Заходим в сеть интернет и находим нужный нам драйвер.
Также можно скачать программу, которая автоматически обновит все драйвера на «железе». Драйвера найдены и установлены, перезапускаем машину, все готово.
Но что же делать, если в диспетчере устройств всё находится в рабочем состоянии? Сканер определен, а все равно отказывается работать? Есть еще одна загвоздка. Для нормального функционирования нужно приобрести определенную программу на сайте производителя. И, конечно же, не за малую сумму. Но и эта проблема решается тем же способом, нужно зайти в интернет и найти нужное программное обеспечение.

Рассмотрев технические проблемы, перейдем к физическим
Очень часто задаются таким вопросом, почему при исправном устройстве железо отказывается сканировать? Некоторые варианты решения этой проблемы.
Проверка блока питания и провода питания (при неисправности оба элемента, не дадут функционировать сканеру).
Просмотреть на видимые повреждения провод, соединяющий системный блок и непосредственно сканер.
Проверить напряжение в сети (бывает такое, что много электрических приборов одновременно работают, и сканирующему устройству просто не хватает мощности).
Некоторые специалисты утверждают, что сканеры могут не работать из-за создания какими либо предметами микроволн (на всякий случай отключите микроволновую печь, может, поможет).
Проверьте заземление электропроводки.
И наконец, проверьте настройки, вдруг он просто неправильно настроен и сброс к настройкам по умолчанию восстановит всю работу.
Если же аппарат использует ЮСБ-интерфейс, то возможно причина в порте подключения и установка на иной порт решит все проблемы.
Все равно не работает, хотя уже все проверено?

Немаловажную роль играет операционная система, установленная на компьютере или ноутбуке. Большинство производителей в последнее время выпускают принтеры, и сканеры рассчитаны на использование на операционной системе Windows 7.
Подведем итоги
Простейшим методом для проверки является открытие «диспетчера устройств» и проверка контроллера, он не должен быть отмечен желтым знаком восклицания. Контроллер должен работать в оптимальном режиме. Если же проблема возникла, то стоит попробовать установить сканер на другой компьютер, возможно, проблема с вашим «железом». Часто бывает, что вполне исправные системы просто отказываются работать. Яркий пример, это сканер фирмы Mustek, который просто отказывается работать с контролерами шины, изготовленной фирмой Tekram. Так что перед установкой сканера обязательно стоит проконсультироваться, на какой шине работает данный продукт или попросить рекомендацию по выборе нового контроллера.
Если же ни один из предложенных вариантов не подошел и сканер дальше отказывается работать, то выход только один: нести его в сервисный центр для гарантийного обслуживания. В сервисном центре вам точно помогут и объяснят, в чем же была причина.
Как исправить неработающий сканер HP
Вот решения, которые помогли людям решить ту же проблему. Нет необходимости пробовать их все; просто продвигайтесь вниз по списку.
- Проверьте проблему с подключением
- Включение службы Windows Image Acquisition (WIA) и связанных служб
- Обновите драйвер сканера
- Устранение неполадок оборудования
- Запустить проверку системных файлов
Исправление 1. Проверьте проблему с подключением.
Чтобы использовать сканер, убедитесь, что он включен на первом месте.
Тогда вам следует проверить связь выпуск . Если вы используете USB-сканер, проверьте USB-порты и USB-кабели чтобы убедиться, что он работает правильно. Пока вы используете сетевой сканер, убедитесь, что ваш компьютер Интернет связь , и ваш сканер подключается к вашему компьютеру через Интернет. Кроме того, если вы используете VPN в вашем компьютере, попробуйте отключение VPN с вашего компьютера и повторите сканирование.
Если вы выполнили описанные выше действия, но сканер HP по-прежнему не работает, не волнуйтесь. Есть еще кое-что, что можно попробовать.
Исправление 2: Включите службу Windows Image Acquisition (WIA) и связанные службы
Получение образа Windows (WIA) — это модель Microsoft, которая позволяет графическому программному обеспечению взаимодействовать с оборудованием для обработки изображений, таким как сканер и камеры. Поэтому вам следует включить службу WIA на вашем компьютере, если ваш сканер перестает работать. Вот что вам нужно сделать:
Если Статус услуги уже Бег нажмите Стоп чтобы остановить службу, затем щелкните Начало , чтобы повторно включить службу.
Затем перезагрузите компьютер. Попробуйте снова использовать сканер HP и посмотрите, работает ли он сейчас.
Если проблема со сканером HP все еще не устранена, выполните следующие действия, чтобы включить еще несколько услуг:
ИНФОРМАЦИЯ:
В Получение образов Windows (WIA) обслуживание зависит от Служба обнаружения оборудования Shell , в то время как Служба обнаружения оборудования Shell зависит от следующих служб: удаленного вызова процедур RPC, средства запуска процессов сервера DCOM и сопоставителя конечных точек RPC.
Исправление 3. Обновите драйвер сканера.
Отсутствующий или устаревший драйвер сканера может привести к тому, что ваш сканер HP не будет работать, поэтому вам следует обновить драйвер сканера до последней версии.
Есть два способа обновить драйвер сканера: вручную и автоматически .
Обновите драйвер сканера вручную — Вы можете перейти на веб-сайт производителя сканера, найти последнюю версию драйвера для сканера и установить ее на свой компьютер. Это требует времени и навыков работы с компьютером.
Автоматически обновлять драйвер сканера — Если у вас нет времени или терпения, вы можете сделать это автоматически с помощью Водитель Easy .
Driver Easy автоматически распознает вашу систему и найдет для нее подходящие драйверы. Вам не нужно точно знать, в какой системе работает ваш компьютер, вам не нужно рисковать, загружая и устанавливая неправильный драйвер, и вам не нужно беспокоиться о том, что вы ошиблись при установке.
Вы можете загрузить и установить драйверы, используя либо Свободный или же За версия Driver Easy. Но с версией Pro это займет всего 2 клика (и вы получите полную поддержку и 30-дневная гарантия возврата денег ):

- Скачать и установите Driver Easy.
- Запустите Driver Easy и нажмите Сканировать сейчас . Затем Driver Easy просканирует ваш компьютер и обнаружит проблемы с драйверами.
- Щелкните значок Обновить рядом со сканером, чтобы загрузить последнюю версию драйвера (это можно сделать с помощью СВОБОДНЫЙ версия), затем установите его на свой компьютер.
Или нажмите Обновить все для автоматической загрузки и установки всех проблемных драйверов в вашей системе (для этого требуется Pro версия — вам будет предложено выполнить обновление, когда вы нажмете Обновить все ).
4) Перезагрузите компьютер, чтобы изменения вступили в силу.
Затем попробуйте отсканировать с помощью сканера, чтобы проверить, работает ли он.
Исправление 4. Устранение неполадок оборудования.
Возможно, с вашим сканером что-то не так, поэтому запустите на своем компьютере средство устранения неполадок, чтобы решить эту проблему.

- Тип cmd на панели поиска Windows и выберите Запустить от имени администратора .
- Скопируйте и вставьте следующую командную строку в окно командной строки и нажмите Войти .
msdt.exe -id DeviceDiagnostic
После этого снова попробуйте сканер и посмотрите, правильно ли он работает.
Исправление 5: Запустите проверку системных файлов
Проверка системных файлов (SFC) — это встроенная функция Windows, которая сканирует поврежденные системные файлы и автоматически восстанавливает их.
Сканирование HP не работает из-за поврежденных системных файлов, поэтому вы можете попробовать SFC, чтобы решить проблему.
Перезагрузите компьютер и посмотрите, заработает ли ваш сканер.
Итак, у вас есть пять эффективных способов исправить Сканер HP не работает . Надеюсь, этот пост пригодится и решит вашу проблему.
Будет ли сканировать принтер без картриджа МФУ Canon, HP
На большинстве бытовых МФУ Canon или HP нельзя пользоваться сканером, если картриджи отсутствуют или закончились. Если картриджа физически нет в устройстве – отсканировать ничего не получиться. В случаях, когда картриджи установлены, но близки к опустошению по счётчику, из-за чего принтер блокирует работу и предлагает их заменить, достаточно отключить контроль за уровнем чернил. Важно, чтобы чип картриджа был исправен и не заблокирован по датчику физического наличия чернил.

Отключение слежения и сброс чипов отличаются от устройства к устройству. Обычно, функция контроля за чернилами легко отключается на принтерах Canon (хватает зажатия на несколько секунд клавиши «Отмена» при появлении ошибки) и HP, за исключением достаточно новых офисных аппаратов OfficeJet последних серий.
Не забывайте своевременно заправлять картриджи – в некоторых принтерах (в первую очередь, речь идёт о моделях от HP) стоят датчики физического наличия чернил. То есть отключение контроля за чернилами заложено производителем не для того, чтобы их можно было перезаправлять, а чтобы дать возможность израсходовать чернила из картриджа полностью, в случаях, когда электронный счётчик доходит до нуля раньше (по сути, так происходит всегда). Для защиты от холостой печати и завоздушивания ПГ в принтерах устанавливается датчик, который заблокирует работу МФУ в момент полного опустошения картриджа.
-
(модели с 5-6 картриджами)
Чтобы сканировать на МФУ Canon и HP – в картриджах должны всегда быть чернила, а слежение отключено! Без картриджей работа сканера будет заблокирована.
Плохое качество сканирования
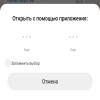
МФУ работало великолепно. Но появилась проблема при сканировании: тексты и изображения получаются нечеткими и после распечатки, трудно разобрать текст. После копирования документа такой проблемы нет. В чём причина?
20.03.2019 11:47 Александр
если при копировании не становится бледнее и все один в один, то скорее всего настройки сканирования. Если же бледнее размытее при копировании тоже , то надо почистить сканер от пыли. при копировании возможно не так заметны дефекты чем при сканировании. но если они есть то надо почистить сканер (зеркала, лазер, лампу)
40 комментариев
Александр
Спасибо огромное автору. сейчас уже 0.52 минуты. Завтра утром суд. Два часа бился с MF 4410. Отчаялся. Проделал все операции и заработало. Сейчас распечатаю документы к суду и успею поспать))). Репост сделаю завтра.











