Как установить драйвера на компьютер
Различные способы поиска и установки драйверов на компьютер (с установочного диска, сайтов производителей материнской платы и чипсета, с помощью центра обновления Windows и специальных утилит).
Это руководство подходит для большинства компьютеров с Windows XP, 7, 8, 10. Если у вас ноутбук, то вам лучше подойдет статья «Как установить драйвера на ноутбук».
Содержание
Содержание
Проверка автоматического обновления
Проведите пальцем от правого края экрана и нажмите кнопку Параметры, а затем выберите пункт Изменение параметров компьютера. (Если вы используете мышь, переместите указатель в правый нижний угол экрана, потом вверх, затем щелкните Параметры и выберите Изменение параметров компьютера.)
Выберите элементы Обновление и восстановление и Центр обновления Windows.
Коснитесь или щелкните Выберите тип установки обновлений.
В разделе Важные обновления выберите Устанавливать обновления автоматически (рекомендуется).
Если устройство поставлялось с диском, оно может содержать программное обеспечение, устанавливающее драйвер. Прежде чем устанавливать драйвер с диска, ознакомьтесь с информацией, которая поставляется вместе с ним, чтобы убедиться, что она поддерживает текущую версию Windows.
Вы также можете искать новые драйверы на веб-сайте изготовителя. На веб-сайтах изготовителей обновления драйверов обычно расположены в разделе поддержки. Загрузите последнюю версию драйвера для вашего устройства и следуйте инструкциям по установке, размещенным на веб-сайте. Вы обычно можете дважды щелкнуть загруженный файл, чтобы установить его на компьютере.
Если драйвер, имеющийся на диске или загруженный с веб-сайта, не устанавливается автоматически, может потребоваться установить его вручную.
УСТАНОВКА ВИРУСОВ ЧЕРЕЗ ДИСПЕТЧЕР УСТРОЙСТВ
Третий способ установки драйверов на Windows вручную — использование диспетчера устройств. Откройте панель управления и перейдите в раздел «Оборудование и звук».
.png?1553182666513)
В разделе «Устройства и принтеры» необходимо выбрать инструмент «Диспетчер устройств». После этого откроется полный список всех устройств компьютера: контроллеры, видеоадаптеры, жесткие диски, мыши, процессоры.
.png?1553182678837)
Выберите нужное устройство в списке диспетчера и нажмите правой кнопкой мыши. В открывшемся меню необходимо выбрать пункт «Обновить драйверы».
.png?1553182696568)
Запустится инструмент обновления драйверов. На выбор доступно два режима работы:
- автоматический поиск последний версий компонентов в интернете;
- поиск драйверов на компьютере вручную. Выберите второй вариант.
.png?1553182715539)
На следующем этапе работы с инструментом необходимо указать папку, в которой утилита начнет поиск драйверов. Обязательно включите функцию поиска драйверов во вложенных файлов. Данная функция позволяет выполнять более глубокий анализ раздела. Также доступна возможность выбора драйвера из списка уже установленных компонентов. Чтобы начать установку необходимых компонентов нажмите «Далее».
Где искать драйверы
Утилиты, необходимые для нормальной работы встроенных и периферийных устройств, обычно распространяются бесплатно. Вы можете найти приложение для обновления или переустановки:
- На сайте производителя. Компании, выпускающие видеокарты, звуковые карты, сетевые адаптеры, периферийные устройства, часто размещают служебные утилиты на своих страницах. К таким производителям относятся, например, nVidia и AMD. Запустите поиск по модели — и скачайте нужную версию.
- На прилагаемом носителе. Может быть, к вашему видеоадаптеру или принтер приложен диск с драйвером — тогда вы можете выполнить установку с него.
- В интернете. Впишите в строке поиска запрос вида «Драйвер для…», добавьте серийный номер или модель устройства — и скачайте утилиту с одного из выпавших сайтов.
- С помощью программы-установщика. Один из удачных примеров — DriverPack Solution. Загрузите файл-установщик, выберите, для каких устройств должны быть поставлены утилиты — и запускайте установку.
Важно! Не всегда есть необходимость скачивать драйвер для видеокарты или другого устройства из интернета: оборудование может быть автоматически распознано и настроено самой ОС, без вашего участия.
Установка с помощью установочного диска
Вы купили оборудование — материнскую плату, принтер, ноутбук, видеокарту и т.д.
Как правило, в комплекте есть специальный диск (или несколько дисков) с драйверами и различными программами, утилитами.
Некоторое оборудование требует сначала установить драйвер, а потом только подключать само устройство. Обычно, об этом специально указывается либо в руководстве, либо на упаковке.
Для установки драйвера установочный диск следует поместить в устройство чтения CD/DVD дисков. Если автозапуск дисков не включен, то следует вручную щелкнуть мышкой на устройстве чтения CD/DVD в «Моем Компьютере».
После этого запускается навигационное меню установочного диска (рис. 1).

Рисунок 1
В меню следует выбрать необходимый драйвер (в нашем случае драйвер звуковой карты Audio Drivers) и нажать кнопку установки. Кнопка может иметь различный вид — как полноценная кнопка с надписью, например Install, либо графическое изображение (как в нашем случае)
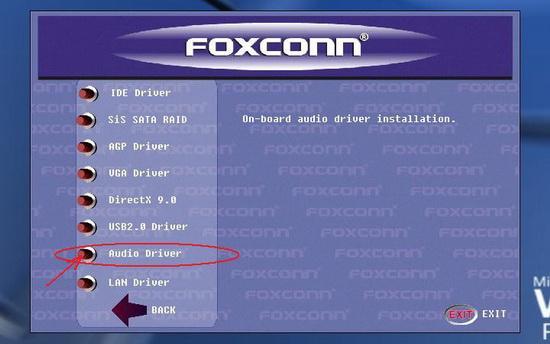
Рисунок 2
После нажатия кнопки и проверки системы начинается запуск программы установки драйвера.
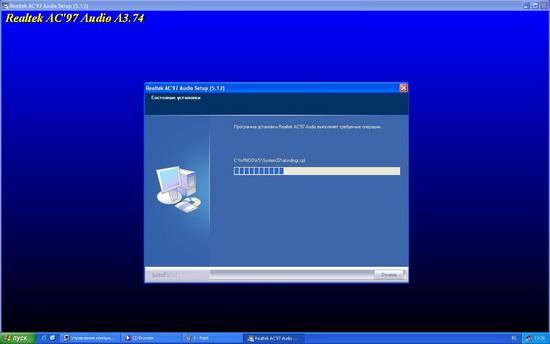
Рисунок 3
При появлении различных меню с предложением принять лицензионные соглашения или что-то подобное, следует смело все принимать и совсем соглашаться. Часто операционные системы появляются гораздо раньше, чем оборудование. И поэтому некоторые драйвера при установке требуют от Вас подтверждения цифровой подписи (рис. 4) либо Вашего согласия на установку несовместимого драйвера.

Рисунок 4
Это вполне обычное и частое явление. Здесь можно смело продолжать установку. Как правило, если драйвер взят с проверенного источника, с сайта производителя, а уж тем более с оригинального установочного диска, данное предупреждение служит исключительно как раздражающий пользователя фактор.
После окончания установки драйвера обычно появляется предложение на перезагрузку системы (рис. 5). Для более корректной установки лучше конечно согласится, дождаться перезагрузки и приступить затем к установке следующих драйверов.
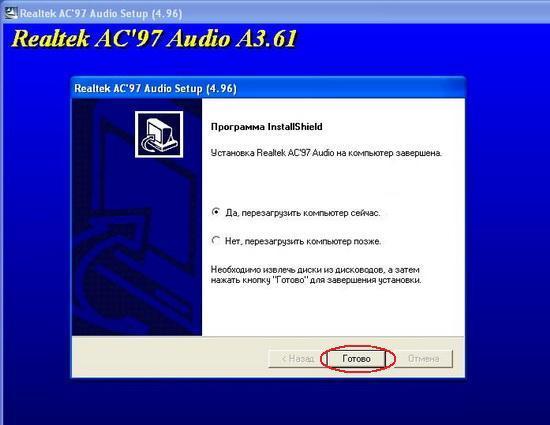
Рисунок 5
Это самый простой и понятный даже неопытному пользователю способ установки драйвера. Сегодня практически все производители снабжают установочные диски русскоязычным меню — это ещё более упрощает установку драйверов на компьютер. Также встречаются полностью автоматизированные установки всего комплекта драйверов (материнские платы Asus, GigaByte, ноутбуки). Там от пользователя требуется нажать лишь одну кнопку.
↑ Поиск драйверов раритетной периферии
Друзья, в перечне способов установки драйверов я намеренно не упоминаю оптические диски установки драйверов, идущие в комплекте с ноутбуками, материнскими платами, видеокартами, принтерами и т.п. Сегодня в большей части случаев это неактуально. Во-первых, не у всех есть DVD-привод, не у всех он рабочий. Во-вторых, на оптическом диске, если у вас не новые ноутбук, материнка, видеокарта и т.п., будут устаревшие версии драйверов. Однако в случае с раритетными принтерами и прочей периферией, если вам не помогут программы типа Snappy Driver Installer с большой базой драйверов, вы, конечно же, можете использовать хранящиеся у вас оптические диски с драйверами. Но что делать, если DVD-привод не работает или диск с драйверами затерялся, и ни один менеджер установки драйверов вам не может помочь? Не забывайте о торрент-трекерах, друзья. Там есть раздачи образов оригинальных дисков с драйверами старых принтеров и прочей периферии.

Ищите на торрент-трекерах образы дисков с драйверами по модели вашего раритетного устройства. Ищите комплексно, с использованием различных средств поиска по торрент-трекерам.
Способы установки драйверов
Плюсы : быстро и легко (достаточно нажать 1 кнопку) ; драйвера находятся автоматически без вашего участия; драйвер будет установлен самой последней версии (актуальный).
Минусы : требуется подключение к интернету (в некоторых случаях, если нет драйвера на сетевую карту и поэтому нет интернета, способ не подойдет); не всегда рекомендуется ставить самую последнюю версию драйвера (например, драйвера на видеокарту не всегда стоит обновлять до последней версии).
Рекомендуемые программы : Driver Booster, Driver Genius, SlimDrivers.
Ссылки на описание и загрузку программ представлены в этой статье
На мой личный взгляд, этот способ один из самых простых и быстрых (почти всегда его рекомендую ☝) . Всё что требуется от пользователя — это установить одну из утилит для поиска и обновления драйверов, запустить ее и проанализировать систему.
Далее выбрать какие драйвера обновлять и нажать кнопку запуска. Всё остальное она сделает автоматически!
Если касаться программы Driver Booster, то она кроме непосредственно самих драйверов, обновит также различные компоненты, необходимые для нормальной работы игр и некоторых приложений.
К тому же сделает бэкап драйверов и системы, чтобы в случае нестабильной работы — всегда была возможность откатить все назад (скрин работы представлен ниже) .

Обновление системных библиотек / Driver Booster
4. Программа для обновления драйверов DriverPack Solution
DriverPackSolution – программа для автоматической установки, поиска и обновления драйверов.
Самый мой любимый и самый универсальный способ установки драйверов. Предварительно скачав версию «Full» на диск или флешку, можно устанавливать драйвера на компьютере, где нет даже доступа к интернету.
Идем на сайт: drp.su/ru/ . Нажимаем «скачать».

Выбираем версию «Full» или «Vip». Версию «Full» можно скачать бесплатно, без регистрации через торрент. Что такое торрент, я расскажу в следующих статьях, так что подписывайтесь на обновления блога. После нажатия кнопки «скачать», скачиваете торрент файл версии «Full» к себе на компьютер.












