Как перенести (изменить) папку Яндекс.Диск
После установки программы Яндекс.Диск на компьютер, создается папка для синхронизации с сервером и расположена она по адресу: C:UsersadminYandexDisk. Есть большой минусов того, что папка «YandexDisk» расположена на диске «C»: файлы съедают свободное место на системном диске, который, как правило и так не слишком большой. К примеру, у меня, операционная система установлена на твердотельный диск (SSD) объемом 120 Гб, т.е. объем моего диска «C» тоже 120 Гб и сделать его больше я не могу. Что касается Яндекс.Диска, то в декабре 2013 года, его объем стал более 200 Гб, соответственно, желательно перенести папку «YandexDisk» на другой диск с большой ёмкостью.
Для хранения данных, на моем компьютере установлен жесткий диск на 2 Тб — именно на нем я и создам папку для хранения файлов Яндекс.Диска.
Шаг 1. Поскольку изначально папка «YandexDisk» была размещена у меня на диске «C», а в момент написания статьи шел процесс синхронизации, решил на всякий случай синхронизацию отключить, чтобы программа «не потеряла» общую папку. Щелкаем по значку программы в системном трее и в появившемся меню выбираем команду «Выключить синхронизацию».
Выключаем синхронизацию Яндекс.Диск
Шаг 2. Вырезаем папку «Яндекс.Диск» (C:UsersadminYandexDisk). Для этого щелкаем по папке правой клавишей мыши и выбираем команду «Вырезать».
Вырезаем папку «Яндекс.Диск»
Обратите внимание, что в настройках программы название папки числится как «YandexDisk», а из под Windows мы видим название написанное на кириллице «Яндекс.Диск».
Шаг 3. Вставляем папку на другой диск. Для этого переходим на интересующий нас диск, щелкаем на свободном месте правой клавишей мыши и выбираем команду «Вставить».
Вставляем папку на другой диск
Во время переноса файлов возникло сообщение «Операция не может быть завершена, поскольку это файл открыт в «Яндекс.Диск».
Сообщение о том, что файл используется и не может быть перенесен
По все видимости, сообщение появляется из-за того, что программа запущена и использует некоторые файлы. В конкретном случае я поставил галочку напротив пункта «Выполнять это действие для всех текущих объектов (найдено 4)» и нажал кнопку «Пропустить».
Шаг 4. Заходим в настройки Яндек.Диска.
Заходим в настройки Яндекс.Диска
Шаг 5. Указываем новый путь к папке «Яндекс.Диск»:
- Нажимаем кнопку изменить справа от поля «Папка»;
- Указываем новое место расположения папки «Яндекс.Диск»;
- Нажимаем на кнопку «ОК»;
Указываем новый путь к папке «Яндекс.Диск»
Шаг 6. В появившемся окне жмем «ОК».
Все, процесс переноса папки Яндекс.Диск на другой логический диск практически завершен. Осталось нажать «ОК»
Все, процесс изменения местонахождения папки Яндекс.Диск завершен.
Мне осталось лишь включить синхронизацию.
Остались вопросы по переносу папки Яндекс.Диск? Задавайте их в комментариях.
Вам нужно скачать папку с Яндекс.Диска:
- Ваш приятель прислал вам целую папку с документами.
- При щелчке на гиперссылке открывается в вашем диске все содержимое присланной папки.
- Вам предоставляется две возможности:
- сохранить приобретенную папку на своем ресурсе;
- перекачать папку архивом на свой ПК.
- Так как мы собирались скачать, то продолжим двигаться выбранным курсом. Щелкнем на «Скачать архивом». Осуществится обычная загрузка папки в «Загрузки». В низу на панели браузера появится клавиша, позволяющая по клику раскрыть архив.
Замечание: загрузка папки с Диска вашего приятеля осуществилась успешно. Надеюсь, что процесс разархивации не предполагает больших трудозатрат.
Как перенести файлы с
Яндекс.Диска и Гугл Диска
в Облако Mail.ru
Если вы одновременно пользуетесь Яндекс.Диском, Гугл Диском, Облаком Mail.ru и другими хранилищами и периодически вам нужно переносить между ними данные, обратите внимание на Диск-О:
Это облачный агрегатор, в котором можно объединить все используемые хранилища в одном пространстве и переносить данные между ними в один клик.
Вы подключаете к программе все используемые облака и работаете с ними, как с обычными папками в проводнике. При этом открывать браузер или скачивать отдельные приложения Яндекс и Гугл Диска необязательно — достаточно приложения Диск-О:
Как скачать с Яндекс Диска
Yandex.Disk – популярный сервис-облако, предназначенный для обмена файлами между пользователями. Главным преимуществом данного ресурса является безопасное и бесплатное хранение данных, а также целый ряд функций и дополнений, с помощью которых можно настраивать доступ к загруженной информации.
Разработчики сделали скачивание расшаренных файлов максимально простым и удобным. Например, сохранить документ на свой компьютер может даже незарегистрированный в системе «Яндекс» пользователь. Но легко – это не значит, что неопытный пользователь сможет быстро разобраться, куда и что нажимать для запуска загрузки с Диска. Поэтому ниже в статье мы разберем эту процедуру подробнее.
Как скачать отдельный файл
Итак, Вам скинули ссылку на какой-либо документ, размещенный на Yandex.Disk. Перейдя по полученному адресу Вы увидите примерно такую картину:
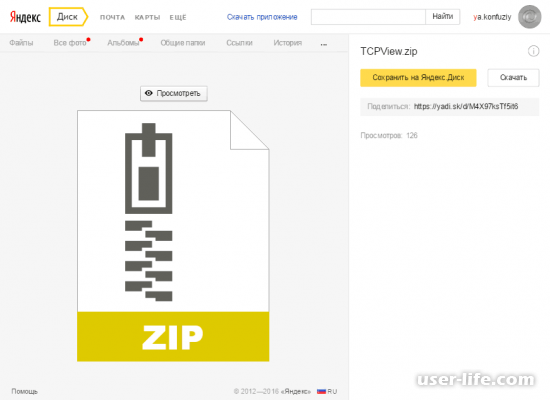
Находясь на странице, Вы сможете совершить определенные действия с файлом: прочитать его название, ознакомиться с описанием (если оно имеется), посмотреть содержимое архива или открыть сам файл (если это видео, картинка, текстовый документ и т. д.), сохранить на свой облачный диск (только для авторизированных пользователей), загрузить на жесткий диск и поделиться ссылкой.
Для сохранения файла на компьютер Вам нужно кликнуть левой кнопкой мыши по белой кнопке «Скачать». После чего либо откроется проводник для выбора директории, либо начнется автоматическое скачивание документа в стандартную папку «Downloads».
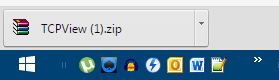
Загрузка целой папки
Если после перехода на страницу Я.Диска откроется перечень файлов, значит, Вы попали не на один документ, а в папку. Чтобы скачать содержимое директории, Вам также нужно будет нажать на кнопку «Скачать». Естественно, содержимое папки в облаке загрузится не как отдельная папка, а в виде архива. После завершения закачки просто откройте его и разархивируйте в нужное место.
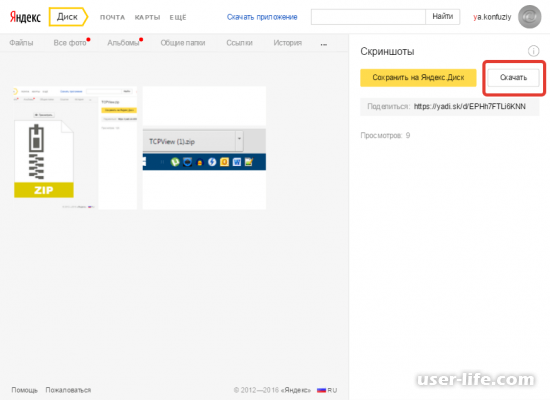
Кстати, если Вам не понравилось пользоваться сервисом Яндекс.Диск через браузер, Вы можете установить на свой ПК официальное приложение.
Полезные ссылки
Яндекс.Диск — это бесплатный облачный сервис, который позволяет вам бесплатно хранить файлы на серверах Яндекса. Вы можете работать с файлами, хранящимися на Диске на любом устройстве, подключенном к Интернету.
Программа «Яндекс.Диск» для Windows позволяет работать с файлами Диска на компьютере и автоматически синхронизирует все изменения с Диском через Интернет.
Вы также можете использовать приложения для Linux, Mac OS X и мобильных устройств Android, iPhone, iPod touch и iPad, Windows Phone.
Как перенести все файлы из iCloud
После этого останется перенести все файлы из iCloud Drive. Думаю, многие в курсе, что все они находятся в приложении Файлы. Однако Яндекс.Диск в Файлах доступен только для чтения. Закинуть сюда файлы путем простого переноса не выйдет. Но есть одна лазейка.
Перенести файлы из iСloud в Яндекс.Диск можно следующим образом:
- Открыть приложение Файлы на своем устройстве.
- Перейти во вкладку iCloud Drive.

Кликнете на iCloud Drive во вкладке Обзор.

Кнопка Поделиться находится внизу.

Нажмите Еще, затем Яндекс.Диск и перенесите туда все файлы.
Плюс, для Яндекс.Диска можно настроить удобный доступ прямо из приложения Файлы. Очень удобно, так как есть возможность не заходить в отдельное приложение и просматривать все из Файлов. Делается это следующим образом:
- Перейдите в приложение Файлы.
- Перейти на вкладку Обзор в нижней части дисплея.
- Нажать на три точки в верхнем правом углу, нажать Изменить.
- Включить тумблер напротив Яндекс.Диска, нажмите Готово.

Добавляем Яндекс.Диск в Файлы.
При возникновении трудностей, смело обращайтесь в наш Телеграм-чат или в комментарии под постом. Вместе с читателями мы обязательно вам поможем.
Новости, статьи и анонсы публикаций
Свободное общение и обсуждение материалов
Лонгриды для вас

При желании большинство сервисов Apple без проблем можно заменить на аналоги. Вместо облака iCloud использовать Яндекс.Диск, вместо Apple Music — Яндекс.Музыку, вместо Apple TV+ — КиноПоиск. В статье рассказываем об основных фишках альтернатив и разбираем нюансы.

Рассказываем, какой iPad выбрать в 2022 году: чем хорош iPad mini, стоит ли покупать iPad 9 и какой iPad лучше для работы — Air или Pro?

Обновление операционной системы macOS в этом году не отличается большим количеством нововведений. Тем не менее, уверяю вас, в Monterey есть на что насмотреться. В статье предлагаем вам самые полезные фишки операционки, которые точно пригодятся каждому.











