Как перекинуть майкрософт офис на флешку
Любую — не получится. Если программе обязательно нужна инсталяция (Microsoft Office, Photoshop и ряд других), то просто перенос папки с программой, ничего не даст. Но много программ, которые работают без инсталяции (WinRAR, Total Commander и др.), вот такие программы можно перенести, с помощью флешки, на другой комп. А можно запускать и с флешки.
Надо переписать так называемый дистрибутив программы. Дистрибутив обычно содержит программы для начальной инициализации системы , загрузка урезанной версии системы и запуск программы-установщика), программу-установщик (для выбора режимов и параметров установки) и набор специальных файлов, содержащих отдельные части системы (так называемые пакеты).
А я, сохраняю архивы нужных программ, а уже потом если есть необходимость такая, с архивов и загружаю на другой компьютер.
Дистрибутив -а как он выглядит?
обычно это exe файл, запустив который начинается установка программы. Его можно найтив в Интернете. Просто введите название программы в google.com и по первой ссылке скачайте
exe файл,если есть только он,значит можно установить прогу полностью?
Есть портативные программы, которые могут не только переноситься, но и работать прямо с флешки. Например: Auslogics Disk Defrag Portable, Avira AntiVirus и т.д.
Официально, инсталляция – это процесс установки программы на ваш компьютер. Программа, при инсталляции копирует себя (чаще всего) в папку «Programm Files», прописывает необходимые ей данные в системном реестре, и иногда помещает дополнительные библиотеки или системные файлы в саму операционную систему.
Процессом инсталляции занимается специальная программа – инсталлятор. Чаще всего инсталлятор включает в себя и саму инсталлируемую программу и внутренние инструкции для ее установки.
Это официальное объяснение, как показывает практика понятно не всем.
Представте себе вашу собственную кухню. Это будет типа компьютер. Кухонный комбайн, который вы хотите установить на вашей кухне – это программа, которую вы собираетесь установить в ваш компьютер.
Теперь все просто. Вы купили кухонный комбайн. Он в полуразобранном виде в коробке, не подключенный к электричеству. Разумеется, толку от такого комбайна в коробке нет. Он не работает.
Теперь вы с упакованным комбайном в руках – инсталлятор. Что вы как инсталлятор будете делать? А об этом есть инструкция внутри коробки с комбайном. Вы ее достаете, читаете и делаете все по инструкции – вынимаете узлы и агрегаты комбайна из коробки, соеденяете их в определенной последовательности, и подключаете комбайн к электросети. Не нужные вам сейчас насадки и запчасти от комбайна вместе с коробкой прибираете в специальный шкаф для посуды.
Вот теперь ваш кухонный комбайн готов к работе (программа в компьютер установлена).
Второй вопрос (можно ли просто скопировать установленную программу на другой компьютер), думаю теперь вам стал более понятен. «Можно ли установленный комбайн перенести в другую кухню?» Ответ – нельзя.
В другой кухне комбайн вопервых нужно подключить к электричеству (прописать программу в системном реестре). В отличии от втыкания вилки в розетку, прописывание программы в реестре в ручную – дело более сложное, и более опасное для операционной системы. Кроме того, если вы захотите использовать какие-то функции программы (поменять насадки в комбайне), вы обнаружите что на новом месте их нет (насадки остались в шкафу на старой кухне). А для программы возможно эти файлы окажутся очень нужными, и программа совсем откажется запускаться (а может даже вызвать сбой в работе операционной системы).
Ну и третий вопрос (если программа мне больше не нужна, почему нельзя ее просто стереть), думаю, теперь для вас уже совсем очевиден. Потому что в операционной системе остается мусор. Комбайн вы выкинули, а провод от него так в розетке и остался. И в шкафу занимает место коробка с теперь уже ненужными насадками и запчастями.
Чтобы правильно удалить программу из компьютера нужна специальная программа – деинсталлятор. В этой программе есть инструкция о том что и где скопировано, разложено, и установлено. И деинсталлятор корректно удаляет все файлы, папки и ключи системного реестра, в которых находилась ненужная больше вам программа.
В заключении хотелось бы сказать что не все программы такие сложные. Некоторые программы позволяют копировать себя с одного компьютера на другой, и при каждом запуске проверяют, все ли впорядке с их файлами в системе и ключами в реестре, и в случае необходимости сами проводят инсталляцию. Деинсталляцию они как правило не проводят, и мусор после них в системе накапливается.
Есть и такие программы, которым инсталляция совсем не нужна. Они в систему ничего не устанавливают и могут запускаться с флэшки или компактдиска.
Скачать музыку на флешку из интернета
В предыдущем пункте был рассмотрен случай, когда музыка была заранее загружена из интернета не компьютер. Если же этого не было сделано, можно решить проблему двумя способами:
- Загрузить песню сначала на компьютер, а потом на флешку.
- Скачать музыку напрямую на флеш-карту.
Сначала на компьютер
Существует много различных сайтов, позволяющих скачивать аудио из интернета бесплатно:
Скачиваться песни будут в папку «Загрузки» (зависит от настроек обозревателя), и перекинуть их оттуда на накопитель можно по способу, уже описанному выше.
Непосредственно на флешку
В зависимости от настроек браузера, перед скачиванием музыки с компьютера или ноутбука часто доступен выбор места расположения загружаемого файла. Если в этот момент в ПК или ноутбук вставлена флеш-карта, можно выбрать её как исходную папку скачивания.
Такую же функцию имеют различные утилиты и приложения, которые нужно предварительно установить на ПК:
USB-накопитель или внешний жесткий диск
Также вы можете использовать USB-накопитель или внешний жесткий диск, чтобы перенести данные с компьютера на компьютер. Это хороший способ, если вам нужно передать несколько файлов. Кроме того, этот метод не требует подключения к сети.

Мы рекомендуем использовать более быстрые внешние накопители или USB 3.0 порт для быстрой скорости чтения и записи.
Конечно, чтобы получить максимальную скорость передачи файлов, вам нужно подключить внешние накопители к правильным портам. Как правило, USB 3.0 порты имеют синий цвет.
Подготовительная работа
Установка сопровождается определённым алгоритмом, который практически для всех разновидностей является идентичным. Если и возникают особенности, то они совершенно не значительные, в них легко разберётся даже новичок.
Для вас важнее первоначально полностью уяснить для себя основы, как установить скачанную программу на компьютер, а ещё точнее, как подготовиться к процессу установки, чтобы он прошёл гладко и не спровоцировал никаких проблем.
Скачивание загрузочного файла
Если у вас возникла необходимость установить какую-то утилиту, вбейте её название в поисковую строку. Откройте сайты, которые готовы вам предложить приложение для скачивания.
Настройтесь на то, что на этих сайтах может быть расположена не одна ссылка, а сразу две. Конечно, вам, как новичку, сложно визуально определить, какая ссылка конкретно подходит для вас.
Но это не беда, обратите внимание на информацию, расположенную рядом со ссылками. Там указывают, для какой операционной системы предназначена программа, а также акцентируется внимание на разрядности ОС.

Чтобы понять, какая конкретно операционная система и скольки разрядная установлена на вашем компьютере, нажмите правой клавишей мышки по иконке «Компьютер», после чего перейдите на строку «Свойства». В открывшемся окне вы обнаружите интересуемую вас информацию.
Теперь можете нажимать на ссылку для скачивания, которая подходит под те параметры, которые вы только что определили для себя.
Процесс скачивания проходит также по-разному. Некоторые браузеры автоматически загружают файлы в папку «Загрузки», другие же браузеры запрашивают информацию, куда бы вы пожелали сохранить загрузочный файл.
Папку «Загрузки» несложно отыскать, если программа автоматически была сохранена в неё. Откройте «Компьютер», по левую сторону вы увидите искомую папку «Загрузки», кликните по ней, после чего она сразу раскроется.
Дополнительные рекомендации
При скачивании загрузочного файла обратите внимание, является ли программа бесплатной или платной, рассчитана она на постоянное использование или лишь на малый период времени (чаще всего на тридцать дней).
Безусловно, оптимально найти программу и бесплатную, и способную работать столько, сколько вам этого требуется.

После скачивания из интернета любых загрузочных файлов полезно их проверить антивирусной программой. Чаще всего антивирус настроен автоматически проверять любые загрузки, но лишним не будет осуществить дополнительную проверку. Таким способом вы просто убережёте от неожиданного заражения свой компьютер.
Как создать мультизагрузочную флешку содержащую несколько операционных систем и ещё программы
Можно создать такую флешку друзья и совсем не сложно! Использовать будем обновившуюся программу WinSetupFromUSB использующую загрузчик Grub4dos способный произвести загрузку вашего компьютера или ноутбука с флешки начинённой несколькими операционными системами различной битности (32 бит и 64 бит) и различным софтом. Такая флешка очень удобна и несомненно пригодится человеку увлечённому компьютером. После создания такой мультизагрузочной флешки Вы можете сделать на всякий случай её образ и при необходимости развернуть на другую флешку.

Итак, не будем терять время и приступим к осуществлению нашей затеи. Кстати, проверить флешку можно на виртуальной машине.
Нам нужна чистая флешка, в итоге она превратится в мультизагрузочную и будет содержать всё нижеперечисленное:
Примечание: Все операционные системы и программное обеспечение использованное для примера в моей статье приобретено мною вполне легально на официальных сайтах из разработчиков. Друзья, используйте только лицензионный софт.
Антивирусные диски спасения Dr.Web LiveCD, ESET NOD32 LiveCD, Kaspersky Rescue Disk . Скачать их можете по ссылкам:



Реанимационные диски для Windows XP — ERD Commander 5.0, реанимационный диск Windows 7 — (MSDaRT) 7.0 и для Windows 8 (MSDaRT) 8.0

Программу Victoria для исправления ошибок и бэд-блоков на жёстком диске скачайте на моём облачном хранилище


В начале предлагаю вам залить на флешку три операционные системы, сделать это можно по нашей статье Создание мультизагрузочной флешки Windows XP, Windows 7 и Windows 8, если вам не нужна Windows XP, тогда по другой статье создавайте загрузочную флешку Windows 7 и Windows 8 и уже затем возвращайтесь сюда и продолжим.
Как только вы создадите мультизагрузочную флешку с нужным вам количеством операционных систем, то далее можно будет добавить на флешку другой софт.
Примечание: На самом деле не имеет значения в какой последовательности вы будете добавлять что-либо на флешку, например вы можете добавить сначала программы, а затем операционные системы или наоборот. Если вам нужна мультизагрузочная флешка содержащая только программы, тогда можете читать прямо с этого места. При желании Вы в любой момент сможете добавить на флешку любую операционную систему способом показанным ниже.

Если нам необходимо создать загрузочную флешку Windows 7 64 бит и Windows 8 64 бит, значит запускаем файл WinSetupFromUSB_1-3_x64.exe.

На моей флешке уже имеются три операционные системы Windows XP, Windows 7 и Windows 8, флешка объёмом 16 ГБ занята на 7 ГБ, свободного места полно, добавляю программы.
Внимание: если вы запустили программу WinSetupFromUSB в первый раз и у вас чистая флешка, то есть вы не заливали на неё операционных систем или каких-либо программ, то перед работой флешку нужно форматировать в NTFS и сделать её загрузочной. В главном окне программы WinSetupFromUSB отображено название нашей подсоединённой флешки. Ставим галочку на пункте Auto format it with FBinst и отмечаем пункт NTFS .

Если ваша флешка уже загрузочная и вы к примеру залили на неё операционные системы с помощью программы WinSetupFromUSB , значит пункт Auto format it with FBinst не отмечаем и сразу переходим к пункту Linux ISO/Other Grub4dos compatible ISO и нажимаем на кнопку справа,

открывается окно проводника, в котором я нахожу свою папку с образами операционных систем и программ.





Программа перенесена на мультизагрузочную флешку.
Затем точно таким же образом добавляем каждый имеющийся у нас образ ISO.
Давайте для интереса попробуем загрузиться с этой загрузочной флешки и посмотрим загрузочное меню флешки.
Если вы не знаете как загрузить ваш компьютер или ноутбук с флешки, читайте нашу статью Как загрузить любой компьютер или ноутбук с флешки.
0 Windows NT6 (Vista/7 and above) Setup — означает установку операционных систем Windows Vista, Windows 7 и выше. Нажимаем Enter.
Как видим, антивирусный диск от Eset NOD32 добавлен в меню загрузки под №2 eset_sysrescue from partition 0

В следующем окне выбираем для установки ту операционную систему, которую нам нужно Windows 7 SP 1 x64 или Windows 8 x64.

Ну а с программами всё ещё проще, в мультизагрузочном меню выбираете любую нужную Вам программу и жмёте Enter. К примеру, вы выберите для загрузки антивирусный диск от Eset NOD32 №2 eset_sysrescue from partition 0 , тогда загрузится антивирусная программа.


Чтобы всё было более понятно, давайте добавим в нашу мультизагрузочную флешку ещё несколько программ.
В программе WinSetupFromUSB отмечаем галочкой пункт Linux ISO/Other Grub4dos compatible ISO и жмём на кнопку справа,






Загружаемся с флешки, видим что антивирусный диск Dr.Web LiveCD добавлен в нашу мультизагрузочную флешку. Проверяем его работу.





Kaspersky Rescue Disk
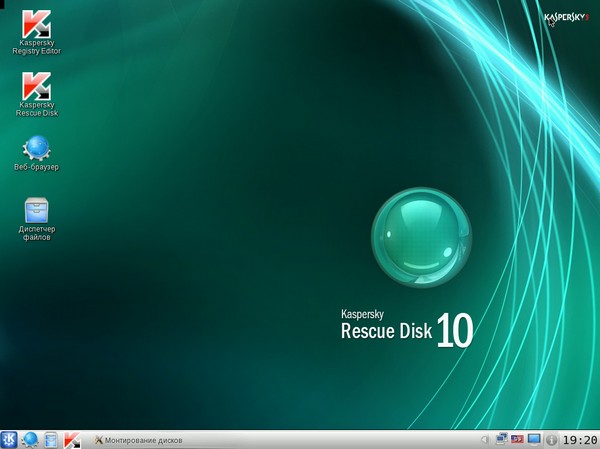
Acronis Disk Director
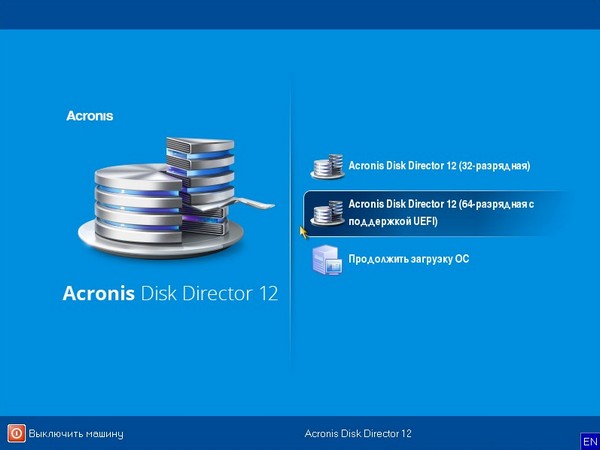
Acronis True Image 2014
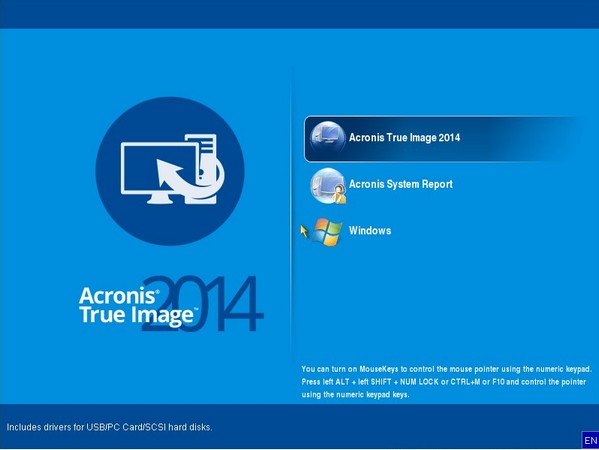
ERD Commander 5.0
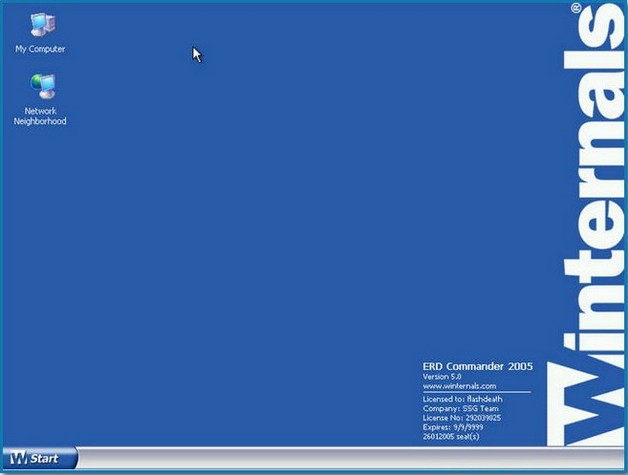
(MSDaRT) 7.0 и (MSDaRT) 8.0
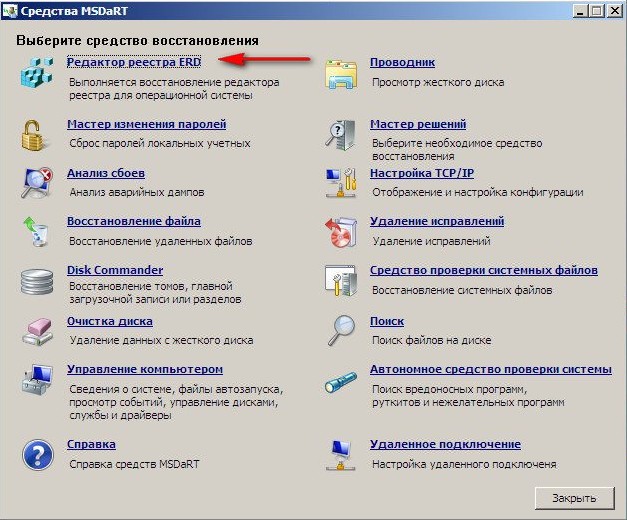
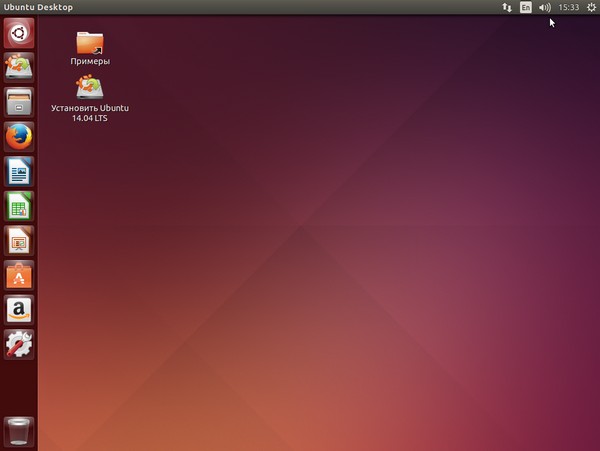
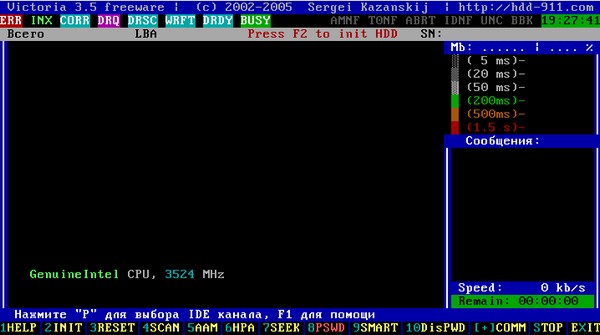
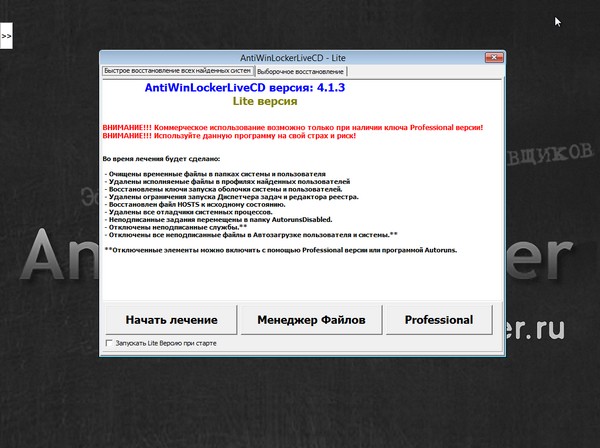
Друзья, если вам не нравится загрузочное меню WinSetupFromUSB, которое является ни чем иным как меню загрузчика Grub4dos, то вы можете его изменить. Для этого нужно внести изменения в файл menu.lst находящийся в корне мультизагрузочной флешки.
Первое что придёт Вам на ум, это изменить пункты меню с названием программ.
Заходим в корень нашей мультизагрузочной флешки и на всякий случай делаем копию файла menu.lst, затем изменяем его, открыть его можно любым текстовым редактором, например блокнотом или программой AkelPad и редактируем, всё подробно написано в нашей статье Как отредактировать меню загрузки мультизагрузочной флешки созданной в программе WinSetupFromUSB? Как менять названия операционных систем? Как удалять из меню загрузки ненужные ОС?
Ещё подробные статьи на эту тему:
ШАГ 2: запись накопителя (перенос ОС на флешку/диск)
Итак, накопитель подключен к текущему рабочему ПК, программа OS2GO установлена и запущена.
1) В первом окне приветствия OS2GO попросит указать диск (флешку), на которую нужно записать текущую версию Windows и нажать кнопку «Next» . Обратите внимание на объем накопителя: он должен быть > чем занятое место на системном диске (в моем случае Windows вместе с файлами и ПО занимает 103 ГБ, а диск на 465 ГБ!) . См. пример ниже. ?

Объем накопителя должен быть не меньше, чем диск, на котором Windows!
2) Далее обратите внимание на две вещи:
- чтобы была выбрана авто-разметка накопителя (опция «Autofit the disk» );
- если копируете Windows на SSD-накопитель — поставьте галочку на пункте «Check the option if the target is SSD» . См. скрин ниже. ?
После нажмите на «Proceed» (важно: вся информация на флешке/внешнем диске будет удалена, а потом перенесена текущая Windows со всеми файлами).

3) Останется лишь дождаться окончания записи (100%) и нажать кнопку «Finish» . Обратите внимание, что в процессе записи утилита не перезагружает ваш рабочий ПК, и вы можете заниматься чем-нибудь параллельно.
Примечание : время записи сильно различается, и зависит (главным образом) от скорости вашего накопителя. Например, в моем случае Windows 11 занимала порядка 100 ГБ, и переносилась на SSD-диск около 30 мин. (диск был подключен к USB 3.1 порту).

Не забудьте правильно отключить диск: нажав ПКМ по иконке флешки в трее (рядом с часами). Пример ниже. ?

Правильно извлекаем диск
Как установить игру на флешку с помощью стандартного инсталлятора?
Этот способ наиболее простой, он позволяет быстро установить все необходимые игре файлы на внешний накопитель без использования стороннего ПО. Вам потребуется диск с игрой или виртуальный образ диска, флешка с емкостью не меньше, чем размер установленной игры (размер установленной игры указывается на коробке диска или при запуске ее инсталлятора), а также персональный компьютер с операционной системой Windows.
Поэтому перед продолжением перейдите на сайты производителей оборудования и загрузите последние версии драйверов. Первый шаг — загрузить этот инструмент с официального сайта: откройте его страницу и нажмите «Загрузить инструмент сейчас». На этом этапе начнется загрузка реальной операционной системы, операция, которая займет определенное время, очевидно, связанная со скоростью вашего интернет-соединения.
Это руководство было написано для всех владельцев оригинальной игры, которые с потенциалом этого доморощенного могут создавать резервные копии своих оригинальных игр, тем самым избегая ухудшения их использования. Конечный пользователь, который использует программное обеспечение в этом руководстве, является единственным и прямым ответственным за его последнее использование.
Процесс установки игры на флешку
- Подключите флешку к компьютеру и выполните ее форматирование:
- После определения съемного устройства зайдите в «Проводник»;
- На вкладке «Этот компьютер» выберите вашу флешку, кликнув по ней правой кнопкой мыши;
- Выберите пункт «Форматировать» и в появившемся окне подтвердите действие;
Можно тем же способом, что и приобретенные на физическом носителе.
В процессе разработки разработчик добавил много новых функций. Они не всегда включены, но также могут быть найдены отдельно. Некоторые игры будут работать без диска на диске, в то время как в некоторых играх необходим диск для правильной работы. Предыдущие данные полезной нагрузки.
Другой дополнительный контент, который может присутствовать.
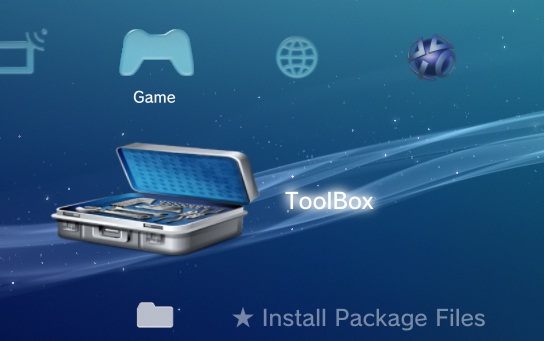
Это позволит вам обновить номер версии так же.
- Структура в соответствии с образцом изображения.
- Скорость записи минимально возможная.
Карты памяти: хранятся для каждой игры в одной и той же папке игры.
Консоль Sony PlayStation 2, несмотря на то, что считается устаревшей моделью игровых приставок, пользуется значительной популярностью среди геймеров. Интерес к этой модели оправдывается доступностью товара, имеющего достойные технические характеристики, а главное – поддерживающего огромное количество популярных развлечений. Дальше мы расскажем вам, как на PlayStation 2 запустить игру с флешки.

Узнайте из нашего обзора и советов, как правильно и быстро на PlayStation 2 запустить игру с флешки
Даже не очень опытные любители поиграть на приставке знают, что есть возможность использовать для консолей не только лицензионные дорогие компьютерные игрушки, но и пиратские издания, сэкономив при этом значительную сумму. В этой статье рассмотрим, как работать на PS 2 с флешки.
Неисправности системы
Если в вашем файловом менеджере при подключении носителя нет доступа к нему, то есть несколько решений.
Система не распознает устройство
Если компьютер не распознаёт устройство, вы можете убедиться в этом, перейдя в файловый менеджер. Воспользуйтесь, тем же «TotalCommander»:

- Для этого зайдите в любой удобный браузер и скачайте эту программу. Программа TotalCommander
- Кликните дважды по загруженному файлу и установите программу на ваш персональный компьютер.
- Далее запустите файловый менеджер, и в окне выбора дисков будет предоставлен список носителей данных. Найдите там ваш flash-носитель. Находим flash-носитель
Если эти действия не помогли, и устройства не оказалось, то возможно повреждение драйверов USB
Вам нужно их удалить и установить новые, следуя следующим действиям:
-
Перейдите в главное системное меню «Пуск». И выберите параметр «Панель управления». Либо воспользуйтесь поиском Виндовс и пропишите там «Панель управления».


Откроется окно панели управления.



Готово! Теперь вставьте флеш-накопитель в USB-порт снова. Система установит недостающие драйвера для использования съемного носителя. После всех мероприятий флешка должна отображаться в панели «Мой компьютер» или в в файловом менеджере.
Невозможно открыть флешку
При возникновении ошибки во время попыток открытия флешки, вам скорее всего придется прибегнуть к форматированию накопителя.
Подробнее об этом в статье: Как отформатировать флешку
Также можете ознакомиться со статьей Как подключить флешку к телефону
Либо воспользуйтесь информацией, приведенной в видеоролике.
Как выполнить форматирование флешки — один способ из статьи:
- Первым делом, вставляем флешку в компьютер;
- После чего открываем «Мой Компьютер», «Компьютер» или «Этот компьютер» (в зависимости от версии операционной системы Виндовс) ;
- Для этого можно воспользоваться горячими клавишами Win +E. Если появится только окно со списком папок, тогда найдите раздел «мой компьютер» на панели с левой стороны;
- Далее откроется окно со всеми подключенными устройствами и встроенными дисками. Нужно кликнуть правой кнопкой на мыши на значок съемного диска (флешки);
- В открывшемся контекстном меню кликаем «Форматировать»;
- В следующем окне следует установить параметры для форматирования:
- Параметр «Емкость» нельзя изменить, так как здесь значится служебная информация флешки;
- Параметр «Файловая система» может быть изменен. На выбор могут предлагаться не менее 2 систем (NTFS, FAT32). Также может предлагаться exFAT. Однако, мое мнение, лучше воспользоваться файловой системой NTFS;
- Параметр «размер единицы распределения» следует оставить без изменений;
- Если Вы хотите сбросить установленные параметры, то можно кликнуть на «Восстановить параметры по умолчанию». В этом случае все настройки будут сброшены к стандартным;
- Изменяя параметр «метка тома», мы сможем изменить название нашей флешки. Это название будет отображаться при следующем подключении носителя к компьютеру;
- Если мы поставим галочку возле пункта «Быстрое (очистка оглавления)», то память носителя будет срочно очищена. В случае, если карта памяти работает нестабильно, тормозит либо имеет вирусы, тогда для стабильной работы галочку ставить не имеет смысла, так как после быстрой очистки флешка лучше функционировать не станет.
Тематический видеоролик, описывающий процесс просмотра содержимого флешки, а также объясняющий как правильно извлечь съемный носитель.
Интересные записи:
- Как удалить папку которая не удаляется
- Как поставить будильник на компьютере
- Почему не работает клавиатура на компьютере
- Как освободить оперативную память на телефоне
- Как поставить пароль на Андроид
- Почему справа на клавиатуре не работают цифры
- Как вызвать командную строку
- Как вернуть закрытую вкладку в браузере
- Лучшие торрент-трекеры и торрент-клиенты (сайты и программы)
- Программы поиска дубликатов файлов
- Как поставить пароль на папку
- Как узнать когда включали компьютер в мое отсутствие
- Программы для оптимизации ускорения ОС Windows
- Как сбросить телефон до заводских настроек
- Как передать большой файл через интернет
- Почему телефон не заряжается от зарядки
- https://pc-consultant.ru/periferiya-i-oborudovanie/kak-na-komp-yutere-otkry-t-fleshku/
- https://www.chaynikam.info/kak_otkrit_fleshky.html
- http://medicina-treat.ru/kak-na-kompyutere-otkryt-fleshku/












