Скачать Zoom на компьютер
Первый шаг будущего пользователя Zoom — скачать бесплатно на компьютер, пройти регистрацию и задать параметры конференц-связи. Ниже рассмотрим, где можно загрузить программу, как ее установить, и какие шаги требуется сделать для общения с другими пользователями.
Самый простой путь — скачать Зум для компьютера бесплатно на русском языке через наш сайт. Для загрузки доступны три версии ПО для ОС Windows, Linux и Mac OS. Алгоритм установки имеет следующий вид:
- Жмите на кнопку Скачать с учетом версии ОС на компьютере (файлы доступны бесплатно).
- Дождитесь загрузки ПО.
- Запустите файл и дождитесь его установки.
Перед тем как установить Zoom для видеоконференций на компьютер, обратите внимание на соответствие ПК системным требованиям производителя. Для корректной работы необходимо иметь устройство со следующими характеристиками:
- подключение к Интернету;
- ОС — Виндовс от XP и выше, Mac OS от 10.7, Ubuntu от 12.04;
- браузеры — Windows (IE 11+, Firefox 27+, Chrome 30+, Edge 12+), Mac (Safari 7+, Firefox 27+, Chrome 30+), Linux (Firefox 27+, Chrome 30+).
- процессор — от 1,0 ГГц (оптимально от 2 ГГц);
- ОЗУ — от 4 Гб;
- звуковая карта с драйверами;
- микрофон (если необходимо для общения).
Указанные выше характеристики соответствуют параметрам средней «машины», поэтому трудностей возникнуть не должно.
Возможности Zoom
- Видеоконференции. Это основная функция программы. Запустите ее на своем ноутбуке и сможете использовать все доступные инструменты для видеозвонка на тысячу активных участников одновременно.
- Виртуальная доска. С ее помощью вы можете проводить настоящие лекции или видеоуроки. Рисуйте, оставляйте комментарии и давайте возможность пользователям дополнять вашу информацию. Также вы можете запустить демонстрацию экрана, чтобы показать все необходимое прямо на своем ноутбуке.
- Текстовые чаты. В Zoom можно не только общаться с видео, но и переписываться с любыми пользователями прямо во время конференции. Отправляйте сообщения любому участнику конференции или своему контакту, не прерывая звонок.
- Бесплатные звонки. Звоните через интернет кому угодно по всему миру абсолютно бесплатно. Общайтесь сколько хотите с использованием видеосвязи или без нее.
- Ссылки-приглашения. Подключайте к звонку всех своих друзей или коллег с помощью удобных автоматических приглашений, которые отправятся на их электронную почту. Даже если пользователь не имеет аккаунта в Zoom, он сможет перейти по ссылке, скачать программу и присоединиться к общению даже без регистрации.
- Кроссплатформенность. Создавайте конференцию с ноутбука и приглашайте в нее пользователей с любыми устройствами. Неважно, с какой платформы подключаются другие участники, качество связи останется стабильно высоким, и все они получат одинаковые возможности для общения.
Чтобы получить возможность планировать и начинать конференции, вы должны скачать и установить Zoom на ноутбук, а затем зарегистрировать аккаунт. Так вы сможете стать организатором видео-встречи и пригласить в нее других пользователей.
Выберите дату и частоту проведения вашей встречи, при необходимости защитите ее паролем. Добавьте зал ожидания, из которого можно либо добавлять присоединившихся участников к звонку, либо исключать их. Также вы можете раздать определенные права приглашенным пользователям, которые будут помогать вам управлять этой конференцией.
Когда все будет готово, отправьте ссылки-приглашения будущим участникам на электронную почту. Каждый, кто их получит, сможет присоединиться к конференции.
.jpg)
Как работает Zoom
Регистрируемся на сайте
- Zoom мы уже скачали, теперь осталось только установить. Как я уже упоминал, нужно войти на основной ресурс и скачать программу. Но, чтобы вы её не искали на сайте на русском языке, я вверху вам дал ссылку;
- Запускаем файл установки ZoomInstaller.exe. Файл быстро установился, буквально за 1 секунду. Что мне не понравилось, на системный диск С. Обычно я сам выбираю другой диск, куда установить программу;
- Итак, мессенджер установлен. Нам осталось кликнуть по белой кнопочке «Войти в»;
- В новом окошке вводим электронный ящик, пароль и кликнем по кнопочке «Войти в». Кроме этого, для входа можно выбрать одну из предложенных соц. сетей.
Наша программа полностью заработала.
Регистрация и вход с компьютера
Зарегистрироваться в Zoom нужно после его установки. При регистрации указывается имя пользователя и пароль. При первом входе имя пользователя – адрес электронной почты, далее его можно сменить на свой логин или имя. Войти в систему с персонального компьютера можно, кликнув на ссылку, которую прислал организатор конференции. Или же открыв само приложение. В открывшемся окне нужно ввести идентификатор конференции и пароль. Они находятся в письме, которое отправлено организатором.
Во время конференции можно поменять имя пользователя, поднять руку в чате и задать вопрос. Если организатор предоставит слово, участник включает свой микрофон и видео, по необходимости.
В личном кабинете есть возможность настроить свой профиль. Для этого в меню заполняется вся информация, в том числе фото на аватар. Значок настроек поможет пользователю изменить время, дату, а также настроить видео, звук, демонстрацию экрана, сочетание клавиш и специальные возможности.
Приложение для общения и проведения видеоконференций Zoom – отличное средство связи в современном мире. Установка на компьютер несложная, ее выполнит даже начинающий пользователь.
Шаг 1: регистрация в Zoom
Чтобы начать пользоваться этой облачной платформой, нужно пройти регистрацию. Вот как зарегистрироваться в Зум на компьютере:
- Зайдите на официальный сайт — https://zoom.us/ .
- Нажмите на оранжевую кнопку «Зарегистрируйтесь бесплатно» в верхнем правом углу экрана.
- Введите дату рождения и нажмите «Продолжить».

Если у вас уже есть аккаунты в Facebook, Google, вы можете ускорить регистрацию, войдя через них. Вы также можете войти в Zoom, используя систему единого входа.

Чтобы закончить регистрацию, откройте электронную почту и прочтите письмо. В нем будет содержаться ссылка для подтверждения регистрации. Перейдите по ней и завершите создание аккаунта, введя свое имя и придумав надежный пароль. Теперь вы можете авторизоваться в системе. В качестве логина вводите адрес электронной почты.
Как скачать Зум на телефон
Zoom для телефона имеет аналогичные ПК функции и практически повторяющийся интерфейс, что делает его очень удобным в использовании на мобильных платформах. Для Android и iOS принцип установки/регистрации занимает еще меньше времени, чем на компьютере.
Для Android
Установка Зум на Андроид возможна двумя способами, и оба являются правильными:
- Берем смартфон и заходим в Google Play Маркет, где в строке поиска пишем название приложения.

- Тоже можно сделать и на официальном сайте, скачав установщик через браузер смартфона.
- После установки и запуска мы увидим знакомое окно с кнопками регистрации или входа (для уже зарегистрированных). Тут действуем по ситуации и ориентируемся на вышеизложенные способы регистрации.
- После всех манипуляций на экране должно появится стартовое окно «Конференция и чат» — можно пользоваться программой.
Для iOS
Перед тем, как установить Zoom на айфон или другие продукты от Apple, можно сразу зарегистрироваться на сайте, если нет желания использовать учетки от гугл или фэйсбук.
Порядок установки на «яблоке» не имеет различий с конкурентом-андроидом. Разница лишь в размещении инсталлятора на площадке App Store. К тому же, там вы найдете более продвинутый вариант для видеоконференции Zoom Rooms, подходящий обладателям ноутбуков на Mac.
Как установить Zoom
Чтобы установить Зум на компьютер на русском языке, откройте официальный сайт zoom.us, промотайте страницу вниз, перейдите по ссылке «Загрузить», кликните по голубой кнопке скачивания дистрибутива и запустите инсталлятор. Для загрузки приложения на Android откройте магазин Google Play Store, найдите программу через поиск и нажмите на зеленую кнопку установки. Чтобы инсталлировать приложение на iOS, зайдите в App Store, введите название программы в окно поиска и щелкните по облачку справа от логотипа.
Установка приложения на ПК и ноутбук
1. Чтобы бесплатно установить Zoom на персональный компьютер или ноутбук, в поисковую строку Яндекса введите «zoom.us» и перейдите по первой ссылке в подсказках.

2. Прокрутите страницу до нижнего меню. Перейдите по ссылке «Загрузить».

3. Для сохранения установочного файла нажмите на первую сверху голубую кнопку. Справа от кнопки опубликована информация о версии приложения.

4. Кликните по скачанному на ПК файлу и дождитесь завершения инсталляции.

Установка Zoom на компьютере успешно завершена. Авторизуйтесь в программе или присоединитесь к удаленному собранию по предоставленному организатором встречи идентификатору.

Хотите инсталлировать конференц-клиент на персональный компьютер или ноутбук и не разбираться с запутанным интерфейсом официального ресурса приложения? Чтобы скачать Zoom на ПК, нажмите на зеленую кнопку на главной странице фан-сайта. Программа на русском языке предоставляется бесплатно и регулярно обновляется, дистрибутив не содержит шпионских программ и вирусов.
Как установить Zoom на телефон с Андроид
Загрузите приложение на смартфон или планшет с Android из магазина Google Play или скачайте файл zoom.apk с официального сайта и запустите инсталлятор. Читайте пошаговое руководство для обоих способов.
Загрузка приложения из Google Play Store
1. Откройте магазин Google «Play Маркет».
2. В поисковую строку введите «zoom» и щелкните по первой подсказке.

3. Нажмите на зеленую кнопку «Установить» вверху экрана.
4. Дождитесь, пока файлы скопируются.
5. Для запуска приложения для видеоконференций кликните «Открыть».


Установка программы через apk-файл
Запуск скачанного с официального сайта инсталлятора подойдет пользователям, которые не привязали аккаунт Google к смартфону и не имеют возможности загружать приложения из Google Play.
1. Откройте Яндекс.Браузер на смартфоне и введите в поисковую строку «zoom.us».
2. Щелкните по первой поисковой подсказке с голубым значком видеокамеры.
3. Прокрутите страницу официального сайта до нижнего меню.
4. Перейдите по ссылке «Загрузить».

5. Для скачивания инсталлятора нажмите на вторую сверху голубую кнопку «Загрузить с Zoom» под заголовком «Клиент для конференций».
6. Кликните по кнопке «Да» в правом нижнем углу экрана, чтобы подтвердить загрузку установочного файла zoom.apk.

7. Опустите шторку уведомлений Android в верхней части экрана телефона.
8. Кликните по скачанному файлу.
9. Нажмите «Установить» в правом нижнем углу экрана, чтобы разрешить инсталляцию приложения на смартфон.

10. Дождитесь завершения копирования файлов.

11. Установка приложения на телефон завершена. Нажмите «Открыть» для запуска Zoom Cloud Meetings.

Инсталляция Zoom на iPhone и iPad
Приведем пошаговую инструкцию по установке программы на планшет Apple. Инсталляция на телефон с iOS проходит аналогично.
1. Откройте магазин приложений App Store.
2. В правом верхнем углу экрана введите в строку поиска «zoom» и кликните по первой подсказке в выдаче.

3. Прочитайте описание, познакомьтесь с отзывами и нажмите на облачко справа от логотипа.

4. Для запуска программы щелкните по ссылке «Открыть», которая появилась на месте облачка.
Кто может пользоваться клиентом Zoom
- преподаватели, для проведения групповых занятий дистанционно и создания их копий в виде видеозаписи
- школьники и студенты, для прохождения уроков онлайн и изучения записанного видеоматериала
- удаленно работающий персонал, для проведения запланированных совещаний и совместной работы
- руководители, для проведения совещаний
- а также сервис поможет проводить коучинги, тренинги, создавая свою базу видеоматериала
- подключение большого количества участников для онлайн-общения, в зависимости от тарифного плана
Плюсы и минусы Зум
Пользователи Зум находят в нем больше преимуществ, чем недостатков. Среди явных плюсов возможно выделить до десятка моментов.
- Экономичный расход Интернета при впечатляющем функционале и быстрой работе.
- Бесперебойное соединение при любом модеме.
- Базовый вариант приложения занимает небольшой процент оперативной памяти на устройстве.
- Демонстрация экрана в нескольких режимах. В том числе с опцией режима школьной доски и совместного использования экрана.
- Демонстрация содержимого монитора, включая комментирование преподавателем и учениками.
- Совместный доступ к экрану осуществляется даже с платформы Андроид.
- Возможность применения виртуального фона, который можно установить до начала конференции и менять в ходе мероприятия.
- Сервис предоставляет учителю возможность разбивать студентов на пары и группы, давая им отдельные задания. Для этого используется breakout room. При этом организатор может контролировать всех участников.
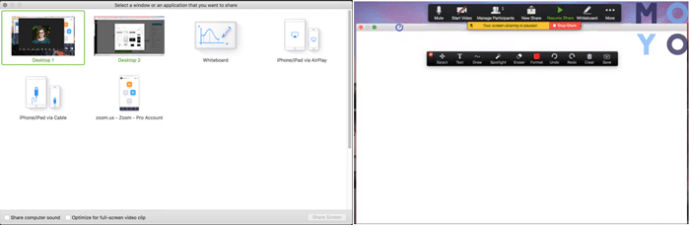
К минусам Зум относят три характеристики.
- Десктопная версия предоставляет ограниченное 40 минутами время на проведение конференций. При необходимости создания более длительных сессий нужно активировать платный тариф.
- Перед работой с приложением нужно потратить время на изучение инструментария, чтобы понять, как пользоваться Zoom.
- Некоторые исследователи обнаружили в программе уязвимые места, которые могут спровоцировать утечку информации. Поэтому нужно следить за безопасностью.
Зум предпочтителен за счет адаптированного к образовательному процессу функционалу. Большая часть пользователей, которые опробовали Скайп и Зум, чаще выбирают последний.












