Zoom для компьютера
Приложение Zoom позволяет организовать обучение, деловые переговоры, дружеское и другое общение в дистанционной форме. Кроме возможности проводить онлайн-трансляции и демонстрации экрана платформа имеет много других полезных функций. Чтобы получить к ним доступ, достаточно скачать Зум на компьютер, пользуясь пошаговым руководством, предложенным в этом материале.
Программное обеспечение используется на персональных компьютерах и мобильных устройствах, но комфортнее с ним работать при наличии большого экрана. Предлагаем три руководства по установке приложения в зависимости от операционной системы, поскольку имеются отличия по процессу загрузки ПО.
Инструкция для Windows
Следуйте рекомендациям, не нарушая порядок (очередность) действий:
- Перейдите по ссылке.
- Чтобы скачать Зум на ПК, нажмите кнопку Windows.
- Если система запросит подтверждение действий, дайте согласие, нажав «Ок». Начнется загрузка исполнительного файла ZoomInstaller.exe.
- Когда процесс завершится, кликните дважды по файлу.

- Начнется автоматическая установка программы, после чего она откроется.

На рабочем столе появится ярлык приложения Start Zoom – для удобства его использования в дальнейшем (запуск осуществляется двойным кликом). Также запустить платформу можно из меню «Пуск».

Инструкция для Mac OS
Для устройств, работающих на операционных системах Apple, используйте руководство:
- Перейдите по ссылке, чтобы открыть станицу с загрузкой файла.
- Нажмите на MacOS.
- Начнется автоматическое скачивание файла. Если этого не произошло, кликните по нему дважды.
- Откройте файл pkg.

- На экране появится диалоговое окно мастера установки ПО. Нажмите расположенную внизу кнопку «Продолжить».

- Подтвердите желание выполнить установку, кликнув соответствующую кнопку.
- Если система потребует введения логина и пароля учетной записи, пройдите процедуру авторизации – заполните поля необходимыми данными.
- Когда установщик сообщит о завершении процесса, закройте диалоговое окно.

Приложение откроется автоматически, в дальнейшем запуск осуществляется из общего каталога.
Инструкция для Linux
Для Debian, Ubuntu, Mint и большинства других дистрибутивов установку Зум проще выполнить, используя Gdebi. Если этого распаковщика пакетов нет, загрузку можно выполнить с помощью терминала, запустив команду: sudo apt install gdebi. В случае необходимости подтвердить свои действия, введите в терминале запрашиваемый символ (например, букву Y).
Далее выполните пошагово:
- Откройте интернет-обозреватель.
- Перейдите на страницу скачивания файла Zoom для Linux.

- Выберете дистрибутив Linux и нажмите кнопку скачивания «Загрузить».


- Найдите загруженный исполнительный файл и запустите его.

- Начните процесс установки приложения. Если система запросит, введите пароль root-пользователя.


Возможности Zoom
- Видеоконференции. Это основная функция программы. Запустите ее на своем ноутбуке и сможете использовать все доступные инструменты для видеозвонка на тысячу активных участников одновременно.
- Виртуальная доска. С ее помощью вы можете проводить настоящие лекции или видеоуроки. Рисуйте, оставляйте комментарии и давайте возможность пользователям дополнять вашу информацию. Также вы можете запустить демонстрацию экрана, чтобы показать все необходимое прямо на своем ноутбуке.
- Текстовые чаты. В Zoom можно не только общаться с видео, но и переписываться с любыми пользователями прямо во время конференции. Отправляйте сообщения любому участнику конференции или своему контакту, не прерывая звонок.
- Бесплатные звонки. Звоните через интернет кому угодно по всему миру абсолютно бесплатно. Общайтесь сколько хотите с использованием видеосвязи или без нее.
- Ссылки-приглашения. Подключайте к звонку всех своих друзей или коллег с помощью удобных автоматических приглашений, которые отправятся на их электронную почту. Даже если пользователь не имеет аккаунта в Zoom, он сможет перейти по ссылке, скачать программу и присоединиться к общению даже без регистрации.
- Кроссплатформенность. Создавайте конференцию с ноутбука и приглашайте в нее пользователей с любыми устройствами. Неважно, с какой платформы подключаются другие участники, качество связи останется стабильно высоким, и все они получат одинаковые возможности для общения.
Чтобы получить возможность планировать и начинать конференции, вы должны скачать и установить Zoom на ноутбук, а затем зарегистрировать аккаунт. Так вы сможете стать организатором видео-встречи и пригласить в нее других пользователей.
Выберите дату и частоту проведения вашей встречи, при необходимости защитите ее паролем. Добавьте зал ожидания, из которого можно либо добавлять присоединившихся участников к звонку, либо исключать их. Также вы можете раздать определенные права приглашенным пользователям, которые будут помогать вам управлять этой конференцией.
Когда все будет готово, отправьте ссылки-приглашения будущим участникам на электронную почту. Каждый, кто их получит, сможет присоединиться к конференции.
.jpg)
Как работает Zoom
Почему не устанавливается Zoom?
В некоторых случаях при попытке установить приложение Zoom может возникать ошибка «Zoom Network connection failed 1006». Она возникает в тех случаях, когда приложение не может подключиться к серверу. Причины такой ошибки могут быть самыми разными, начиная от случайного сбоя или технических работ на серверах Зум до блокировки доступа в интернет сторонними программами.
Первым делом нужно попробовать перезагрузить компьютер и заново запустить программу-установщик. В большинстве случаев этого бывает достаточно, чтобы установить Zoom.
На серверах Зум время от времени могут проводиться технические работы для восстановления после сбоев или в профилактических целях. Узнать состояние платформы можно на странице https://status.zoom.us/ . Если у пункта Zoom Meetings зеленый статус, то все в порядке. Красный или оранжевый свидетельствуют о неполадках, в таком случае придется подождать и повторить установку позднее.
Если после перезагрузки клиентское приложение не устанавливается, а сервера Zoom исправно функционируют, то ошибки 1006 может быть вызвана следующими причинами:
- компьютер заражен вирусами;
- в реестре Windows произошел сбой;
- повреждены файлы операционной системы.
Нужно запустить антивирусную программу и проверить компьютер на вирусы, почистить реестр и восстановить работоспособность Windows. После этого надо повторить установку клиентского приложения Zoom.
Полезные ссылки
ZOOM — профессиональное кроссплатформенное приложение для проведения видео конференций и семинаров. ZOOM позволяет предприятиям и учебным заведениям планировать и проводить совместные видео конференции, а также веб-семинары и онлайн-мероприятия. Все соединения защищены шифрованием уровня защищенных сокетов (SSL) и 256-разрядным шифрованием AES.
Бесплатная базовая версия позволяет организовывать конференции длительностью до 40 минут и включающие до 100 участников. Доступны высококачественная видео и аудио связь, а также приватные и групповые чаты. Конференции поддерживают демонстрацию экрана и совместные комментарии.
Профессиональная версия позволяет проводить конференции длительностью до 24 часов, управлять пользователями и использовать ZOOM совместно со Skype для бизнеса. Также, доступен 1 ГБ облачной записи видео.
Для крупных предприятий предусмотрены Бизнес и Enterprise версии, которые включают конференции до 300 или 1000 участников, расширенные возможности развёртывания и выделенную техподдержку.
Zoom или Skype
Zoom не так безопасен и надёжен, как Skype – один из самых популярных сервисов для видеосвязи в мире, однако Zoom лучше подходит для проведения видеоконференций с большим количеством участников, а Скайп будет хорошим выбором если вы регулярно общаетесь с людьми из своего списка контактов.
Разработчиком на официальном сайте ZOOM (zoom.us) предлагается несколько тарифных планов, включая бесплатную базовую версию, которая позволяет организовывать конференции, насчитывающие до 100 участников*, длительностью до 40 минут. На время пандемии коронавируса COVID-19 это ограничение было снято, поэтому многие компании и учебные заведения начали использовать Zoom как бесплатный инструмент для проведения продолжительных онлайн-занятий, вебинаров и так далее, что также во многом объясняет почему ZOOM сейчас намного популярнее Skype.
*Участники могут входить в конференцию бесплатно с компьютера (ноутбука), смартфона или планшета. Для входа в конференцию участнику не требуется учётная запись Zoom.
Бесплатный тарифный план предполагает качественную видео и аудио связь, а также приватные и групповые чаты. Конференции поддерживают демонстрацию экрана и совместные комментарии.
Так, в бесплатной версии ZOOM у организатора конференции (например, учителя) есть возможность отключить микрофон у конкретного участника, возможность выборочно запретить печатать в чат определённому участнику, возможность демонстрации выбранного окна приложения, а не всего экрана, видеть кто из участников может использовать микрофон и камеру, вести запись конференции и др.

Коммерческие версии ZOOM («Профессиональная» – от 15 долларов США в месяц, «Бизнес» и «Предприятие» – от 20 долларов США в месяц) позволяют проводить конференции до 24 часов, поддерживают запись видео в облачное хранилище, совместимы со Skype для бизнеса, включают различные расширенные возможности развёртывания и персональную техподдержку.
Как установить Zoom на компьютер
Установить Zoom на компьютер с Windows и MacOS можно бесплатно. Для этого нужно скачать установочный файл и инсталлировать его. Использовать платформу можно и другими способами: через расширение или официальный сайт. Разберем доступные способы запуска Zoom на ПК, рассмотрим преимущества и недостатки сервиса для проведения конференций.
| Рекомендуем! InstallPack | Стандартный установщик |
|---|---|
| Официальный дистрибутив Zoom | |
| Тихая установка без диалоговых окон | |
| Рекомендации по установке необходимых программ | |
| Пакетная установка нескольких программ |
zoom.us рекомендует InstallPack, с его помощью вы сможете быстро установить программы на компьютер, подробнее на сайте.
Преимущества Zoom
Станьте красивее. Многие стесняются видеозвонков, особенно в утреннее время или после бурных выходных. Благодаря функции улучшения внешности Зум уберет мешки под глазами и сгладит морщины.
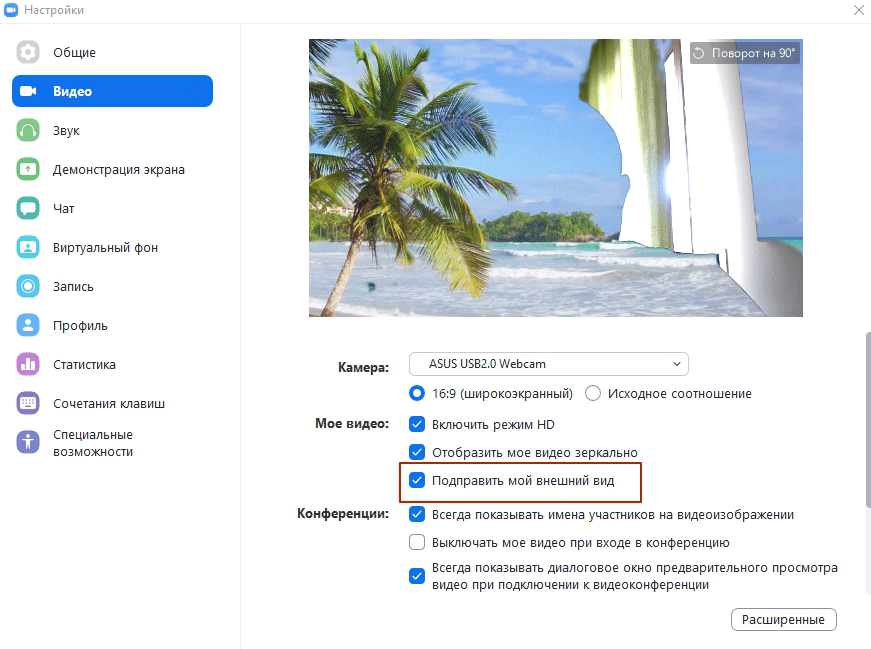
Общайтесь вместе. Чтобы всех видеть, удобно расположите участников конференции: до 49 человек на одном экране. Никто не скроется с глаз организатора, все участники – перед глазами.

Звоните из космоса. Забудьте об унылых обоях и потолке на заднем плане. Удивите друзей и установите в качестве фона звёздное небо, пляж с пальмами, понравившуюся картинку из Интернета или любимую фотографию. Почувствуйте, что все-таки можно выйти на улицу.

Зум – это качество. Вне зависимости от местоположения пользователя и скорости Интернета приложение оптимизирует изображение под оптимальное разрешение. Не забудьте в настройках видео включить режим HD.

Никому не платите. Для общения с друзьями и обучения подойдёт бесплатная версия программы. Базовый пакет дает возможность создавать конференции на 40 минут и приглашать до 100 участников. Время вышло? Сохраните конференцию и создайте заново через минуту.

Забудьте о багах. Зум выдержал пиковую нагрузку: более 500 000 человек совершали видеовызовы одновременно. Платформа работала надежно, пользователи не жаловались на «глюки» и «зависания».
Старые телефон и ПК – не помеха. Приложение не требовательно к ресурсам оперативной памяти или версии OS. Zoom работает быстро на компьютерах с Windows 10, слабых ноутбуках с «Семеркой» и недорогих телефонах на Android. Браузерная online-версия позволяет запускать Зум без установки на ПК, планшеты и смартфоны.

Регистрация через социальные сети
Инструкция по авторизации через аккаунты Google и Facebook:
- Запустите установленную программу Zoom.
- Выберите вход через Google или Facebook, нажав соответствующую кнопку (скриншот сверху).
- Подтвердите вход. Если необходимо, введите пароль от выбранной учетной записи.
Готово – авторизация пройдена, на экране появится окно готовой к работе программы. Аналогичным образом можно авторизоваться на другом компьютере или в смартфоне/планшете.












