Как войти в личный кабинет Zoom
Регистрация предполагает наличие у Вас электронной почты и установленной платформы Zoom на компьтере, выполните следующие действия:
- После установки и запуска приложения нажмите кнопку «Войти в». Вы также можете создать учетную запись, нажав кнопки” Войти с помощью Google “или” войти с помощью Facebook» и перейти к шагу 8.
- Далее на странице входа нажмите «Зарегистрироваться бесплатно» в правом нижнем углу окна.
- Далее переходим на сайт платформы, указываем свой возраст, нажимаем далее и вводим свой e-mail для регистрации и капчу (защита от ботов).
- После этого заходим на свою электронную почту, которую указали на предыдущем шаге, находим письмо от платформы Zoom, открываем его и нажимаем кнопку «Активировать учетную запись».
- Далее нас перебрасывает на сайт Zoom где мы вводим свои Имя и Фамилию, а также пароль для своей учетной записи.
- На следующей странице вы можете пригласить других людей создать бесплатную учетную запись Zoom по электронной почте. Вы можете пропустить этот шаг, если хотите.
- Затем вам будет предоставлена ссылка на ваш личный URL-адрес конференции, и вы сможете нажать оранжевую кнопку “Начать конференцию сейчас”, чтобы начать тестовую видеоконференцию.
- Теперь Ваша учетная запись создана и активирована, запустите вновь приложение и нажмите кнопку «Войти в».
Кто может присоединиться к звонку
Любой пользователь, имеющий ссылку-приглашение, может присоединиться к звонку в Zoom с компьютера или любого другого устройства. Если организатор добавил зал ожидания, то перед подключением новый участник попадет туда. Это позволит администраторам отсеивать посторонних людей, завладевших приглашениями, которые им не предназначены.
Заходить в видеоконференцию можно как с компьютера, так и с телефона или планшета. Платформа не играет никакой роли, если она поддерживает скачивание и установку Zoom. Для присоединения пользователю нужно указать свое имя и ввести пароль, присланный ему вместе с приглашением. После этого он попадет либо в зал ожидания, либо сразу в звонок.

Скачивание и установку Zoom
Как зарегистрироваться – пошаговая инструкция
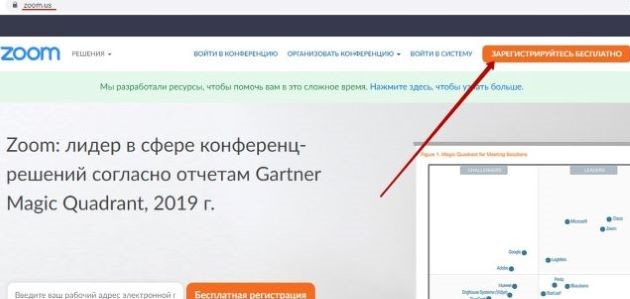
Если вы планируете самостоятельно создавать видеовстречи, придется создать аккаунт в Zoom. Перейдите на сайт zoom.us и нажмите кнопку «Зарегистрируйтесь бесплатно». Укажите дату вашего рождения и кликните «Продолжить». Укажите адрес вашей электронной почты и щелкните «Продолжить».
Справка. Вы можете избежать процесса подтверждения и авторизоваться на сайте с помощью своего аккаунта в Google или Facebook.
Для подтверждения регистрации осталось подтвердить ваш email. Зайдите в ваш почтовый ящик, адрес которого вы указали, и нажмите «Активировать учетную запись». Открыть Одноклассники моя страница Вы будете перенаправлены на сайт zoom.us. Здесь нужно будет ввести имя и фамилию, а также придумать пароль. Когда все поля будут заполнены, нажмите кнопку «Продолжить» https://prouaz.com/. Дальше сервис предложит пригласить в Zoom знакомых. Этот шаг не обязательный и его можно пропустить https://psa-perm.ru/. На последнем этапе регистрации у вас будет возможность протестировать Zoom, создав тестовую конференцию. Этот шаг также не обязательный https://arbi-idirisov.ru/. На этом регистрация завершена. Вернитесь в программу Zoom, которую вы уже установили и войдите в аккаунт, используя почту и пароль, и создать свою первую конференцию https://sctuning.ru/.
Не могу зарегистрироваться в зум через компьютер
Сайт не поддерживает ваш браузер. Пожалуйста, обновите браузер, или скачайте другой
Используя этот сайт, вы соглашаетесь на использование файлов cookie. Больше информации в privacy policy.
Забирай скидку 10 % на первый заказ Впервые тут? Забирай скидку 10 % на первый заказ, нажми сюда
Преимущества Зум
- Стабильность. Работа программы отличается прекрасной связью на стабильном уровне. Zoom прекрасно выполняет свою работу, одновременно обслуживая десятки тысяч пользователей программы.
- Возможности организатора. Организаторам предоставляется возможность руководить работой аудио и видеосвязи. Отключать или подключать работу микрофона. Отключать видеосвязь и совершать запрос на подключение видео у всех участвующих в конференции. Есть возможность подключиться к конференции в виде участника, имеющего право только вести просмотр.
- Работа с демонстрацией экрана. Возможно включать паузу при демонстрации экрана. Помимо этого, можно предоставлять видео не всего экрана, а например показывать отображение браузера, то есть только отдельные приложения. Можно настраивать конференцию таким образом, чтобы каждый участник мог делиться экраном. Или ограничить всех в этой возможности и отображаться будет лишь экран организатора.
- Опция интерактивной доски. В программе имеется интерактивная доска, показывать которую возможно любому участвующему в видеоконференции. Эта опция очень удобная и необходимая во время обсуждения различных ступеней или этапов в работе и при проведении уроков учителями. Помимо этого, можно с легкостью переключаться между демонстрацией экрана и интерактивной доской.
- Видеозапись конференции. Можно совершать запись видеосеанса и ставить ее на паузу при необходимости. Запись может сохраняться на жестком диске компьютера или в облачном хранилище.Возможно настраивать автовключение. Записанное видео с легкостью можно отправлять коллегам или учащимся в школе и ВУЗах.
- Возможности администратора. При проведении конференции возможно назначать дополнительного администратора, с такими же как и организатора возможностями. Например дополнительный администратор может отключать или включать микрофон у пользователей отдельно, менять названия видеочатов, а также делить их.
- Работа с фоном. В программу встроили дополнительную функцию, позволяющую размывать фон в видео. Это функция применяется в случае нежелания показывать всем участникам конференции обстановку помещения, в которой вы проводите видеоконференцию.
При множестве преимуществ, у платформы Zoom имеются некоторые недостатки:
- Запутанный интерфейс. Пользователи Zoom (в том числе это касается учителей) жаловались на сложный интерфейс платформы. По их словам, для работы с Зум необходимо потратить некоторое время для изучения приложения.
- Атаки хакеров. Хакеры при помощи поддельных доменов Zoom распространяют вредоносные файлы и незаконно получают доступ к посторонним конференциям. По этой причине некоторые глобальные компании приняли решение блокировать Zoom у сотрудников на их рабочих компьютерах. Однако, для связи с близкими сотрудникам разрешено использовать работу сервиса.
- Утечка данных. Помимо этого, в сети оказались тысячи видеозаписей частных конференций. Эта утечка произошла по причине ряда трудностей, связанных с неймингом файлов, с помощью которых возможно получать доступ к защищенным данным.
Платформа Zoom вошла в тройку лидеров среди мобильных приложениях. На данный момент это чуть ли не самый популярный сервис, предназначенный для видеоконференций. Благодаря Zoom многий бизнес продолжает свою работу во время пандемии, а школьники могут учиться онлайн. Причем в Zoom есть интересная функция для преподавателей. Организатору конференции приходит сообщение в случае переключения какого-то участника на другое приложение. Таким образом, преподаватель может отслеживать заинтересованность студентов в проводимой лекции.











