Установка десктопной версии
С нашего сайта скачать WhatsApp для ноутбука можно с высокой скоростью. Программа распространяется бесплатно, ежемесячная абонентская плата отсутствует. Все файлы на нашем интернет-ресурсе проверены антивирусом, поэтому мы гарантируем безопасность программы для вашего ПК. Заранее отметим, что десктопная версия корректно работает только на 8 и 10 версии Windows.
Обратите внимание! Прежде чем начать скачивание, уточните разрядность системы и проведите установку Вацап на свой смартфон. Помните, что учетная запись создается только в мобильной версии программы.
Вопросы по программе
Skype
Вайбер ПК
Telegram
ooVoo
Zoiper Communicator
QIP 2012
- Windows
- Android
Последняя версия:
2.2126.10.0 от 10.07 2021
Разработчик: WhatsApp Inc.
Операционные системы:
Windows 7, 8, 10, Vista
Размер файла: 69.4 Mb
Последняя версия:
Зависит от устройства от 8 февраля 2018 г.
Разработчик: WhatsApp Inc.
Операционные системы:
Android
Программа ВатсАп на компьютер создана для обмена текстовыми сообщениями, фотографиями, видео и музыкой в интернете. Синхронизация с мобильным устройством позволит быстро добавить ваш список контактов из СИМ карты. Через WhatsApp Вы сможете комфортно общаться со своими друзьями и родственниками из любой точки мира через комп. Присутствует огромный выбор разнообразных смайлов и гифок. Софт может работать в фоновом режиме и является одним из самых удобных средств коммуникации среди аналогов.
Процесс установки мессенджера WhatsApp не отнимет много времени. Просто введите номер телефона, на который поступит звонок и дождитесь подтверждения авторизации. Обратите внимание, что полноценное использование программы доступно и для владельцев ОС Windows XP! Существует официальная версия WhatsApp Web для браузера Google Chrome, Mozilla Firefox, Opera, Safari и прочих. Достаточно перейти на сайт web.whatsapp.com и указать номер мобильного, затем открыть утилиту на вашем телефоне iPhone или Android и просканировать QR код, расположенный в правом верхнем углу экрана компьютера.
Если у вас уже есть аккаунт WhatsApp на смартфоне, данные ПК и мобильного устройства можно синхронизировать. Необходимо установить WhatsApp на компьютер, запустить мессенджер и ввести тот же номер телефона, к которому привязана учетная запись мобильного клиента. Появится окно, содержащее штрих код, который нужно считать специальной функцией в настройках Вацапа на смартфоне. Найдите ее, наведите камеру и просканируйте qr-код на экране персонального компьютера. Все, можно использовать WhatsApp, установленный в операционную систему Виндовс!
Помогите пожалуйста. как можно восстановить переписку в вотсап? 23 января были все сообщения и все переписки, 24 января вотсап все сам удалил и создал резервную копию уже с пустыми чатами. что делать тепень? Как восстановить предыдущую резеврную копию от 23 января?
Альтернативная инструкция
Существует еще один способ пообщаться с помощью видеосвязи. Он заключается в использовании телефонной книги, куда попадают данные о пользовании мессенджером тем или иным абонентом. Инструкция включает три шага:
- Возьмите в руки мобильный телефон, зайдите в телефонную книгу.
- Найдите нужный контакт, коснитесь его для просмотра номера.
- Коснитесь строки Видеозвонок с символом WhatsApp для установления связи.
Буквально через пару секунд в динамике раздадутся гудки вызова. Обратите внимание – вызываемый абонент может принять звонок без включения своей камеры.
Скачать Ватсап на компьютер и установить

Скачайте Ватсап на ПК и запустите распаковку. Установка мессенджера не вызывает каких-либо сложностей – особенно, при наличии пошаговых инструкций. На компьютере она проводится в полностью автоматическом режиме. По завершении установки производится настройка синхронизации между смартфоном и ПК. Программы и приложения мессенджера бесплатные, платного контента в них нет.
Компьютерная клавиатура намного удобнее виртуальной клавиатуры на смартфоне. Она позволяет набирать сообщения с куда большей скоростью. Именно этим объясняется удобство общения в WhatsApp с помощью компьютера. К тому же, пользователю не придется отвлекаться на смартфон каждые пару минут, пока ведется переписка.
Установочный файл WhatsApp для компьютера весит около 150 Мб. Он устанавливает мессенджер в одноименную папку, располагающуюся в директории для установки программ по умолчанию. Указывать путь самостоятельно не нужно, как не нужно читать лицензионные соглашения – подразумевается, что пользователь уже согласен со всеми условиями, если приступил к установке программы.
По завершении установки необходимо настроить синхронизацию между компьютером и смартфоном. Именно смартфон отвечает за отправку и прием сообщений, файлов, стикеров, контактов и эмодзи. Для этого он должен быть подключен к интернету на всем протяжении сеанса общения.
Инструкция по загрузке, установке и входу
В этом разделе представлены сразу две инструкции. Первая расскажет, как скачать и установить программу WhatsApp для компьютера. Во второй инструкции будет рассказано о входе в мессенджер – внимательно следуйте каждому шагу и подключите установленную программу к своей учетной записи.
Для установки WhatsApp потребуется установочный файл. Рекомендуем скачать его с официального сайта – здесь всегда найдется актуальная версия с автоматическими обновлениями, в том числе, соответствующая версии пользовательской операционной системы.
WhatsApp работает на компьютерах, ноутбуках и нетбуках с любой производительностью – даже на слабых ПК. Требуемая версия операционной системы – Windows 7 и выше. Предусмотрены версии для 32-битной и 64-битной Windows.
Чтобы скачать и установить самую последнюю время WhatsApp, следуйте инструкции:
- Запустите браузер и перейдите в нем на официальный сайт мессенджера WhatsApp.
- Перейдите на страницу «Скачать», кликнув по одноименной ссылке в верхнем меню сайта.
- Откроется страница с установочными файлами – нажмите «Скачать для Windows», чтобы началось скачивание файла подходящей версии (работает автоматическое определение).
- Запустите установочный файл прямо из браузера или из папки «Загрузки» в вашем компьютере.
- Ожидайте завершения автоматической установки.
Как только установка будет завершена, на рабочем столе и в меню Пуск появятся фирменные зеленые ярлыки с логотипом мессенджера WhatsApp. Также будет запущена сама программа – на экране появится окно с QR-кодом для сканирования телефоном.
Следующий этап – настройка мессенджера. Приготовьте для этого смартфон с уже установленным мессенджером WhatsApp и выполненным входом. Смартфон должен быть подключен к интернету, это важное условие.
Следуйте инструкции и получите готовый к работе мессенджер.
- Запустите установленный на смартфоне мессенджер WhatsApp, коснувшись его ярлыка на рабочем столе.
- Войдите в меню мессенджера и коснитесь строки «WhatsApp Web». Меню скрывается за тремя точками в верхней части приложения.
- На экране появится прямоугольное окошко камеры – наведите его на QR-код так, чтобы тот полностью оказался в окошке.
После распознавания кода на экране компьютера появится окно с чатами – точно такое же, в приложении WhatsApp на смартфоне. Найдите в списке слева нужного собеседника, кликните по нему мышью, приступайте к общению. Впоследствии можно продолжить начатый диалог на смартфоне – все сообщения моментально синхронизируются.
Программа полностью настроена и готова к работе. Чтобы она запускалась вместе с Windows, поместите ярлык в автозагрузку. Повторный вход при следующем запуске не потребуется – сработает автоматический вход с загрузкой последних сообщений из смартфона.
Обратите внимание на галочку «Оставаться в системе», которая отображается под QR-кодом. Оставьте ее на месте, если компьютером пользуетесь только вы. Снимите галочку, если общаетесь в WhatsApp на публичном или рабочем компьютере со множеством пользователей – это поможет избежать утечки переписки (при следующем запуске браузера нужно будет выполнить повторный вход).
WhatsApp разрешит звонить с компьютера

Разработчики WhatsApp, принадлежащего Facebook (запрещена в РФ), готовят новую функцию, которая позволит совершать и принимать звонки в настольном клиенте и веб-версии мессенджера. Поддерживаться будут голосовые и видеозвонки как для отдельных контактов, так и для групп.
Такую возможность обнаружили авторы сайта WABetaInfo в последней версии приложения (2.2043.7) для macOS. По информации ресурса, новая функция тестируется командой WhatsApp и будет включена уже «скоро».
Как показано на скриншотах, при входящем звонке WhatsApp покажет всплывающее окно, откуда можно будет принять, отклонить или проигнорировать вызов:
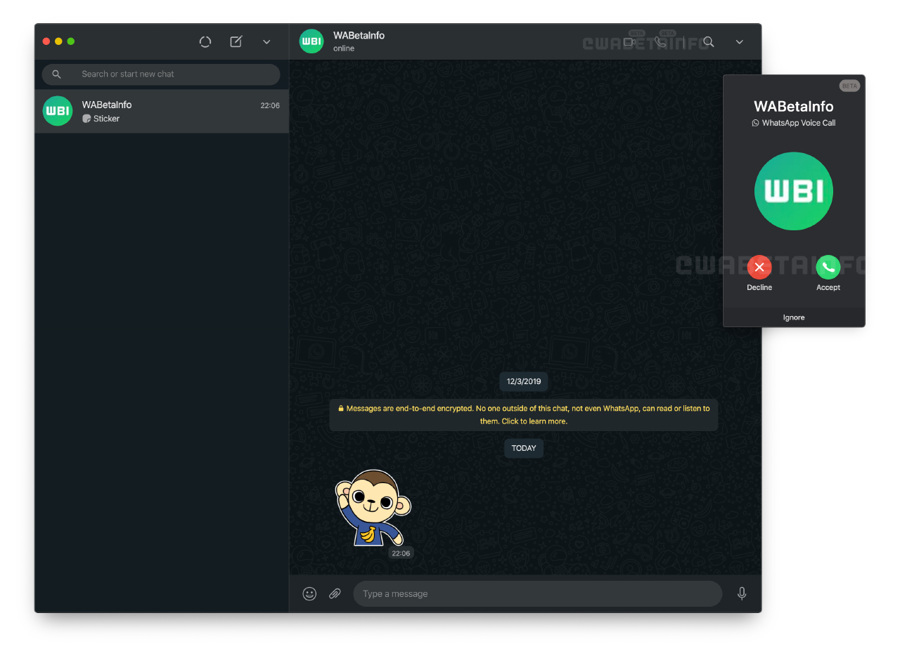
Звонить через WhatsApp с компьютера можно и сейчас, но для этого понадобится создать комнату в Messenger Rooms (инструкция доступна на официальном сайте). Однако новая, нативная функция будет опираться на собственную инфраструктуру WhatsApp для совершения звонков.
В условиях самоизоляции видеозвонки стали неотъемлемой частью жизни многих людей. В апреле администрация WhatsApp вдвое ослабила ограничение, накладываемое на количество участников в групповых видеозвонках. Если раньше по видеосвязи могли одновременно общаться до четырех человек, то после увеличения лимита — до восьми.












