Connecting Network Cameras to Windows 10 Devices
Network cameras, which are Internet Protocol-based cameras that transmit video data over a local area network (LAN), are becoming increasingly prevalent – especially in surveillance and security scenarios. Windows now allows users to associate network cameras to their PC, enabling photo capture and streaming of video in camera applications. Currently Windows only supports ONVIF Profile S compliant cameras*, which are standards-compliant network cameras optimized for real-time streaming video capture.
Note: The features discussed in this article are available with Windows 10, Insider Build 18995.
Windows provides support for discovery, pairing, configuration and streaming via WinRT APIs.
To discover network cameras connected to the local subnet, create a DeviceWatcher class and follow the instructions specified in this document, connect to remote cameras.
To pair the discovered network camera, use the DeviceInformation instance returned by the DeviceWatcher. Windows supports the following pairing ceremonies: Basic and Custom, as documented in the pair-devices documentation. To briefly summarize, Basic Pairing provides a simple method for pairing to cameras that do not require authentication to access the stream. The Custom Pairing mode should be used when more advanced control over the pairing is needed or if a camera will require authentication.
To connect to a camera that requires authentication without developing a custom application, the Device Enumeration and Pairing app on the Microsoft Store can be used. Use option 9, “Custom Device Pairing”, and then choose the “Web Services on Devices (NetworkCamera)” device selector. After clicking on “Start Watcher”, the cameras discovered on the network will appear. Choose the desired camera and then click “Pair Selected Device” to begin the process.
Alternatively, for network cameras that can be accessed without authentication, users can pair using the Add a device wizard via the Windows 10 Settings page.
Скачать взломанную Camera Connect & Control v5.10.1 Мод pro/полная версия

Camera Connect & Control позволяет через Wi-Fi или USB подключить зеркальную камеру к смартфону. В результате можно будет делиться снимками с камеры в других приложениях, например в Инстаграмме или Фейсбуке. Также можно транслировать фотоснимки на Chromecast. Любое изображение можно передать на телефон. При необходимости фотоснимки можно посмотреть в крупном плане. Передавать же на телефон можно неограниченное количество изображений. Есть возможность управления камерой при помощи смартфона, в частности, делать снимки. Эта функция отлично подойдет тем, кому необходимо сделать семейное фото, а фотографировать некому. Также это отличный вариант для создания качественных автопортретов.
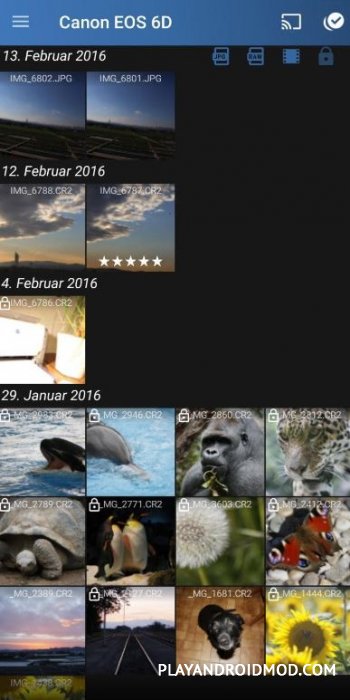
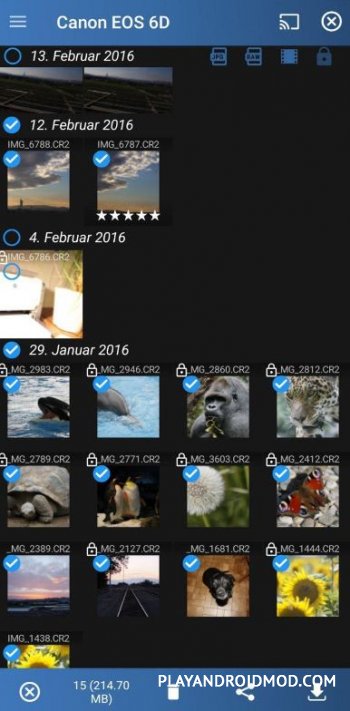
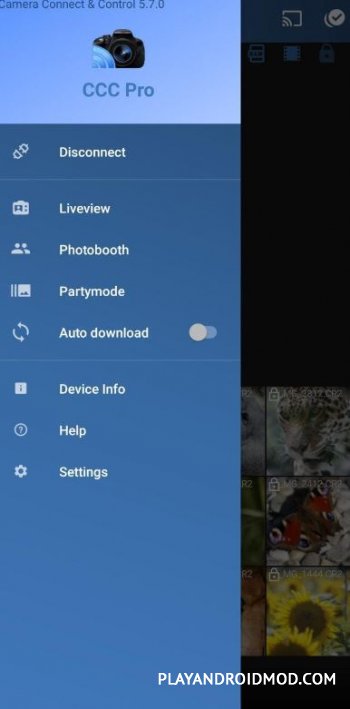
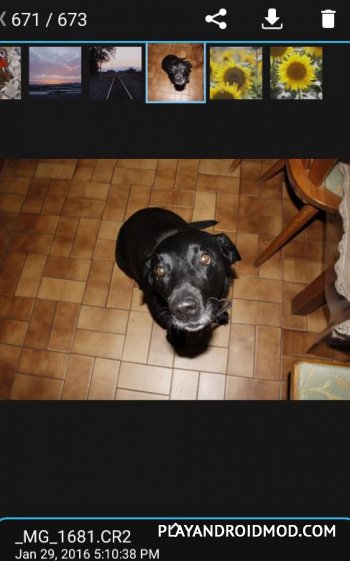
Camera connect для компьютера
Съемка фотографий или видеозаписей — это только начало!
image.canon позволяет легко выполнять съемку фотографий и видеозаписей и помещать их в нужное место — чтобы можно было рассказывать свои истории в открытом доступе или конфиденциально.
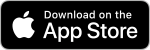
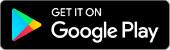
Подробнее о каждом из участников рейтинга
IP Camera Viewer — программное обеспечение, позволяющее превратить обычный компьютер в обширный центр мониторинга. Приложение поддерживает до четырех камер одновременно, а это значит, что мы можем одновременно наблюдать, например, за интерьером дома, офиса, склада и парковки перед зданием.
Обе камеры, подключенные к одному из портов USB, и сетевые камеры с собственным IP-адресом и потоковой передачей изображения работают с программой. В то время как USB-устройства обнаруживаются автоматически, сетевые устройства требуют быстрой и несложной настройки: помимо IP-адреса, имени камеры и возможного пароля необходимо указать производителя и модель устройства. Программа работает с камерами самых популярных компаний, таких как Axis, DLink, Canon, Panasonic, Foscam, Sony и Toshiba. Всего поддерживается более 1800 моделей.
Интерфейс программы очень простой и понятный. В главном окне отображается изображение с выбранной камеры или камер, которое можно произвольно увеличивать, уменьшать или увеличивать в цифровом виде, даже если это не предусмотрено спецификацией устройства. Кроме того, IP Camera Viewer позволяет изменять разрешение изображения с камер, его горизонтальную или вертикальную ориентацию, улучшать качество и корректировать цвет, насыщенность и контрастность.
Скачать мобильные игры на компьютер


Hikvision HQ запрограммировал полезный видеоплеер и редактор под названием Hik Connect ; для того, чтобы предоставить вам лучшую помощь для мониторинга ваших устройств. С помощью этого удивительного инструмента вы теперь можете контролировать свои устройства всего несколькими щелчками мыши и наиболее эффективным способом.
С другой стороны, это удивительное приложение разработано с очень простым пользовательским интерфейсом и, кроме того, нет необходимости в какой-либо подписке или настройках; вам просто нужно установить это приложение на свои умные устройства, такие как ноутбуки, ПК, телефоны, планшеты и т. д .; и можете наслаждаться мониторингом в реальном времени в любое время и из любого места.
Это удивительное приложение запрограммировано с множеством уникальных и современных функций; приложение будет уведомлять вас о каждом обнаружении движения; в приложении доступны разные варианты; Вы можете настроить параметры по своему выбору.
Конечно, вы можете сидеть без дела и не можете смотреть видео весь день постоянно; таким образом, для этого удивительного инструмента есть уведомление о тревоге; Вы будете уведомлены, если будет обнаружено какое-либо ненормальное движение или движение.
Более того, это приложение работает практически со всеми устройствами, подключенными по сети, и поддерживает функцию «точка-точка» в облаке. После установки этого приложения вы должны бесплатно зарегистрировать свои устройства в приложении; вам просто нужно посетить пользовательский портал и зарегистрировать свое устройство с именем устройства и паролем; этот пароль будет в дальнейшем использоваться для входа в систему.
Теперь вы можете посетить Google Play Store или Apple App Store; и можете получить это приложение amazign для ваших смартфонов. С другой стороны, вы также можете установить Hik Connect для ПК с помощью полезных эмуляторов Android, таких как BlueStacks, BlueStacks 2, Andy OS или Remix OS Player, но убедитесь, что ваш компьютер должен быть Windows 7/8/10 или Mac OS. совместимы.
Как подключить телефон к ПК через PC Connect
Рассмотрим, как подключить телефон Реалми к компьютеру, используя функцию PC Connect. Для примера рассмотрим проведением процедуры на Realme GT Master Edition.
Шаг 1: Скачивание и установка программы
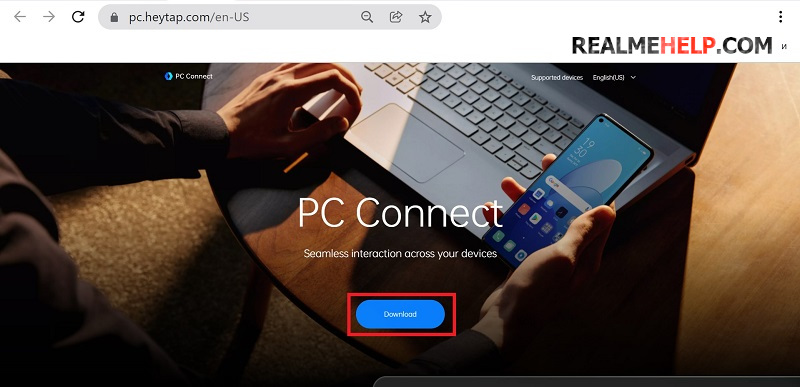
Прежде всего нужно установить официальную программу на ПК. Все взаимодействие будет осуществляться через нее. Для этого заходим на официальный сайт и кликаем по голубой кнопке «Download».
Если не получается скачать PC Connect с официального сайта, можно загрузить утилиту с нашего Гугл Диска, воспользовавшись прямой ссылкой.
Программа не запакована в архив, поэтому дальнейшие действия сводятся к минимуму:
Также если на смартфоне нет PC Connect, то требуется скачать приложение HeySynergy, которое будет выполнять вспомогательную функцию. Для установки нужно:
- Зайти в проводник и открыть папку «Download».
- Найти ранее скачанный файл apk и кликнуть по нему.
- Разрешить установку из неизвестных источников.
- Дождаться окончания установки.
Шаг 2: Включение функции на телефоне
Теперь нужно активировать технологию на смартфоне Realme. Сделать это можно через шторку уведомлений, просто нажав по значку «PC Connect». Если иконка отсутствует, осуществляем включение через системное меню. Для этого:
- Открываем «Настройки» – «Подключение и общий доступ».
- В разделе «Беспроводная передача» находим вкладку «PCConnect».
- Передвигаем ползунок в активное состояние.
На устройствах обязательно должен быть включен Wi-Fi и Bluetooth. Также на смартфоне желательно активировать определение местоположения.
Шаг 3: Подключение смартфона
Далее следует быстрое и простое подключение без использования проводов. Просто запускаем на компьютере ранее скачанную программу «Реалми Коннект», кликаем «Get started» и ждем несколько секунд для автоматической синхронизации.
Если ПК не определяет телефон, пробуем подключение по QR-коду. В правом нижнем углу программы нажимаем «Scan to connect», а на телефоне в разделе с PC Connect жмем по квадрату в правом верхнем углу. С помощью смартфона сканируем код, который появился в утилите. После этого должно установиться соединение.
Шаг 4: Использование доступных функций
После успешного подключения в программе отобразится экран телефона. Используя мышь или клавиатуру, можно взаимодействовать со смартфоном. Для переноса файлов на компьютер достаточно выделить нужные объекты и перетащить их в окно проводника или любую подходящую для этого программу, например, Word или графический редактор. Передача материалов происходит очень быстро, как по USB-кабелю.
Копирование и вставка текста тоже осуществляется в несколько кликов. Просто копируем текст на телефоне через заметки или другое приложение, а на компьютере нажимаем кнопки Ctrl + V для успешной вставки. При входящем вызове вы просто увидите уведомление в окне программы. Звукового сигнала на компьютере не будет.












