Настраиваем приложение на смартфоне DMSS для удаленного просмотра камер видеонаблюдения
Простое и в тоже время очень мощное приложение DMSS для просмотра со смартфонов и планшетов камер видеонаблюдения видеорегистраторов RVi, DAHUA Technologies. Возможно ещё для каких-то подойдёт, но это уже нужно пробывать. Для её настройки нужно знать следующее:
- IP или днс имя видеорегистратора(как пробросить порты на видеорегистратор можно почитать тут)
- Логин
- Пароль
В настройках видеорегистратора в настройках учётной записи должны уже быть настроены права для удаленного просмотра. Например учётная запись admin уже такие права имеет. И так заходите в Play Market или Apple Store в поиске набираете DMSS и устанавливаете приложение. Кстати с помощью данного приложения можно сделать очень удобный просмотр видеорегистратора. К примеру купить недорогой планшет, подключить его по wi-fi к вашей сети и установить данное приложение, а сам планшет повесить как «монитор». И в любой момент можно подойти и увидеть просмотр в режиме реального времени, а также просмотр видеозаписей.
Запускаете приложение и приступаем к настройке. Для настройки просмотра видеокамер выбираем CCTV.

Для начала нужно настроить подключение к видеорегистратору. Слева сверху нажимаем на меню.

Выбираем устройства, чтобы добавить видеорегистратор.

Приложение предлает для ознакомления демонстрационную настройку, она не нужна, поэтому удаляем. Нажимаем на DEMO и потом на корзину.

Теперь будем добавлять видеорегистратор. Нажимаем справа сверху плюс.

Теперь приложение предлает выбрать сервис через, который будем подключать видеорегистратор. Выбираем IP адрес.

В поле Имя — пишем всё, что угодно, например, Дом. Адрес — тут пишем ip адрес видеорегистратор(внешний публичный, если на роутере пробрасаны порты или внутренний ip адрес — это в том случае, если вы подключаете к своей домашней Wi-Fi сети, там же где и ваш видеорегистратор, тоесть вы находитесь в одной сети). Пользователь и пароль — думаю тут всё понятно. Отображение и воспроизведение, там и там можно выбрать основной или дополнительный поток. Основной поток — это будет отображаться в полном качестве и с самым высоким разрешением, а дополнительный поток — этот как раз сделано специально для просмотра с мобильных устройств, где возможно медленный интернет и поэтому качество урезано и разрешение меньше.

Если использовать основной поток, то понимайте, что будет очень большая исходящая скорость с видеорегистратора, тоесть интернет, к которому подключен видеорегистратор должен быть с большой исходящей скоростью. Например для нормального отображения с видеорегистратора 4-х ip камер FULL HD, исходящая скорость должна быть минимум 20 мегабит. Справа сверху нажимаем сохранить.


Теперь нажимаем слева сверху на меню и выбираем отображение, чтобы посмотреть камеры в режиме реального времени.

Теперь для отображения камер нажимаем справа сверху на камеру.

Ставим точки на ваше устройство и при первом подключении будет отображаться только 1 канал. И снизу нажимаем на отображение.

Отобразится одна камера. Теперь ещё раз нажимаем справа сверху на камеру и видим, что появились остальные каналы. На все ставим точки и нажимаем отображение.

Увидели все камеры — значит всё отлично настроено. Теперь как посмотреть архив записей. Нажимаем слева сверху на меню и выбираем Воспроизведение.

Для просмотра архива нельзя сразу как с отображением запустить все камеры одновременно, это можно сделать только поочереди. И имейте ввиду, что если вы в данный момент подключены к медленному интернету, то нормально посмотреть не получится и будет всё время ошибка подключения. Для просмотра видеозаписи должен быть устойчивый канал связи. И так нажимаете на плюс.

И у вас появляется небольшое меню. Тут нужно указать время начала и конец записи. Максимальный интервал 24 часа. И ниже выбираете номер канала, тоесть ту камеру, которая вам нужна.

И в левом вверхнем окне появится архив записи. Ниже пальцем можно проматывать.

И для удобства можно тапнуть два раза на картинку и тогда она откроется на весь экран. И если вам нужно смотреть одновременно несколько камер, то также нажимаете на плюс справа сверху выставляете время и выбираете канал.

В приложении существуют ещё другие функции, сделать скриншот, сохранить видеозапись, выключили или включить звук. Но тут думаю уже каждый сможет разобраться.
27 Апреля 2017
загрузить и установить Vss Mobile на вашем персональном компьютере и Mac
Некоторые приложения, например, те, которые вы ищете, доступны для Windows! Получите это ниже:
| SN | заявка | Скачать | рецензия | Разработчик |
|---|---|---|---|---|
| 1. | Vehicle Screen Savers | Скачать | 4.4/5 150 рецензия |
Или следуйте инструкциям ниже для использования на ПК :
Выберите версию для ПК:
Если вы хотите установить и использовать Vss Mobile на вашем ПК или Mac, вам нужно будет загрузить и установить эмулятор Desktop App для своего компьютера. Мы усердно работали, чтобы помочь вам понять, как использовать app для вашего компьютера в 4 простых шагах ниже:
Где найти VSS
Обнаружить следы VSS можно двумя классическими способами: через GUI или в консоли. В зависимости от конкретной версии системы пути могут немного отличаться, но суть будет одинакова. Итак, есть у меня в лабе Windows Server 2019, и если сделать ПКМ на любом диске в проводнике, мы увидим два пункта: Configure Shadow Copies и Restore previous versions.

Если зайти в мастер настроек, то можно включить создание теневых копий для любого диска, задать расписание, по которому они будут создаваться и, что самое интересное, указать место хранения этих копий. Строго говоря, даже не самих копий, а так называемой diff area — места, куда сбрасываются перезаписанные на оригинальном томе сектора. То есть мы запускаем создание снапшота одного диска, а его данные физически храним на другом. Функция архиполезная и позволяет не просто снижать нагрузку на конкретном диске, но и делать фокусы а-ля снимаем снапшот одной ноды в кластере и цепляем его к другой.

После того, как вы всё настроите на свой вкус, появляется смысл в пункте Restore previous versions. Чисто технически туда и до этого можно было зайти, однако внутри, скорее всего, будет только гнетущая пустота.
Но всё это баловство с графическим интерфейсом, и как мы знаем, до добра это не доводит, поэтому открываем powershell (или даже cmd, почему нет) — и там у нас имеется два варианта из коробки: vssadmin и diskshadow. Первая утилита есть практически на любой системе, начиная с WinXP/Win2003. Нет её только на Windows 8. По какой-то таинственной причине из “восьмёрки” вырезали инструменты управления теневыми копиями, но потом осознали свою неправоту и вернули всё на место. А вот diskshadow доступен только на серверных вариантах Windows. Это уже более продвинутый вариант vssadmin, позволяющий работать не только в интерактивном режиме, но и выполнять целые скрипты, написанные на понятном этому интерпретатору языке. Да и просто это более адекватный и поддающийся контролю инструмент.
И запоминаем самое важное: это две разные утилиты, существующие в разных контекстах. Теневая копия, сделанная в одной утилите, будет видна другой, однако статус у неё будет неоперабельный.
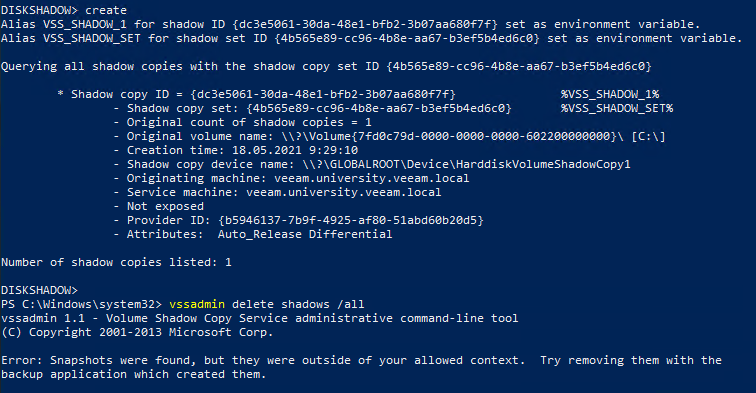
Вот отличный пример: мы создали снимок в diskshadow и пытаемся удалить его с помощью vssadmin. Сам снимок мы видим, но он не в нашем контексте, поэтому сорян, у нас нет здесь власти.
Технически ничего не мешает одновременно делать снимки с помощью vssadmin и diskshadow. Хотя есть вероятность, что получите сообщение типа Another shadow copy is in progress. Но это так, к слову пришлось. Не надо пытаться одновременно делать несколько снапшотов разными программами.
Features of this application
This CMS software has some great highlights. By utilizing it you are just ready to watch your CCTV cameras on your system yet in addition you can deal with your CCTV cameras on your computer. This CMS has riched with some great highlights like playback control, IP camera the executives, PTZ control, network functions, and so on.
- You can watch your CCTV camera on your PC.
- Watch and deal with the account of CCTV cameras.
- Playback at the remote area.
- Movement and sensor recording the board.
- you can take backup on your computer.
- You can likewise include your entrance Control and Videophones.
- Log the board.
- Change camera picture hues and other related choices.
- Network functions.
- PTZ controlling.
Download CameraFTP Virtual Security System VSS CCTV DVR Solution (HTML) VSS Manual (PDF)
 Visit CameraFTP VSS Software Download Page
Visit CameraFTP VSS Software Download Page
CameraFTP Virtual Security System is optimized for webcams and some IP camera models. For baby monitoring, pet monitoring, casual home and business monitoring, we recommend using webcams instead of IP cameras. Using webcams has the following advantages:
-
Free or low-cost camera hardware
Your computer is likely to have a built-in webcam, saving hardware cost. If you need more cameras, you can simply buy USB webcams, which are significantly less expensive than regular IP cameras.
Just install the software and add the webcam to the Virtual Security System — no need to wait for the device to be shipped, assemble the camera, connect complicated cables, or configure the Wi-Fi network and camera.
Virtual Security System supports video/audio surveillance as long as your computer has a microphone. Many USB webcams also include a microphone, so they will support video / audio surveillance. Most regular IP cameras do not support audio
You have complete flexibility in choosing a service plan – such as video resolution and frame rate – which allows customization that is optimized for both quality and cost; you also have the flexibility to move your camera around as it is not mounted to the wall or ceiling.
Mobile Security Camera software supports advanced client-side encryption. The recorded data is transparently encrypted using your own encryption key; without the encryption key, nobody, incl. DriveHQ customer support staff can see your uploaded videos / images.
There are a few weaknesses of using webcams as your security cameras:
- Requires a laptop / desktop computer.
Most users already have a spare computer, so this likely is not an issue. Using a regular IP camera to directly upload data to CameraFTP.com can free up the computer, however, this does not have the local recording feature as offered by DVR systems;
Also, most of regular IP cameras don’t support uploading video/audio files, thus you will lose the audio surveillance capability; moreover, regular IP cameras only support certain video resolutions and frame rates, so you may not be able to choose the best service plan.
Most webcams don’t support night vision, though there are exceptions to that rule. If you are buying a new webcam, and if you need night vision, please make sure you order a correct model.
The length of a USB cable is usually limited to about 6-9 ft, which is too short to mount your webcam on the ceiling.
Fortunately, for most casual home / business monitoring, you don’t need to mount your webcam onto the ceiling. And if you do need to, you can buy USB extenders, which can extend the max length to 50 – 100 ft.
To mount a webcam, you must wire the USB cable, which is not required for regular IP cameras, as they support Wi-Fi.
Of course, there is also an advantage that USB-based webcams don’t require power supply, so you don’t need to wire the power lines to the cameras.
Описание приложения
1, программное обеспечение позволяет пользователю переносить WIFI и GPRS просмотра видео;
2, программное обеспечение поддерживает P2P проникают функцию сети, двухмерные возможности сканирования кода;
3, программное обеспечение поддерживает IP и функцию прямого подключения домена.
4, программное обеспечение поддерживает одно- или четыре игрока, переключение многоканального, скриншоты, видео;
5, программное обеспечение поддерживает PTZ вверх и вниз, влево и вправо, фокус, зум и радужной оболочки глаза контроль и другие функции;
6, программное обеспечение поддерживает функцию удаленного воспроизведения;
7, программное обеспечение поддерживает функцию удаленной сети дистанционного управления;
8, программное обеспечение поддерживает локальное изображение и локального просмотра видео.
9, поддержка программного обеспечения и оборудования избранных каналов есть.
10.Это версия предназначена только для стран и регионов за пределами материковой части Китая.
Свяжитесь с нами:
В любых проблем, возникающих при использовании программного обеспечения, или если вам нужна помощь, пожалуйста, свяжитесь с нами:
Как обнаружить шпиона на компьютере?
Найти программу-шпион на компьютере, которая внешне никак себя не проявляет, сложно, но можно.
Так, несмотря на легитимность, рассмотренные нами приложения могут распознать специальные антивирусы,«заточенные» под поиск spyware (троянов с функцией шпионажа), поэтому рекомендуем добавлять установленную программу в список исключений таких антивирусов.
А если вам не требуется удалять шпион, а нужно только замаскировать от него свои действия, можете воспользоваться средствами защиты от шпионажа, которые, несмотря на активную слежку за вами, воспрепятствуют перехвату событий клавиатуры и снимкам экрана.
Тогда ваша переписка и пароли не попадут в чужие руки.
Запуск эмулятора и подключение к «ActiveSync»
Запустите образ виртуальной машины «Пуск/Программы/Standalone Emulator Images/Russian/Professional»

Запустите «Диспетчер эмуляторов устройств» из «Пуск/Программы/ Tools/Device Emulator Manager»
В диспетчере выберите строку с зеленым кружочком (это наш запущенный образ виртуальной машины). Правым кликом мыши вызовите контекстное меню. Выберите пункт меню «В гнезде».
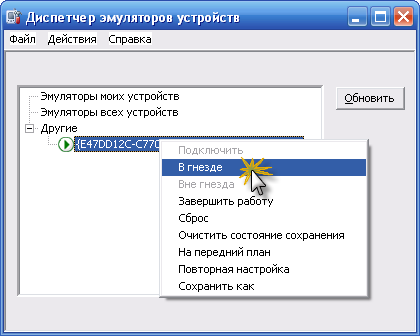
После этого будет инициировано соединение с «ActiveSync. В «ActiveSync запустится мастер нового подключение, нажимайте везде кнопку «Далее». По окончании работы мастера соединения, значек «ActiveSync в системном трее станет зеленого цвета. Все, эмулятор запущен и подключен к «ActiveSync. Далее работа с ним ни чем не будет отличатся от реального КПК или коммуникатора.
Внимание: На некоторых КПК может возникнуть проблема при синхронизации данных под Windows Vista через кредли или USB кабель, в этом случае необходимо снять галку с расширенного режима работы USB-соединения. Этот параметр находится в Пуск->Настройка->Подключения ярлык От USB к ПК (могут быть различные варианты этого названия).












