Как начать стримить на Твиче
5.0 Оценок: 3 (Ваша: )
Любите проходить компьютерные игры и хотите похвастаться своими достижениями? Запустите онлайн-трансляцию геймерского процесса. С помощью стриминга вы можете не только создать комьюнити единомышленников, но и зарабатывать. Из этой статьи вы узнаете, как начать стримить на Твиче в 2022 году, как выбирать оборудование по техническим особенностям и другие нюансы.
Twitch для ПК Скриншоты
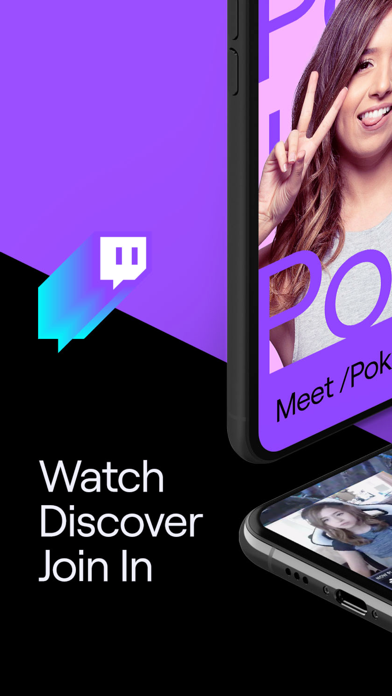

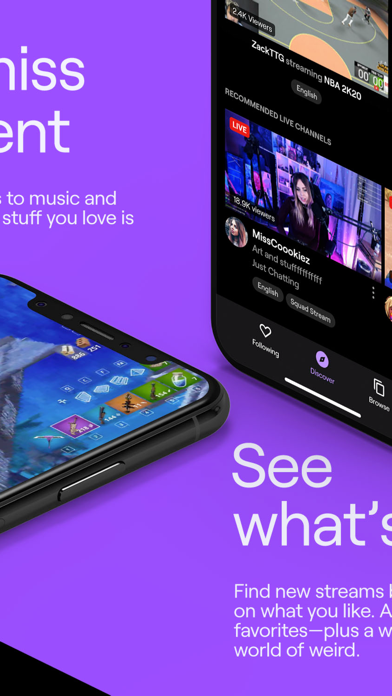
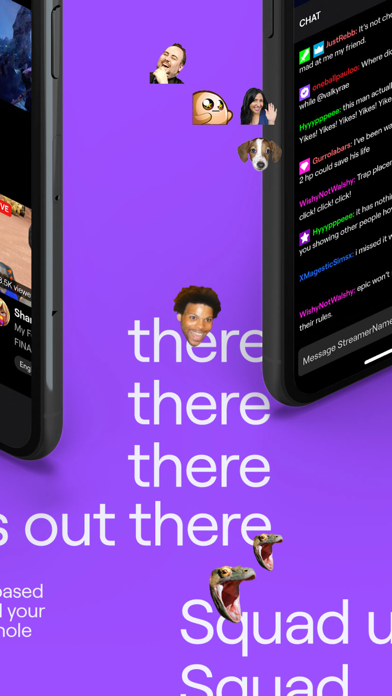

Некоторые приложения, например, те, которые вы ищете, доступны для Windows! Получите это ниже:
| SN | заявка | Скачать | рецензия | Разработчик |
|---|---|---|---|---|
| 1. | TwitchFly | Скачать | 3.5/5 15 рецензия |
Или следуйте инструкциям ниже для использования на ПК :
Выберите версию для ПК:
Если вы хотите установить и использовать Twitch на вашем ПК или Mac, вам нужно будет загрузить и установить эмулятор Desktop App для своего компьютера. Мы усердно работали, чтобы помочь вам понять, как использовать app для вашего компьютера в 4 простых шагах ниже:
Шаг 1: Загрузите эмулятор Android для ПК и Mac
Хорошо. Прежде всего. Если вы хотите использовать приложение на своем компьютере, сначала посетите магазин Mac или Windows AppStore и найдите либо приложение Bluestacks, либо Приложение Nox . Большинство учебных пособий в Интернете рекомендуют приложение Bluestacks, и у меня может возникнуть соблазн рекомендовать его, потому что вы с большей вероятностью сможете легко найти решения в Интернете, если у вас возникнут проблемы с использованием приложения Bluestacks на вашем компьютере. Вы можете загрузить программное обеспечение Bluestacks Pc или Mac here .
Шаг 2: установите эмулятор на ПК или Mac
Теперь, когда вы загрузили эмулятор по вашему выбору, перейдите в папку «Загрузка» на вашем компьютере, чтобы найти приложение эмулятора или Bluestacks.
Как только вы его нашли, щелкните его, чтобы установить приложение или exe на компьютер или компьютер Mac.
Теперь нажмите «Далее», чтобы принять лицензионное соглашение.
Чтобы правильно установить приложение, следуйте инструкциям на экране.
Если вы правильно это сделаете, приложение Emulator будет успешно установлено.
Шаг 3: Twitch для ПК — Windows 7/8 / 10/ 11
Теперь откройте приложение Emulator, которое вы установили, и найдите его панель поиска. Найдя его, введите Twitch в строке поиска и нажмите «Поиск». Нажмите на Twitchзначок приложения. Окно Twitch в Play Маркете или магазине приложений, и он отобразит Store в вашем приложении эмулятора. Теперь нажмите кнопку «Установить» и, например, на устройстве iPhone или Android, ваше приложение начнет загрузку. Теперь мы все закончили.
Вы увидите значок под названием «Все приложения».
Нажмите на нее, и она перенесет вас на страницу, содержащую все установленные вами приложения.
Вы должны увидеть . Нажмите на нее и начните использовать приложение.
Шаг 4: Twitch для Mac OS
Привет. Пользователь Mac!
Шаги по использованию Twitch для Mac точно такие же, как для ОС Windows выше. Все, что вам нужно сделать, это установить Nox Application Emulator или Bluestack на вашем Macintosh. Вы можете получить Это здесь .
Google play stats — Twitch
| Скачать | Разработчик | Рейтинг | Score | Текущая версия | Совместимость |
|---|---|---|---|---|---|
| Apk для ПК | Twitch Interactive, Inc. | 556,006 | 4.65 | 8.7.1 | Android 5.0+ |
Twitch На iTunes
| Скачать | Разработчик | Рейтинг | Score | Текущая версия | Взрослый рейтинг |
|---|---|---|---|---|---|
| Бесплатно На iTunes | Twitch Interactive, Inc. | 129385 | 4.34609 | 12.7 | 17+ |
Преимущества и недостатки приложения
Сервис весьма удобный и в основном можно встретить только положительные отзывы, так как мы формируем данный список не только на личном опыте, но и комментариях пользователей. Есть, конечно, некоторые недочеты, но они, как правило, фиксятся и уже в последующих обновлениях их нет. Начнем, наверное, с плюсов платформы.
Преимущества
- Удобный интерфейс с горячими кнопками и многофункциональным меню.
- Меняйте качество видео в режиме реального времени, даже если поток идет в высоком качестве или низком.
- Общайтесь в чате даже без платной подписки, за деньги будут доступны только специальные наборы стикеров и опознавательных маркеров.
- Зарабатывайте реальные деньги на собственных трансляциях. Если вы сможете собрать свою аудиторию, то рекламодатели могут сделать вам предложения. Так как Твич допускает рекламу, то сможете неплохо поднять.
- Создавайте расписание собственных стримов, оповещая публику заранее, а также получайте подобную информацию от своих любимых блогеров.
- Возможность просмотра записей.
Недостатки
Минусы в основном связаны не с производительностью, а политикой сервиса:
- Частично контент может блокироваться, особенно в связи с нынешним положением в обществе, где запрещается принижать чувства меньшинств и определенных групп людей.
- Перед тем как вы начнете лично заниматься стримом, придётся подписать соглашение и ознакомиться с правилами, иначе можно надолго улететь в бан.
- Вывод денег возможен не на все системы, также существует определенный лимит, но он весьма высокий, поэтому с несколькими тысячами рублей или сотнями проблем не возникнет.
- Последнее время пользователи жалуются на рекомендации, попадаются в ленте проплаченные каналы, но приложению тоже нужно зарабатывать.
В остальном вы сможете сами ознакомиться с возможностями и оценить сервис, делается это бесплатно.
Все способы захвата видео

Ну а теперь самое сложное: выбор способа захвата видео и его передача на Twitch. Если говорить о популярных методах, то их три — и все со своими плюсами и минусами. Разберём каждый по порядку.
Итак, первый вариант — стриминг с помощью видеокарты (GPU). Поддерживают эту технологию как видеокарты от AMD (VCE h264, VCE h265), так и от NVIDIA (NVENC). Если сильно округлять, то оба решения позволяют вести трансляции. А если быть максимально объективными, то NVIDIA NVENC выдаёт картинку значительно качественнее. Дело в непредсказуемости кодера AMD: один тип контента он сожмёт хорошо (основная задача любого кодировщика — захватить исходную картинку и максимально сжать её для быстрой передачи на Twitch), а другой превратит в абсолютно неприемлемую кашу. NVENC по этой части намного надёжнее и всегда даёт хороший результат. Особенно это касается обновлённого NVENC, появившегося в 20-й серии карт RTX от NVIDIA. На данный момент это безоговорочно лучший аппаратный кодировщик среди всех решений для GPU.
Вариант номер два — вывод картинки силами процессора. Делать это можно двумя способами: либо с помощью непосредственно ядер ЦП и программного кодека x264, либо через аппаратный кодировщик. У Intel это QuickSync (есть во всех процессорах с интегрированной графикой), у AMD — AMF (есть только в AMD APU, то есть, опять-таки, в ЦП со встроенным видеоядром). Так что же лучше: кодировать видео ядрами или аппаратным кодировщиком? Ответ — ядрами, но нужно понимать, что сжатие изображения на лету — это крайне ресурсоёмкая задача, так что понадобится действительно мощный процессор. Что же касается аппаратного кодирования, то Intel QuickSync, особенно последних версий, даёт гораздо более приятную картинку в сравнении с решением от AMD.
Третий вариант — вещание силами отдельного ПК. Это самый сложный и затратный путь: вы собираете сразу два ПК — один для игр, а второй для вывода видеопотока на Twitch. Далее вы подключаете один из видеовыходов GPU первого компьютера к карте видеозахвата на втором ПК (её придется приобрести отдельно), и он полностью забирает на себя кодировку сигнала.
Возможности и функционал
Разработчики создали своеобразный канал связи — управление жестами. Регулирование трансляцией совершается свайпами влево и вправо. Для открытия каталога активных каналов свайпнуть нужно вниз. Разработчики позаботились о том, чтобы пользователи мобильного приложения имели те же преимущества, что и юзеры ПК, а именно:
- доступ к просмотру прямых трансляций игр, событий из мира искусства, кулинарных шоу и прочего;
- эксклюзивные события для компьютерных игроков;
- доступ к онлайн чату, в котором общаются участники игрового сообщества из всего мира; интерфейса;
- запуск трансляции, благодаря использованию приложения
Каждый пользователь может зарабатывать на своем канале. Но накрутка просмотров ботами приведет к бану. Лучше использовать преимущества партнерской программы.

Подбираем производительное железо
Онлайн-трансляция — серьезное испытание для компьютера. Безусловно, можно запустить стрим и без игры, но большую часть пользователей интересует именно геймплей. Если помимо потока зайти в ААА-проект, то будьте уверены, такая нагрузка окажется непростой задачей даже для мощного ПК.

Если вы собираетесь транслировать простенькие игры, например, Heartstone, Dota 2, Among Us, то с конфигурацией железа можно не заморачиваться: стрим не будет тормозить даже на среднестатистическом компьютере. Но для более требовательных приложений, мы рекомендуем обновить начинку. Если бюджет ограничен, то в компьютере следует сделать упор на одной из двух основных комплектущих: процессор или видеокарта. Связано это с выбором кодировщика в программе для стриминга. Один задействует мощность видеокарты, другой — процессора. В целом для трансляции топовых игр можно выделить следующие рекомендации:
- ЦПУ — не менее 8 ядер, если вы будете использовать соответствующий кодировщик.
- Видеокарта — начиная от GTX 1080. Тут всё зависит от системных требований.
- Оперативная память — не менее 16 Гбайт (лучше больше), поскольку 8 Гбайт — минимум для современных игр.
- SSD — обязателен, если не хотите чтобы зрители ждали несколько минут загрузку уровня.
- Интернет — не менее 100 Мбит/с, если не хотите столкнуться с высоким пингом.
Настройте сцену
На этом этапе вы уже почти готовы к запуску своей первой трансляции. Но не торопитесь: вам еще нужно настроить сцену в Streamlabs OBS. Откройте вкладку «Редактор» (Editor). Там уже должна быть пуста сцена. Вам нужно добавить на нее игровой процесс.
Для этого запустите игру, которую хотите стримить, а затем нажмите Alt + Tab, чтобы вернуться в Streamlabs, и добавьте новый источник на сцену. Лучше всего подойдет «Захват игры» (Game Capture). Придумайте источнику название, например «Game», и выберите из списка открытых приложений запущенную игру.

Чтобы добавить видео с веб-камеры, убедитесь, что она подключена, а затем снова перейдите в меню добавления новых источников. Выберите «Устройство видеозахвата». Снова вбейте имя, выберите вашу веб-камеру и нажмите «OK».
Важный момент: чтобы уменьшить нагрузку на компьютер, откройте настройки источника веб-камеры и поставьте разрешении поменьше. Почти наверняка видео с «вебки» будет занимать от силы пятую часть экрана, поэтому 640×480 вполне хватит. Вы также можете снизить частоту кадров. Например, если ваш стрим идет в 30 FPS, то нет никакого смысла писать видео с камеры в 60 FPS.

Если не хочется настраивать все вручную, можно использовать готовые шаблоны Если не хочется настраивать все вручную, можно использовать готовые шаблоны
Теперь вам нужно подобрать расположение для видео с веб-камеры. Оно не должно перекрывать важные элементы игры, такие как счетчик здоровья. Крайне желательно, чтобы камера располагалась ближе к краю экрана. Вы также можете уменьшить или увеличить источник, чтобы лучше вписать его в сцену, а также сделать специальную рамку для нее.
Многие популярные стримеры используют оверлеи (Overlay) — особенное графическое оформление для стримов. Они добавляются как источники-картинки. Это всякие красивые рамочки для камеры и чата, а также логотипы, плашки с лучшими «донатерами» и другие декоративные вещи. Для этого лучше использовать изображения в формате PNG с прозрачными элементами.

Пример оверлея и грамотного позиционирования веб-камеры Пример оверлея и грамотного позиционирования веб-камеры
Все это опционально: никто не будет критиковать вас за отсутствие оверлея. Но если у вашего стрима будет крутой дизайн, то это выделит вас на фоне других начинающих кастеров.
Еще один совет: если вы планируете стримить разные игры, то для каждой создавайте отдельную сцену. Так вам не придется каждый раз переставлять элементы, чтобы они не закрывали игру. Помните, что функционал сцен сделан специально для переключения между разными играми на лету.
Как стримить на Twitch и YouTube: советы и пошаговая инструкция по записи
Сейчас все больше набирают популярность прямые трансляции в различных социальных сетях. В них можно проводить розыгрыши или проходить уровень в игре в режиме реального времени. С помощью стрима можно не только поделиться идеями с другими пользователями, но и заработать.
Самыми популярными ресурсами для трансляций являются Twitch, Дискорд и YouTube. Вы можете стримить через эти платформы или записать видеоролик заранее с помощью программы на ПК и выложить его в Интернет. Второй вариант позволит отредактировать результат и повысить его качество перед загрузкой в соцсеть. В этой статье мы расскажем, как стримить на твиче и ютуб.
Ошибка трансляции на twitch

Владельцы карт Nvidia сталкиваются с ошибкой трансляции. Для ее устранения необходимо зайти в и открыть настройки. Необходимо найти функцию «Внутриигровой оверлей» и выключить его!
В заключение можно добавить, что стриминг это достаточно сложный процесс, в котором множество составляющих. Но разобраться с ним легче, чем кажется. Главное начать транслировать, а все возникающие трудности окажутся преодолимыми.












