Длинные руки: удаленное управление компьютером с Android-устройств
Не так давно корпорация Microsoft представила свой Android-клиент для удаленного управления компьютером. Мы решили проверить, как он работает, а заодно и поинтересовались, какие еще есть приложения для бесплатного подключения к ПК с Android
- Microsoft Remote Desktop
- «Teamviewer — удаленный доступ»
- Заключение
Программы для удаленного администрирования всегда пользовались популярностью. Ведь это очень удобно — посмотреть, что делается на компьютере, находясь совершенно в другом месте. Удаленно можно помочь знакомым решить какие-то технические проблемы, проверить, чем занимается ребенок, когда он находится один дома, посмотреть, как идет загрузка в торрент-клиенте или кодирование большого видеоролика.
С тех пор как в домашних локальных сетях, наряду с компьютерами и ноутбуками, появились смартфоны и планшеты, стало очевидно, что последние невероятно удобно использовать для удаленного управления. Если скорость передачи данных достаточно высока, то почему бы не поиграть в игру, установленную на компьютере, лежа с планшетом на диване? Или, скажем, не посмотреть интересный фильм? Кроме этого, нынешние мобильные устройства могут прекрасно справляться и с привычными задачами, которые возлагаются на программы для удаленного доступа.
В Google Play можно найти больше десятка приложений, при помощи которых возможна организация удаленного управления компьютерами, работающими на базе Windows, Mac и Linux. Среди них есть и разработки известных производителей ПО для администрирования, и программы, созданные специально для мобильных устройств. Бесплатных решений среди них не так и много. В этом обзоре мы протестировали четыре приложения, при помощи которых можно удаленно работать на компьютере с Android-смартфона или планшета.
Скачать Teamviewer бесплатно — официальная версия
TeamViewer распространяется в рамках коммерческой лицензии и на некоммерческой основе. Интерфейс программы предельно просто, благодаря поддержке русского языка в меню и навигации с легкостью разберется любой пользователь. Для доступа к функционалу Тимвьювер необходимо зарегистрироваться, создание учетной записи занимает не более пары минут. Авторизованные пользователи могут создавать конференции и подключаться к уже существующим. Стандартная и мобильная версии программы полностью совместимы – смартфон может полностью заменить компьютер, приложения доступны в PlayMarket и AppStore.

Пользователям предоставляется возможность создавать видеоконференции, аудио и текстовые чаты. Подключившиеся пользователи могут просматривать один и тот же экран или окно приложения. Для голосового общения используется телефон или IP-телефония. Программа позволяет передавать данные от одного аккаунта другому с возможностью просмотра полученного контейнера и последующего скачивания на жесткий диск. Конференции защищены паролем – для доступа к сеансу необходимо знать установленную комбинацию и ID ведущего. Создатель конференции может разослать приглашения с помощью специальной кнопки.
TeamViewer
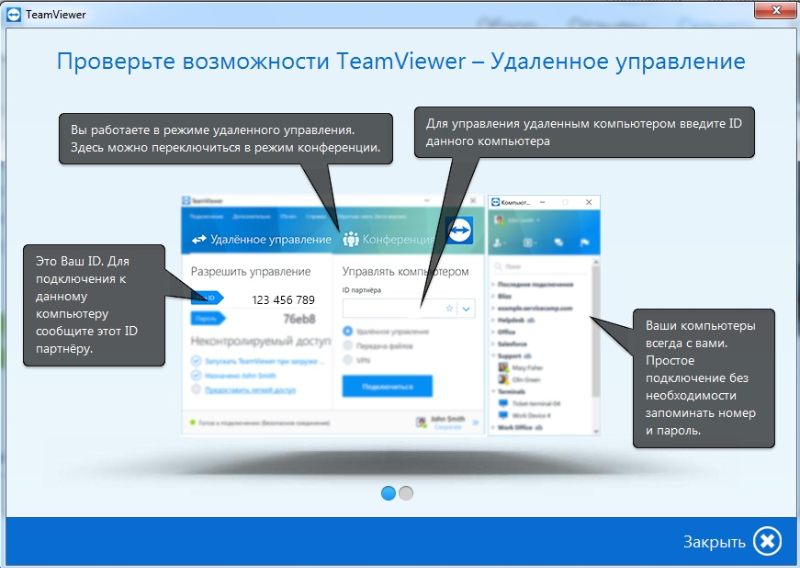
- Скачать исполнимый файл;
- Запустить программу;
- Передать администратору на той стороне ПИН-код.
В продвинутых версиях есть видеоконференции, чаты, файловый обмен и даже встроенная телефония.
TeamViewer работает через собственное облако, поэтому ему нет равных в гетерогенных соединениях. Нет проблем подключиться из Windows к мобильнику с «Андроид» или с «Мака» к Ubuntu через браузер.
- Быстрое начало сессии без установки экзешников;
- Универсальные подключения всех-ко-всем;
- Богатые дополнительные возможности.
- Продвинутые функции за плату;
- Плата взимается по подписке;
- Данные идут через чужое облако.
AeroAdmin обладает удобным интерфейсом
Понятным и лекгим в использовании как профессионалами, так и новичками в сфере ИТ





Для чего нужен удалённый доступ
Удалённый рабочий стол помогает управлять чужим компьютером: менять настройки, устанавливать, удалять и запускать приложения, копировать и открывать файлы. Обычно его используют для:
| Рекомендуем! InstallPack | Стандартный установщик |
|---|---|
| Официальный дистрибутив Zoom | |
| Тихая установка без диалоговых окон | |
| Рекомендации по установке необходимых программ | |
| Пакетная установка нескольких программ |
zoom.us рекомендует InstallPack, с его помощью вы сможете быстро установить программы на компьютер, подробнее на сайте.
- Удалённой работы со своим компьютером. Например, если в офисе основной компьютер, а к нему нужно подключиться из дома.
- Помощи другим пользователям. Если у друзей, коллег и родственников возникли сложности с ПК, можно просто подключиться к нему из дома.
- Администрирования других компьютеров. Иногда с одного компьютера нужно контролировать работу нескольких ПК: выключать, перезагружать, менять системные настройки.
Удалённый доступ помогает совместно работать на одном ПК, если при этом не нужен голосовой чат или видеосвязь. Если нужно работать в одном пространстве и общаться, лучше пользоваться приложением Zoom.
Начало работы с Тим Вивер
Начало работы с программой Тим Вивер включает в себя инсталляцию программы, знакомство с ее функциями и настройку удаленного доступа.
Установка программы
Для установки программы необходимо скачать ее на нашем сайте. При закачке инсталлятора с других ресурсов нужно выбирать только проверенные сайты, иначе вместе с утилитой можно скачать на компьютер вирусы или установить вредоносное ПО.
- Найти на компьютере загруженный установочный файл и двойным кликом запустить инсталляцию Тим Вивер.
- На экране появится окно мастера установки утилиты. В нем нужно выбрать желаемое действие: установка, установка для управления данным ПК, запуск.
- Указать, как будет задействована программа — личное, коммерческое использование или сразу оба варианта (бесплатный вариант — только личное использование).
- При необходимости поставить метку в поле «Показать дополнительные настройки» в нижней части окна, чтобы выбрать каталог установки или внести другие изменения.
- Нажать на кнопку «Принять-завершить», дождаться завершения установки.
Настройка удаленного доступа
После загрузки программа предложит настроить неконтролируемый доступ, чтобы подключиться к домашнему ПК через любое другое устройство. Для этого нужно придумать и указать личный пароль, который вместе с ID ПК будет использован для входа.
Следующий шаг – это создание учетной записи в программе TeamViewer. Это необходимо для более удобного подключения к удаленным компьютерам для работы с ними.
Далее программа предложит установить удаленный доступ к другому компьютеру. Для этого нужно ввести ID партнера, далее – временный пароль (или личный для постоянного доступа). Если данные указаны верно, соединение будет установлено.

Работа с функциями TeamViewer
Начало работы с функциями программы
Основная функция Тим Вивер – удаленный доступ к компьютерам. Это могут быть устройства других пользователей или свой собственный ПК.
В первом случае необходимо, чтобы собеседник находился рядом с ПК, к которому выполняется подключение и смог запустить утилиту, а затем сообщить ID удаленного устройства и временный пароль, генерируемый программой. Эти данные видны при запуске утилиты.
Для подключения к собственному ПК используется постоянный личный пароль, созданный при установке программы и ID компьютера. Чтобы получить доступ к устройству, компьютер следует оставить включенным и, находясь вне дома, связаться с ним с мобильного устройства или любого другого ПК, запустив TeamViewer и указав данные для идентификации. Другое решение, которое предоставляет TeamViewer – запуск удаленного компьютера через Wake-on-LAN. Это позволяет пробудить отключенный от Сети ПК для дальнейшего удаленного им управления. Wake-on-LAN работает через другой ПК, подключенный к интернету или через публичный адрес устройства.
Для такого использования утилиты необходимо настроить ее запуск при старте Windows, установив соответствующую метку в настройках Тим Вивер. После этого программа работает в фоновом режиме (ярлык ее виден в трее) и самостоятельно запускается, когда пользователь решает подключиться к компьютеру. Таким образом, для доступа к домашнему ПК помощь другого человека не требуется.
Помимо удаленного управления компьютером, подключиться к партнеру можно для передачи файлов. Это еще одна полезная функция Тим Вивер, о которой пользователи практически не знают и поэтому редко ей пользуются. Утилита позволяет удобно и легко переместить с одного устройства на другое любые файлы или папки, за исключением системных. Скорость передачи данных в этом случае зависит от быстродействия ПК и интернет-соединения.
В TeamViewer доступны и другие функции – чат, проведение конференций, удаленный менеджмент устройств и т.д., — но управление удаленным ПК и передача файлов являются ключевыми и актуальными для домашнего использования программы.











