Стикеры на рабочий стол
Стикеры на рабочий стол — это целый класс программ-напоминалок, которые взяли за основу внешний вид реальных наклеек для коротких записей о важных событиях. В отличие от своих бумажных аналогов, электронные стикеры обладают целым рядом преимуществ, а именно: не портят эстетический вид монитора своим скоплением, легко удаляются и отображаются в нужный момент, экономят Ваши средства!
Современные электронные стикеры умеют по желанию пользователя «исчезать» с рабочего стола, принимать любую форму прозрачности, а также изменять свой внешний вид в соответствии с Вашими предпочтениями.
Подобные приложения обычно имеют развитую систему планирования отображения напоминаний и могут «привязывать» их показ к определенным системным событиям, чтобы не занимать постоянно рабочее пространство. Именно такую программу Вы найдете на данной страничке.
Sticker Maker создать стикеры для ПК Скриншоты
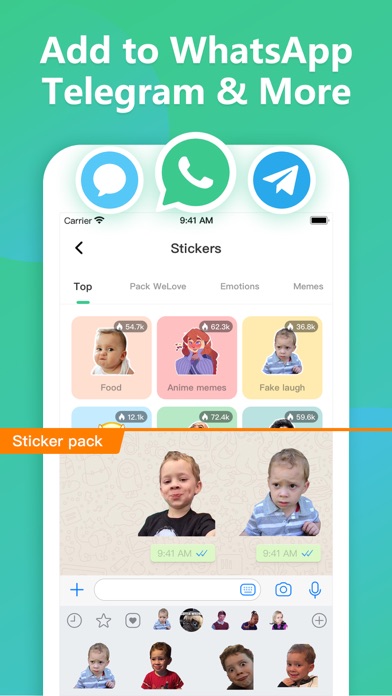
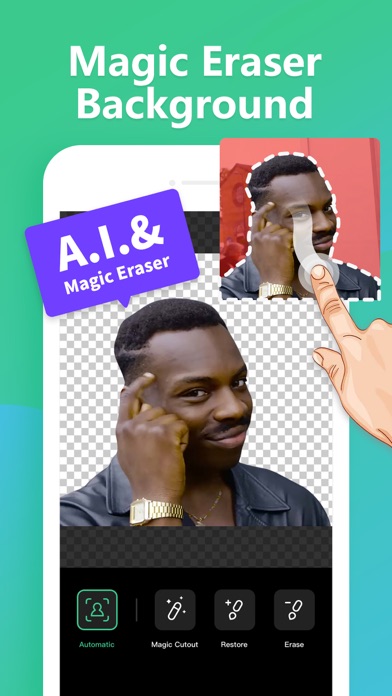

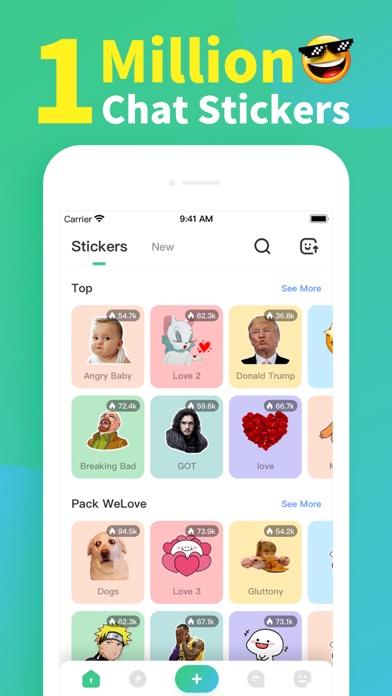
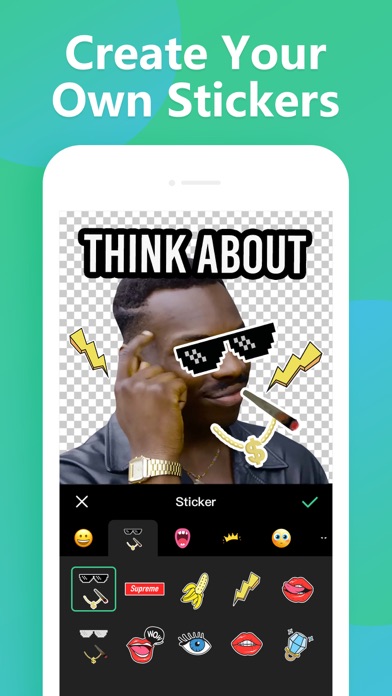

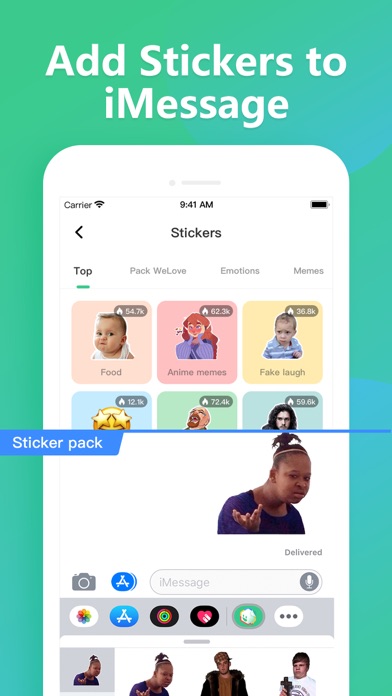
Некоторые приложения, например, те, которые вы ищете, доступны для Windows! Получите это ниже:
| SN | заявка | Скачать | рецензия | Разработчик |
|---|---|---|---|---|
| 1. | Sticker Notes Gold | Скачать | 3.9/5 71 рецензия |
Или следуйте инструкциям ниже для использования на ПК :
Выберите версию для ПК:
Если вы хотите установить и использовать Sticker Maker создать стикеры на вашем ПК или Mac, вам нужно будет загрузить и установить эмулятор Desktop App для своего компьютера. Мы усердно работали, чтобы помочь вам понять, как использовать app для вашего компьютера в 4 простых шагах ниже:
Шаг 1: Загрузите эмулятор Android для ПК и Mac
Хорошо. Прежде всего. Если вы хотите использовать приложение на своем компьютере, сначала посетите магазин Mac или Windows AppStore и найдите либо приложение Bluestacks, либо Приложение Nox . Большинство учебных пособий в Интернете рекомендуют приложение Bluestacks, и у меня может возникнуть соблазн рекомендовать его, потому что вы с большей вероятностью сможете легко найти решения в Интернете, если у вас возникнут проблемы с использованием приложения Bluestacks на вашем компьютере. Вы можете загрузить программное обеспечение Bluestacks Pc или Mac here .
Шаг 2: установите эмулятор на ПК или Mac
Теперь, когда вы загрузили эмулятор по вашему выбору, перейдите в папку «Загрузка» на вашем компьютере, чтобы найти приложение эмулятора или Bluestacks.
Как только вы его нашли, щелкните его, чтобы установить приложение или exe на компьютер или компьютер Mac.
Теперь нажмите «Далее», чтобы принять лицензионное соглашение.
Чтобы правильно установить приложение, следуйте инструкциям на экране.
Если вы правильно это сделаете, приложение Emulator будет успешно установлено.
Шаг 3: Sticker Maker создать стикеры для ПК — Windows 7/8 / 10/ 11
Теперь откройте приложение Emulator, которое вы установили, и найдите его панель поиска. Найдя его, введите Sticker Maker создать стикеры в строке поиска и нажмите «Поиск». Нажмите на Sticker Maker создать стикерызначок приложения. Окно Sticker Maker создать стикеры в Play Маркете или магазине приложений, и он отобразит Store в вашем приложении эмулятора. Теперь нажмите кнопку «Установить» и, например, на устройстве iPhone или Android, ваше приложение начнет загрузку. Теперь мы все закончили.
Вы увидите значок под названием «Все приложения».
Нажмите на нее, и она перенесет вас на страницу, содержащую все установленные вами приложения.
Вы должны увидеть . Нажмите на нее и начните использовать приложение.
Шаг 4: Sticker Maker создать стикеры для Mac OS
Привет. Пользователь Mac!
Шаги по использованию Sticker Maker создать стикеры для Mac точно такие же, как для ОС Windows выше. Все, что вам нужно сделать, это установить Nox Application Emulator или Bluestack на вашем Macintosh. Вы можете получить Это здесь .
Получить совместимый APK для ПК
| Скачать | Разработчик | Рейтинг | Score | Текущая версия | Совместимость |
|---|---|---|---|---|---|
| Проверить APK → | Softin Technology Co., Ltd. | 1150 | 4.4913 | 1.8.2 | 4+ |
Sticker Maker создать стикеры На iTunes
| Скачать | Разработчик | Рейтинг | Score | Текущая версия | Взрослый рейтинг |
|---|---|---|---|---|---|
| Бесплатно На iTunes | Softin Technology Co., Ltd. | 1150 | 4.4913 | 1.8.2 | 4+ |
Wedol Sticky Notes
Приятная легкая программа, которая позволяет повесить свое окно поверх других активных. Достаточно нажать на эту кнопку.

При нажатии на + создается еще одно окошко. Можно настроить напоминание кнопкой с картинкой будильника.

Напоминание можно сделать точно ко времени, напоминать раз в час. Когда наступит время, уведомление всплывет, не пропустите.
Приложение бесплатно. Скачать его можно в магазине Microsoft по этой ссылке.
Sticker Maker
У данной программы очень хорошие отзывы и один из самых высоких рейтингов на Google Play среди подобных приложений.
В Sticker Maker тоже можно выбирать свободную область для того, чтобы сделать из нее наклейку. Причем инструмент для этого сделан так, чтобы пользователю было максимально удобно. Также есть своя большая коллекция с дополнительными изображениями, такими как головные уборы, взрывы, очки, бороды и так далее. Есть множество шрифтов и цветов, которые помогают сделать картинку более веселой. Также можно сделать поверхностную обработку исходного фото.
Скачать Sticker Maker можно на play.google.com.
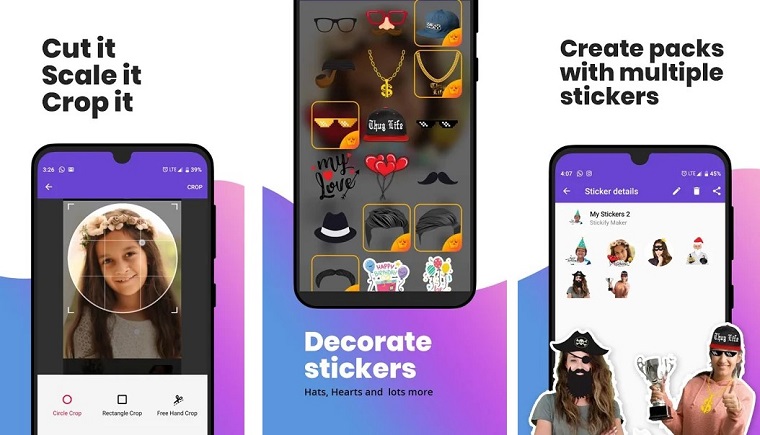
Рис. №3. Sticker Maker
Лучшие стикеры для рабочего стола Windows 10
Simple Sticky Notes – одно из лучших бесплатных приложений для создания заметок на рабочем столе Windows 10. Данные заметки представляют собой цифровую версию всем известных цветных клейких стикеров, которые обычно используют в офисной работе, только в данном случае эти стикеры «приклеиваются» прямо на рабочий стол Windows 10 и не засоряют ваше рабочее место.
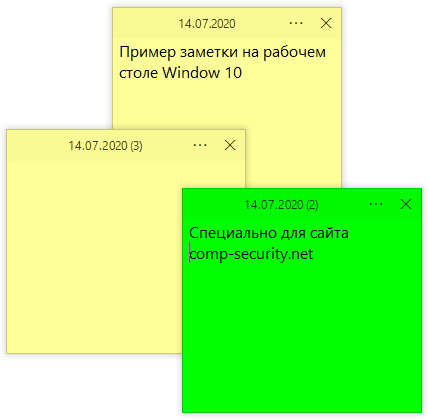
Приложение Simple Sticky Notes является полностью бесплатным и при этом обладает большим набором функций. Simple Sticky Notes позволяет создавать заметки на рабочем столе Windows 10, менять их цвет, прозрачность и расположение относительно других окон. Также есть возможность настроить будильник, отмечать важные записи, использовать поиск по и многое другое.
Основные возможности программы Simple Sticky Notes:
- Настройка цвета, прозрачности и размеров заметок;
- Использование сторонних шаблонов (тем);
- Создание напоминаний и будильников;
- Блокировка стикеров для предотвращения удаления или изменения содержимого;
- Создание блокнотов для каталогизации и управления записями;
- Расположение стикеров поверх других окон, закрепление в указанной позиции;
- Печать, экспорт, поиск и отправка стикеров в социальные сети;
Скачать программу Simple Sticky Notes можно на официальном сайте: www.simplestickynotes.com.
Штатные средства
В любимой многими операционной системе Windows 7 создание заметок было максимально простым и заключалось лишь в двух действиях – это открыть «Пуск» и кликнуть по значку «Записки», который находился в меню быстрого доступа. Справедливости ради, следует отметить, что и в Windows 10 рассматриваемый функционал ничем не усложнён. Исключение составляет лишь то, что сама по себе данная версия операционной системы стала более «европейской», а это привело к тому, что большинство разделов в меню «Пуск» имеют названия на английском языке. Безусловно, именно это и вызывает трудности у пользователей, так как список разделов, даже только со встроенным программным обеспечением, огромный, и достаточно просто, не зная того, что ищешь, потеряться в этом разнообразии. Итак, переходя к основному вопросу рассматриваемой темы, для создания заметки и помещения её на рабочий стол потребуется сделать следующее:
- кликом мышки или кнопкой «WIN» откройте «Пуск»;
- кликните по первой попавшейся букве для открытия алфавитного указателя;
- в таблице с русским и английским алфавитом выберите букву «S»;
- в открывшемся списке кликните по строке «Sticky Notes», что переводится как «Заметки».

Дальнейшие действия зависят от желания самого пользователя. Функционал «Sticky Notes» несравним с текстовым редактором, но также имеет достаточно неплохой выбор по редактированию и форматированию, а именно:
- Для изменения размера окна достаточно потянуть курсором мышки за правый или левый угол.
- Для создания новой записи следует кликнуть по значку «+» в левом верхнем углу.
- Для изменения фонового цвета требуется нажать на кнопку «…».
- Для удаления записи необходимо кликнуть по соответствующему значку в виде корзины в правом верхнем углу окошка или нажать комбинацию клавиш «Ctrl + D».
- Для изменения формата текста используется клавиатурное сочетание клавиш и выделение части текста. Для применения доступно 7 многим знакомых комбинаций:
- «Ctrl + B» – выделяет жирным выбранный текст;
- «Ctrl + I» – курсив;
- «Ctrl + U» – подчёркивание;
- «Ctrl + T» – перечёркивает выбранный фрагмент текста;
- «CTRL + SHIFT + L» – создаёт маркированный список;
- «CTRL + SHIFT + >» – увеличение используемого шрифта на 1 единицу;
- «CTRL + SHIFT +

По сути, для нормальной работы с рассматриваемым типом записи ничего другого и не требуется, и данных 8 комбинаций с лихвой хватает для придания записи эстетичного внешнего вида.
Программа «Записки»
Данная небольшая программа позволяет создавать небольшие заметки и закреплять их на вашем рабочем столе. Она предустановлена в Windows и достаточно легка в управлении. Чтобы запустить утилиту, откройте меню «Пуск» с помощью соответствующего значка в левой части панели быстрого доступа или нажатием кнопки Windows.
Перейдите в раздел «Все программы» и найдите там директорию «Стандартные». В этой папке и находится нужная вам программа. Вы можете создать ярлык, чтобы открывать ее еще быстрее.
С ее помощью вы создаете небольшое окошко, в которое можно ввести необходимую информацию. Вы можете переместить заметки в любое место на рабочем столе, которое вам удобно. Также есть возможность изменить их размер, растягивая или сжимая курсором мыши, как обычные окна.
Горячие клавиши
Программа поддерживает достаточно большое количество горячих клавиш. Большинство из них направлены на изменение стиля и оформления шрифта.
Работают они только тогда, когда курсор установлен в поле ввода текста или выделена часть текста, которую необходимо изменить.
Горячие клавиши в программе Записки:
| Сочетание клавиш | Изменение текста | Сочетание клавиш | Изменение текста |
|---|---|---|---|
| CTRL + I | Курсив | CTRL + L | По левому краю |
| CTRL + B | Жирный шрифт | CTRL + R | По правому краю |
| CTRL + U | Подчеркнуть | CTRL + Shift + > | Увеличить |
| CTRL + T | Зачеркнуть | CTRL + Shift + | Уменьшить |
| CTRL + E | По центру | CTRL + Shift + L | Список (при нажатии еще раз тип списка меняется, таким образом можно выбрать необходимый) |
Хотя такая программа и обладает всем необходимым функционалом, есть и другие, которые в большей степени отвечают требованиям пользователя.
А также более красиво оформленные с точки зрения дизайна.
Менеджер стикеров Post-it Software Notes Lite классический минимализм
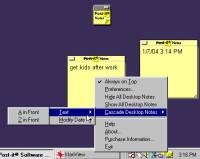
Для сторонников классического минимализма всегда остается Post-it Software Notes Lite. Программа больше не развивается и ее сложно найти, кроме как на файловых хранилищах, но по своему функционалу ее вполне достаточно для решения большинства ежедневных задач.
В целом, Post-it больше предназначена для тех, кому необходимо простое и легкое решение с набором базовых функций и без каких-либо особых излишеств.












