Программа Rufus 3.х: как пользоваться
Всем привет. Давно меня просили читатели сайта сделать обзор на обновлённую программу для создания загрузочных флешек Rufus. На сайте есть целый раздел статей, посвящённый этой программке. Там вы, друзья, найдёте инструкции, как её (в версиях 2.х) использовать в конкретных ситуациях и для конкретных целей. В этой же статье поговорим об изменениях Rufus в её новой версии 3.х. Ну и, конечно же, рассмотрим, как теперь с её помощью создавать загрузочные флешки с установщиком Windows и LiveDisk на базе WinPE и Linux.
Существенно в программе не изменилось ничего. Rufus 3.х – это по-прежнему небольшая, узконаправленная программка, которая может делать только то, что она может, и больше ничего. Она по-прежнему бесплатная, по-прежнему существует в обычной версии для инсталляции в среду Windows и в версии портативной. И по-прежнему её можно скачать на сайте создателей:
Но есть и изменения. Rufus больше не поддерживает создание загрузочных носителей с Windows XP и Vista. Если понадобится их записать, для этого придётся использовать любую старую версию Rufus 2.х. Старые версии можно скачать на том же, указанном выше официальном сайте программы, нажав ссылку ниже скачивания актуальной версии «Другие версии».
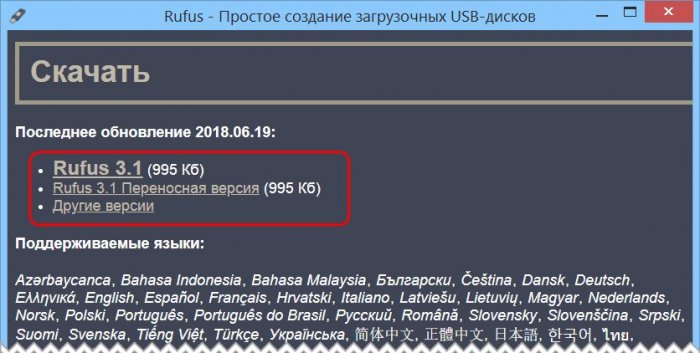
В Rufus 3.х появилась возможность вычисления контрольных сумм ISO-образа и переноса содержимого USB-носителей в файл виртуального диска VHD. К последней возможности мы ещё вернёмся.
Первое, что бросается в глаза – это изменённые интерфейс и организация Rufus 3.х. Программа стала более современной, под стать актуальным версиям Windows. Если к компьютеру подключено несколько внешних USB-носителей, мы, как и ранее, выбираем их в верхней графе «Устройство». А вот возможность выбора ISO-образа из нижней части окна программы сместилась наверх. И теперь называется «Метод загрузки». В качестве такого метода можем указать ISO-образы Windows и LiveDisk, а также обычные образы (не загрузочные), образы MS-DOS и FreDOS.
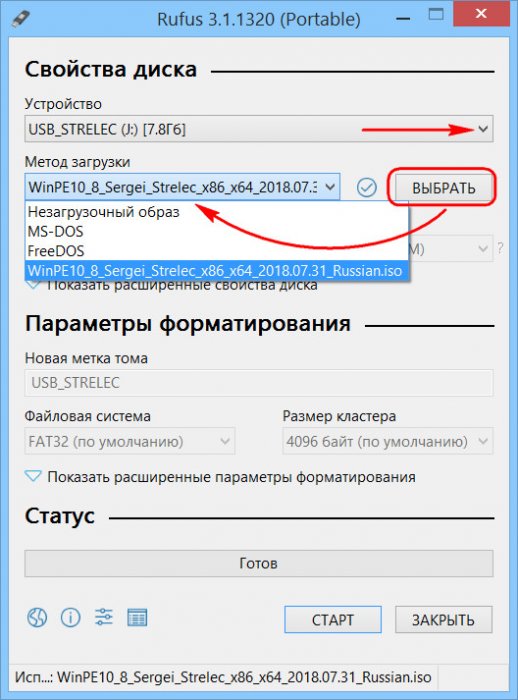
Изменился в Rufus и принцип выбора типа загрузочного носителя – для систем UEFI на GPT-дисках и для систем на MBR-дисках с BIOS Legacy. Теперь у нас есть единственный доступный выбор, единственный ориентир – схема раздела. Можем выбрать либо GPT, либо MBR. А Rufus уже сама определит тип системы – только UEFI или BIOS/UEFI-CSM, он же режим Legacy, и он же режим совместимости UEFI с Legacy. Т.е. разработчики сделали выбор типа флешки более простым и понятным. Как всё это работает?
Возможности:
- создание загрузочного USB-диска из существующего ISO-образа;
- смена прошивки BIOS;
- запуск низкоуровневых утилит;
- поиск «битых» секторов на съёмном носителе;
- поддержка любых флешек и карт памяти.
- интерфейс Rufus — на русском;
- молниеносная скорость проведения операций;
- поддержка UEFI и GPT, что позволяет загружать Windows 8, 8.1 и 10;
- небольшой размер;
- запуск без инсталляции.
Использование
Скачайте исполняемый файл и запустите его – установка не требуется.
- «Akeo Consulting» (v1.3.0 или более поздней версии)
- «Pete Batard — Open Source Developer» (v1.2.0 или более ранней версии)
Несколько слов о поддержке DOS:
Если вы создаете DOS загрузочный диск и используете не-US клавиатуру, Rufus выберет раскладку клавиатуры в соответствии с региональными настройками вашей системы. В этом случае FreeDOS, который используется по умолчанию, рекомендуется вместо MS-DOS, поскольку он поддерживает большее кол-во раскладок клавиатуры.
Несколько слов о поддержке ISO:
Все версии Rufus, начиная с 1.1.0, позволяют создать загрузочный USB-диск из ISO-образа (.iso).
Создать ISO-образ из физического диска или из набора файлов очень легко с помощью программ для записи дисков CD, таких как свободно распространяемые InfraRecorder или CDBurnerXP.
Скачать руфус 3.17 для Windows
 Rufus для Windows 11 Rufus для Windows 11 |
 Rufus для Windows 10 Rufus для Windows 10 |
 Rufus для Windows 8 Rufus для Windows 8 |
 Rufus для Windows 7 Rufus для Windows 7 |
Основная его функция — запись ISO образа на USB накопитель. ISO используется для создания копии, идентичной той, что обычно содержится на физическом диске. Таким образом, Rufus может собрать все различные файлы на DVD или на компьютере и поместить их в один файл ISO.
При установке ISO программа отформатирует флеш накопитель.
Не забудьте сохранить всю вашу информацию в другом месте, чтобы не потерять все, что на нем находится. Программа поддерживает создание MBR-файлов для UEFI и BIOS разных компьютеров.
Кроме того, для некоторых устройств UEFI есть поддержка GPT. Например, вы можете использовать Rufus для хранения в ISO формате ОС Windows 7, чтобы в будущем использовать его для повторной установки на компьютер. Другим вариантом может быть настроенная ОС с некоторыми программами, которую вы хотели бы сохранить и установить на другие компьютеры.
Несмотря на то, что Rufus — крошечная утилита по сравнению с другими инструментами для создания USB, которые могут быть довольно громоздкими по размеру, она легко выдерживает конкуренцию и создает загрузочные USB-накопители в рекордно короткие сроки!
| Название инструмента | Версия | Время (меньше — лучше) |
|---|---|---|
| Windows USB/DVD Download Tool | v1.0.30 | 8м. 10с. |
| UNetbootin | v1.1.1.1 | 6м. 20с. |
| Rufus | v1.1.0 | 3м. 25с. |
Скачать Rufus с официального сайта для для создания загрузочной флешки
• Название: Rufus
• Тип: Загрузочные флешки.
• Официальный сайт: rufus.akeo.ie
• Язык интерфейса: Русский, Английский, др.
• Статус программы: Бесплатная.
• Системные требования: Windows ХР, Vista, 7, 8, 8.1, 10, 11.
RUFUS (перевод с латыни на русский язык) — рыжий, ярко-красный. Программа для форматирования, а также создания загрузочных USB-накопителей и карт памяти. Позволяет установить операционную систему и другое ПО или компьютерную игру без оригинального диска. Утилита предназначена для сохранения образов загрузочных дисков на флешке или SD-карте с последующим их запуском. Работает со всеми используемыми версиями Windows, начиная с XP.
Внимание. Не всегда, созданная с помощью программы Rufus загрузочная флешка с операционной системой Windows ХР сработает надежно при установке на компьютер. Именно для Windows XP, рекомендуем применять программу WinToFlash, а вот остальные загрузочные ОС создавайте программой Rufus.
Отличительная черта, которой обладает последняя версия Rufus — скорость работы. Программа в два с половиной раза быстрее создаёт загрузочный образ-диск с Windows 7 на USB-накопителе, чем это делает Windows 7 USB Download Tool и на 40% превосходит показатели быстродействия Universal USB Installer.
Утилита поддерживает все используемые ISO-образы, среди которых FreeDOS, ArchLinux, Ubuntu, ReactOS, Hiren’sBoot CD, Windows (XP, Vista, 7, 8, 8.1, 10, 11) и другие. При этом она легко находит общий язык со всеми распространенными типами файловой системы: FAT32, NTFS, exFAT UDF.
Интерфейс программы напоминает раздел меню проводника Windows, когда вы нажимаете правой кнопкой мышки по иконке со съёмным диском и выбираете «Форматировать». В меню вы можете задать параметры форматирования, проверить, есть ли поврежденные блоки, установить размер кластера, выбрать файловую систему и схему раздела.
Системные требования
Roofus не отличается особой «прожорливостью» и высокими требованиями к системе. Для включения и работы с программой хватит маломощного ПК. Минимальные требования следующие:
- Процессор: от 0,8 Ггц и выше;
- Оперативная память: от 128 Мб;
- Свободное пространство на HDD: более 1 Мб;
- Архитектура: 32bit (x86) или 64 bit;
- Операционная система: Windows начиная с XP (минимально), а также Vista, 7, 8 и 10.
Создание загрузочной флешки с Windows 10 x86-x64.
Запускаем скачанный исполняемый файл rufus-2.18.exe.
Нам предлагается выбрать свой USB-накопить из которого мы хотим сделать загрузочную флешку. Внизу окна написано количество обнаруженных устройств. (Рис.2)

Рис.2 — Обзор Rufus. Подключенные USB-накопители.
Нажимаем на значок диска(Рис.3) и выбираем загрузочный образ, в нашем случае это — Windows 10 x86-x64.iso.

Рис.3 — Обзор Rufus. Выбор iso-образа.
Rufus автоматически выставит рекомендуемые параметры, лично я поменял только метку тома с «ESD-ISO» на «Windows 10 x86-x64», чтобы не забыть что хранится на этой флешке.(Рис.4)
И так флешка и iso-образ выбраны, жмем « Старт «.

Рис.4 — Обзор Rufus. Выбор iso-образа. Автоматический подбор параметров.
Rufus нас предупреждает об уничтожении всех данных с нашей флешки. Жмём » ОК «.(Рис.5)

Рис.5 — Предупреждение об уничтожении всех данных с нашей флешки.
Пошел процесс создания загрузочной флешки. Зеленая линия — прогресс загрузки образа. Под ней описана выполняемая на данный момент процедура. В правом нижнем углу можно увидеть потраченное время. (Рис.6)

Рис.6 — Rufus. Процесс создания загрузочной флешки.
Создание загрузочной флешки завершено. Вытаскиваем флешку, можно пользоваться.(Рис.7)

Рис.7 — Rufus. Процесс создания загрузочной флешки завершён.
Так же можно открыть журнал, тут видно какие действия проходят в процессе. К примеру если создание флешки завершается с ошибкой, то можно отследить проблему и может быть, если вы более опытный пользователь, решить её.(Рис.8)

Рис.8 — Журнал Rufus.
Подведем итоги
В сегодняшней статье я вам очень подробно рассказал, как пользоваться Rufus. Считаю, что данная программа имеет очень много плюсов, если сравнивать её с конкурентами. Во-первых, она бесплатная, во-вторых полностью русифицирована, мало весит и постоянно обновляется. Тем самым рекомендую её использовать, как альтернативу UltraISO. Даже по той причине, что популярная программа UltraISO является платной, и чтобы с ней работать, многие пользователи стараются её взломать. Для этого ищут кряки, ключи и другие способы. С Rufus же вам не придется тратить время на бесполезные действия.
Администратор и автор данного сайта. Специалист в области ИТ-технологий. Опыт работы в сфере информационных технологий с 2012 года.

Часто приходится переустанавливать Windows. На ходу были громоздкие и платные программы с кучей лишнего функционала. Пришлось искать более простой аналог. Выбор пал на Rufus. Могу смело заявить — это лучшая программа для записи образов на накопитель. Маленький вес, приятный и интуитивно понятный интерфейс. Качество выполняемой работы ничуть не хуже «старших братьев». А главный плюс программы — это её бесплатность. Советую.
Соглашусь с вами, программа Rufus действительно одна из лучших программ, которая подойдет для создания загрузочной флешки. Так же в отличие от своих аналогов она полностью бесплатная. Что делает её очень привлекательной.
Абсолютно согласен с автором -Руфус одна из лучших программ своего рода, впервые столкнулся с необходимостью создания виртуального установочного диска, когда нужно было поставить систему на ноутбук с гарантированно нерабочим двд приводом. В последствии и пробовал использовать аналоги этой программы, но сейчас пользуюсь именно ей — действительно удобство и простота, при качественной работе — что еще надо?
Раньше пользовался триальной ultraiso. Программа хорошая, но были ограничения из за триала, а искать кряки это риск подхватить троян и закладки.
Rufus отличная альтернатива. Пришлось повозиться с инструкцией, но зато теперь ни каких проблем при создании загрузочной флешки. Кроме того у нее не мало возможностей которые ее выделяют, как среди бесплатных так и платных аналогов.
А я только дозрел до необходимости подстраховаться и создать себе образ диска. Ноут Toshiba каждый раз просто умоляет меня сделать резервные копии, а я что-то почувствовал, что скоро жареный петух может и клюнуть мою машину в самое сердце. Если и правда все так, как написано, то пора заказать на Али побольше флешку. Посоветуйте все же оптимальный размер флешки и для Win7 — без разницы, что у нее за за производитель?
Плюсом программы Rufus является простота — все настройки можно сделать в одном окне. Все подобные программы и утилиты делают процесс более понятным и иллюстративным по сравнению с командной строкой в Windows.
Эту программу я назвала бы наиболее автоматизированной для задачи создания загрузочного образа, а такая флешка обязательно потребуется, как всегда, неожиданно.
Данная программа Rufus очень популярна и просто необходима каждому. Мне понравилось в статье то, что вся инструкция, каждый шаг расписан тщательно и любому пользователю не составит труда, придерживаясь данных рекомендаций, скачать на флеш-накопитель для дальнейшей установки системы на компьютер. Самое главное, что программа бесплатная! Все направлено на комфорт пользователя.
Спасибо за такой полный обзор!
Да вешь хорошая но что то уж очень быстро буквально за секунды записался образ .
Подозрительно другие проги пишут дольше
Петр, если все сделаете правильно, то должен записаться корректно.
Похоже, что rufus использует данные загрузки ОС, из под которой она работает. Вопрос возник потому, что я пытался записать на флешку iso-образ win7, как на ноутбуке с ОС Win-XP, так и на компе с ОС Win-10. Что-то записалось, но в обоих случаях эта флешка не воспринимается как загрузочный диск, и с неё невозможно установить Win-7 на чистый ЖД. При этом в BIOS (страница «Boot») эта флешка видна как ЖД, который можно указать, как диск загрузки. Получается, что загрузочная флешка — не полный эквивалент загрузочного CD или DVD диска, и она бесполезна, если загрузочные секторы ЖД повреждены? Или я чего-то не понимаю? Об этом ничего в инструкции не говорится.
Можно, конечно, установить Win-7, запустив setup, имеющийся на флешке, но из-под уже установленной ранее ОС (отличной от Win-7, и работоспособной), в другой раздел ЖД, но загрузка установленной так Win-7, возможна только при наличии ОС, из-под которой Win-7 установлена. Это мне удалось, но когда я попытался на ноутбуке избавиться от исходной Win-XP, сделав раздел с Win-7 активным (надеясь, что Win-7, будет загружаться самостоятельно), то система перестала загружаться, и восстановить её не удалось, а после загрузки Win-XP заново, Win -7 уже не работает, хотя этот раздел ЖД — исправен.
Может, моя флешка — Kingston 16 ГБ, не годится для создания из неё загрузочной? Пробовал форматы NTFS, FAT-32 — разницы нет. С другими программами создания загрузочной флешки происходит то же самое!
Наверное, я что-то делаю не так!
Загрузочный DVD-диск создавать с помощью Rufus, или других программ не пытался, т.к. думаю, что результат будет таким же, плюс потраченное время и испорченный DVD-R диск.
:Для восстановления меню загрузки систем используй программу Easy BCD, её бесплатные
версии 2.2 , 2.1 ,2.1.2 Только надо , чтоб на компе была ещё одна рабочая система ,
или загрузить комп с диска типа Win PE , потом на неё установить Easy BCD , а в окне
программы указать для W XP или для W7 (годится и для W10 ) создать загрузочную запись
и указать букву раздела , где система находится . Подсмотреть букву раздела можно , запустив
менеджер разделов, какой-нибудь Partition Disk Director , который есть на Win PE или на
твоей рабочей системе . Кстати, Easy BCD сначала предлагает сама найти расположение
системы. И в Windows усть свой менеджер разделов -Создание и форматирование разделов
жёсткого диска- . Найти её можно с помощью сборника ярлыков God Mode — один сборник
для Windows XP , другой для Windows 7 и подходит для W 10. Я уже несколько лет использую
Easy BCD для создания загрузочного меню нескольких систем ,устанавливаемых на своём
компе на трёх жёстких дисках , а то и по две на одном. Бэкаплю и восстанавливаю системы
с помощью диска Acronis True Image за 10 минут. Копии систем -в сжатом виде -вдвое меньше. Чищу реестр с помощью DLL Files Fixer. Чищу системы с помощью System Ninja и виндоусовской программки -очистка диска- , извлечь которую можно опять-таки с помощью тех же сборников ярлыков God Mode. Дефрагментирую системы с помощью Perfect Disk. И после установки приложений на систему, всех обновлений и всех этих манипуляций -бэкаплю с помощью Акрониса на другой жёсткий диск за 10 минут. А когда система летит, то , загрузив комп с диска Акронис , восстанавливаю и MBR -загрузочную запись и саму систему тоже за 10 минут.
Так, что минимум две системы на компе уже друг друга выручают. Ещё помогает в загрузке компа , если переткнуть жёсткий диск в другой разъём на материнке. Ещё посоветую установить на систему программу Shadow Defender . С ней не страшны вирусы и опасные манипуляции с системой. После перезагрузки система откатывается к прежнему состоянию.
У Вас телефон все время занят, перезвоните как будет время. 8 (911) 295-55-29 Сергей.












