Каталог бесплатных программ для Windows, Android
Из обзора вы узнаете:
Вопрос «как играть в Android-игры на компьютере?» кому-то наверняка покажется странным. И в самом деле — зачем в принципе осложнять себе жизнь подобной задачей, когда и для мобильных и для стационарных устройств за последние несколько лет вышло неисчислимое множество развлекательных приложений, среди которых каждый, даже самый искушенный геймер найдет что-то свое? Разные категории, разная аудитория, разные направления развития — для чего вообще кому-то может понадобиться их смешивать?
В чем суть?
Любые приложения заточены под определенную операционную систему — это понятно. И только Андроид может запустить APK. Если же вы сидите на Windows то поиграть прямо без эмулятора можно только одним способом: установить операционку Phoenix OS для PUBG Mobile.

Что это такое? По сути, это вторая ОС, которая поставится отдельно от Windows. Ее нужно будет выбирать при запуске компьютера. Много места она не занимает (можно установить даже на флешку), к ресурсам тоже не особо требовательна. Зато позволяет напрямую работать с любыми приложениями под Android! Поэтому вам нужно лишь поставить эту OS, зайти в аккаунт Google, скачать ПУБГ и надеть парашют.
Можно ли скачать телефонные игры на компьютер без эмулятора?
Никак, но могу посоветовать прогу Pheonix OS Это не эмулятор это система андроид которую надо установить и да кстати, фпс там в 99999999999 раз больше чем в любом эмуляторе советую.
Нет, это невозможно, так как разные операционные системы.
Потому, что разработчик игры выпустил две версии игры, одну для мобильных устройств, другую специально для ПК. В таком случае можно. Также как и наоборот, например, GTA SA изначально выпускалась для ПК, затем её перевели на язык мобильных устройств и теперь она доступна и на телефонах. А если разработчиками это не предусмотрено, то никак.
Andy Android Emulator
Andy Android Emulator — пожалуй, самый простой эмулятор Андроида для ПК из тех, что можно себе представить. Так что, если вы только-только начинаете свой путь или вообще ни разу не пользовались такого рода программами, это бесспорно ваш выбор. Несмотря на предельно простой интерфейс, с функциональной точки зрения это полноценный эмулятор.
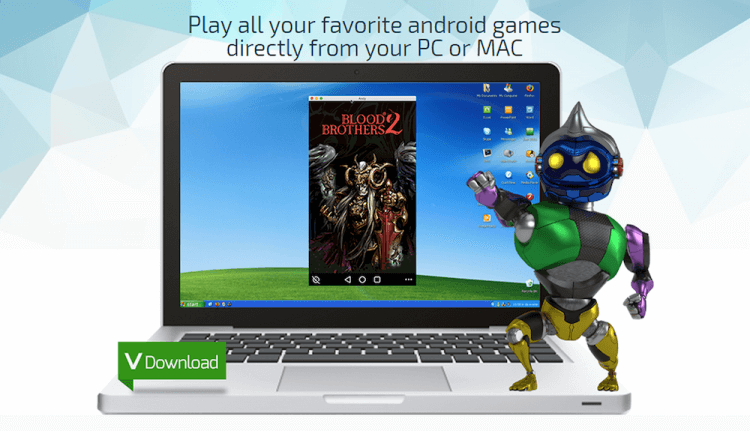
Andy Android Emulator — одно из самых простых решений для эмуляции Андроид на ПК
Он позволяет имитировать различные сочетания железа Android-смартфонов, запускает игры и приложения с разными настройками производительности, позволяет записывать аудио и видео. Впрочем, первостепенная цель, которую обычно преследует те, кто скачивает Andy Android Emulator, как правило, состоит в том, чтобы просто поиграть. Он для этого подходит просто прекрасно.
Преимущества:
- Простой и понятный интерфейс
- Имитация мультитач-жестов и стиков
- Глубокая совместимость с Mac
Недостатки:
- Невысокая производительность
- При высоких нагрузках случаются лаги
- Могут возникнуть проблемы совместимости с теми или иными приложениями и играми
Играем в Android-игры в Windows
ШАГ 1
Для того, чтобы воссоздать среду Android в Windows — нам понадобиться специальная программа — эмулятор (что-то вроде виртуальной машины). Запустив эмулятор Android, мы как бы воссоздадим эту среду в ОС Windows и уже в ней запустим нужные нам игры.
1) Отмечу, что эмуляторы хоть и позволяют сыграть в большинство игр, с некоторыми из них всё же могут быть проблемы ( <2-3%).
2) Кстати, в Windows 11 обещают сделать встроенную поддержку Android-приложений.
*
Вообще, среди всех эмуляторов выделяется BlueStacks: он простой (в плане настройки) и у него хорошая совместимость с большинством игр. Именно на нем я и остановлюсь в этой заметке.

BlueStacks — скриншот установки эмулятора
ШАГ 2
После установки и запуска BlueStacks — он при первом запуске предложит войти в аккаунт Google Play. Рекомендую так и сделать (нужно будет ввести свой телефон/почту и пароль). В общем-то, здесь без комментариев.

Войти в свой аккаунт Google Play / BlueStacks
Впрочем, нельзя не отметить, что BlueStacks позволяет устанавливать игры и из APK файлов (см. скрин ниже). Правда, через Google Play все же удобнее и безопаснее. ☝

Есть возможность устанавливать APK приложения / BlueStacks
ШАГ 3 (не для всех. )
Обратите внимание на сообщение о производительности (появляется только в некоторых случаях)! Чаще всего эмулятор может начать тормозить по двум причинам:
- в BIOS компьютера выключена виртуализация (Virtualization Technology);
- антивирусы AVAST и 360 Total Security могут блокировать норм. работу эмулятора (рекомендуется на время первого запуска и диагностики выключить антивирус) .

Не включена виртуализация
Кстати, если вы не знаете где у вас в BIOS / UEFI находится опция для вкл. виртуализации — сбросьте настройки в дефолтные (в этом случае она будет включена) .

Настройки BIOS — включаем виртуализацию
ШАГ 4
После входа в Google Play — переходим в раздел игр и устанавливаем нужные нам хиты (благо, что фильтров здесь достаточно много и можно быстро найти всё, что по душе).

Выбор и установка игр
ШАГ 5
Все установленные игры будут отображаться во вкладке «Главная» . Собственно, для запуска любой из них — достаточно сделать двойной клик мышки по ярлычку.

После, начнется игра. Управление в каждой игре различно: в некоторых задействована только мышка, в некоторых можно управлять с клавиатуры (обычно при этом справа отображается подсказка, что и какая кнопка означает) .
В своем примере я устанавливал очень простые игры (без лишней регистрации) — поэтому у меня все управление на мышке.

Игра про колобка Red Ball 4

Игра запустилась / Color Fill 3D
ШАГ 6
Ну и последний штрих — это подключение и настройка джойстика. Думаю, никто не будет спорить, что управлять персонажем в некоторых играх с помощью джойстика в разы удобнее (драки, гонки и пр.)!
В общем-то, у меня на блоге уже была заметка о подключении джойстика, поэтому, чтобы здесь не повторяться — ниже привел ссылку на материал (если есть сложности — рекомендую ознакомиться).


В помощь!
Как подключить и настроить джойстик на компьютере (USB и беспроводную модель), и что делать, если игра его не видит — https://ocomp.info/kak-podklyuchit-i-nastroit-dzhoystik.html
Android-x86
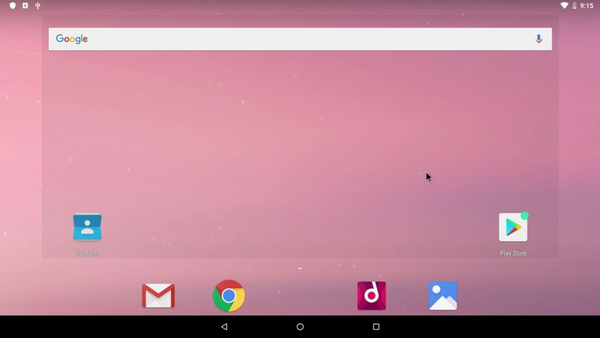
Если вы ищете что-то многофункциональное, Android-x86 – это правильный выбор. Android-x86 – это программа с открытым исходным кодом, которая позволяет вам запускать приложения Android на вашем компьютере.
Для запуска Android-x86 есть несколько вариантов. Если вы хотите запустить Android самостоятельно, как настольную операционную систему для вашего ПК, вы можете скачать ее в виде образа ISO-диска и записать на USB-накопитель с помощью такой программы, как Rufus. Затем нужно будет вставить этот USB-накопитель в свой компьютер, перезагрузиться и войти в меню загрузки (к примеру, нажав на клавишу F12 во время процесса загрузки).
После запуска Android-x86, воспользовавшись USB-накопителем, вы либо сможете исследовать ОС Android в «живой среде» (без какого-либо взаимодействия с жестким диском компьютера), либо установите ее на жесткий диск для постоянного использования (и повышения производительности).
Кроме того, если вы хотите запустить Android-x86 поверх существующей операционной системы, вы можете загрузить образ программы и открыть его внутри VirtualBox. Это, опять же, будет немного сложнее, если вы еще не знакомы с VirtualBox.
Подписывайся на Эксплойт в Telegram, чтобы не пропустить новые компьютерные трюки, хитрости смартфонов и секреты безопасности в интернете.









