Графический редактор Microsoft Paint
Встроенная в оболочку операционной системы Windows утилита Microsoft Paint – предок большинства многофункциональных растровых графических редакторов. Приступив к работе на новом персональном компьютере без каких-либо дополнительных программ, пользователь может делать скриншот стандартным способом с последующей обработкой. Для этого есть кнопки «Print Screen» и программа «Paint».
Ещё в конце прошлого века компьютерные пользователи не могли похвастаться наличием широкого выбора вспомогательных инструментов для работы с изображениями, да и знаний не у всех на это хватало. Простое, но эффективное приложение способно выполнить множество задач по коррекции, дополнении элементами и подписями скриншоты, фотографии или скачанные картинки из глобальной сети Интернет.
Особенности
Популярная утилита для создания и обработки графики, позволяет послойно редактировать изображения, масштабировать их, регулировать яркость, цветность, контрастность, добавлять эффекты и вносить другие правки в цифровой снимок. Paint.NET поддерживает возможность добавления новых опций за счет установки плагинов. Все функции доступны бесплатно без регистрации.
Ретуширование снимков, добавление эффектов и наложение объектов
Шаг 2. Закрепляем программу в панели задач
После открытия программы кликните правой кнопкой мыши на иконке в панели задач (обычно эта панель располагается снизу по умолчанию) и нажмите «Закрепить программу в панели задач». Теперь вам не надо будет долго ее искать
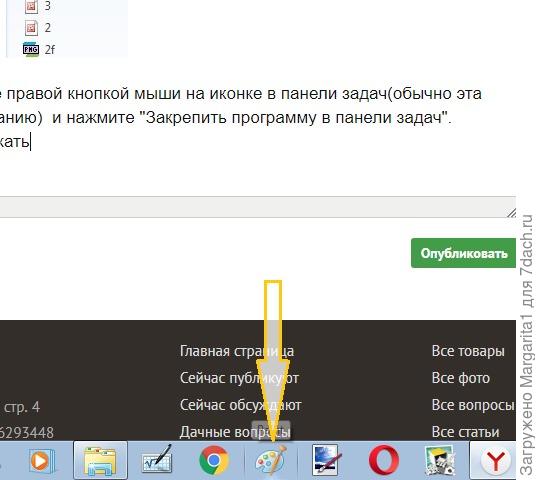
Иконка программы на панели задач
Какие две настройки в редакторе Word нужно сделать
Для нормального размещения картинки в документе Word нужно, чтобы в окне Word помещался целиком один лист документа. На момент открытия нового пустого документа, он, как правило, не помещается целиком в окне Ворда, а выходит за его пределы.
Если все оставить, как есть (на рис. 2), то загруженная впоследствии картинка автоматически уменьшится в размерах, что нежелательно делать. Ведь поставлена задача осветлить, то есть изменить яркость, но не размер картинки.
Поэтому в меню «Вид» (1 на рис. 2) находим опцию «Масштаб» (2 на рисунке 2) и выбираем «Одна страница» (3 на рис. 2). Тогда страница будет «вписана» целиком в окно программы Microsoft Word (рис. 3).

Рис. 3. Размещение чистой страницы целиком в окне программы Microsoft Word. Далее с помощью меню «Разметка страницы» — «Ориентация» — «Альбомная» лист поворачивают «на бок», чтобы он идеально подходил по размерам для размещения на нем картинки.
Недостаточно лишь разместить картинку целиком на странице в редакторе Word. Дело в том, что картинки обычно бывают альбомного расположения: длинная сторона идет по ширине, а не по высоте. Значит, нужно «повернуть» чистый лист документа Word на 90 градусов – положить его «на бок».
Для этого в меню «Разметка страницы» (1 на рис. 3) находим опцию «Ориентация» (2 на рисунке 3) и выбираем «Альбомная» (3 на рис. 3). Тогда лист повернется, теперь уже, как нужно (рис. 4).

Рис. 4. Горизонтальное размещение чистого листа Word (альбомная ориентация). Далее с помощью меню «Вставка» — «Рисунок» на чистый лист Word загружают (помещают) рисунок, которому нужно изменить яркость.
Обзор меню Paint 3D
- Итак, мы смогли скачать Paint 3D бесплатно на русском языке, давайте его откроем. В любом случае, это лучше делать через поиск.
- Вы увидите экран приветствия. Его можно отключить, сняв галочку внизу. Чтобы создать новый файл, нажимайте кнопку «Создать».
- Главное окно Paint 3D выполнено в стиле минимализма и пиктограмм. Вы не увидите символьного меню. Все разделы расположены сверху и помечены значками.
- В правой панели расположены инструменты текущего меню. Далее опишем каждый пункт слева направо:
Развернуть

Это аналог меню «Файл». Здесь вы можете создать, сохранить, экспортировать рисунок. А также выполнить с файлом изображения другие действия.
Кисти
Этот раздел позволяет установить типы кистей, толщину, цвет, вид мазка. Функционал подобен обычному Paint, только имеет расширение, связанное с поверхностью – матовая, глянцевая и т.д. Все инструменты расположены в правой панели.
Как вы можете видеть, структура кисти тоже стала рельефной.
Двухмерные фигуры
Количество фигур тоже увеличилось. Теперь вы можете рисовать и кривые Безье – от 2 до 5 точек. Это элементы векторной графики.
При выборе и размещении на холсте фигуры, справа появляются дополнительные настройки. Здесь мы также можем настроить цвет и толщину линии, заливку, а также поверхность.
Обратите внимание на маркеры вокруг рисунка. Они позволяют поворачивать фигуру в двумерном пространстве.
Также удобным стало то, что каждая фигура не «приклеивается» к холсту, а выделяется простым щелчком мыши, как в нормальных редакторах типа InkScape.
Трехмерные фигуры
Здесь вы можете воспользоваться:
- Готовыми фигурами объектов
- Геометрическими фигурами
- Рисованием
Каждая фигура может быть раскрашена, повернута в трехмерном пространстве, залита выбранной структурой поверхности.
Рисование выполняется обычным образом.
Но после завершения контура фигура преобразовывается в трехмерный объект. В правом меню доступна его обработка.
Нажмите на кнопку «Изменить цвет», чтобы оформить объект.
Наклейки
Наклейки – это готовые пиктограммы и небольшие рисунки.
Здесь же можно выбрать свою наклейку или текстуру.
Текст

В этот раздел был добавлен трехмерный текст.
Эффекты

Можно настроить цвета фильтра. В данном случае фильтр – это эффект разглядывания рисунка через цветное стекло. Также можно менять угол падения света на фигуры.
Холст

В этой вкладке вы управляете холстом. Появилась прозрачность. За маркеры в углах и в центре стороны можно его растянуть или сузить.
Ремикс 3D
Позволяет находить готовые модели в Интернете.
Но чтобы получить модель, надо зарегистрироваться в Microsoft.
После ввода логина и пароля, вам придется создать свой профиль в сообществе. Укажите имя и выберите аватар.
После этого вам будет доступен любой рисунок из коллекции.
Вставить
Это кнопка вставки рисунка из буфера обмена.
Отменить
Отмена последнего действия.
Журнал
Просмотр всех действий. Можно создать видео. Крайне удобно преподавателям и начинающим для анализа последовательности действий.
Инструкция
- На компьютере с ОС Windows запустите приложение Paint, теперь загрузите исходные фотографии. Это можно сделать одновременно через контекстное меню. Щелкните фото в «Проводнике» правой кнопкой мышки, а в меню выбирайте строку с приложением Paint. В случае, если вы использовали «Пуск» и графический редактор, тогда клавиши Ctrl + O откроют вам нужный файл.
- На главной фотографии необходимо добавить дополнительное место, чтобы в него вошло другое фото. Достаточно просто это можно сделать при помощи узловых точек, которые располагаются на границах картинки. Левая кнопка мыши позволяет их перемещать по вашему желанию. Увеличивайте размеры с запасом, после совмещения фотографий, оставшееся пространство можно будет удалить тем же способом.
- Для загрузки дополнительной картинки вам следует открыть список «Вставить» в Paint меню. После этого активируйте опцию «Вставить из». Второе изображение будет помещено поверх первой фотографии, затем будет активизирован процесс редактирования.
- Выбрав место для дополнительного фото на исходнике, установите нужные вам размеры. Передвигать картинку, отмеченную пунктиром, можно левой кнопкой мыши, а выбрать ее размеры точками, расположенными в каждом углу по четыре штуки и на каждой стороне изображения.
- Кликнув мышкой в любой зоне, не отмеченной редактированием, режим изменения можно выключить. Теперь можно подогнать размеры объединенных фотографий. Если вам необходимо изменить размеры полученного рисунка зайдите в «Изображение», выберите «Размер изображения» и установите необходимые параметры. Сохраните полученный результат в нужном файле.
В программе Paint Net можно не только редактировать скриншот, рисунок, фотографию, добавляя акцентирующие внимания графические элементы (геометрические фигуры, стрелки, подписи), изменяя цветовую гамму, размер изображения, но и объединять несколько фрагментов в одну картинку. В данной статье подробные обзоры нескольких вариантов, как объединить изображения в одно целое.
Paint 3D: создание нового изображения
Прежде чем начать работу с Paint 3D, убедитесь, что у вас установлена эта программа. Если вы используете Windows 10, Paint 3D встроен в вашу систему по умолчанию. Если это не так, вы можете бесплатно загрузить Paint 3D из магазина приложений Microsoft по этой ссылке.
Запустите Paint 3D и нажмите на кнопку «Создать», чтобы создать новое изображение.
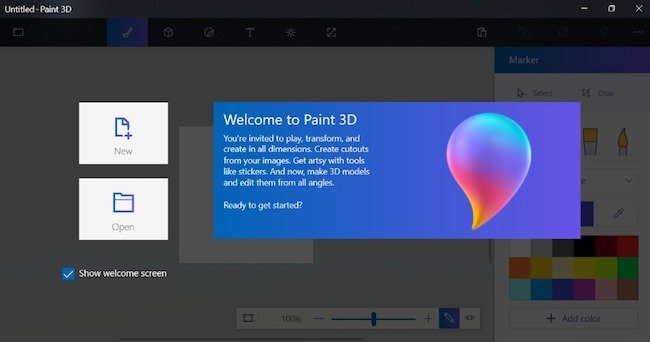
Кнопка Создать (New) позволяет создать новое изображение
По просьбам зрителей и читателей.
Видео работ по городскому транспорту из печатного альбома «Билетик в детство». Боюсь, Пикабу не поймёт, если я выложу 40 или 50 картинок сразу )))

10 лучших программ для рисования
А теперь давайте подробнее остановимся на том, какие программы для рисования на ПК помогут воплотить ваши задумки в жизнь. Ниже мы рассмотрим схему работы как простых приложений, которые могут быстро освоить даже школьники, так и более сложных, разработанных специально для профессионалов.
Sai Paint Tool
Sai Paint Tool создан японцами и ориентирован на поклонников аниме и манги. Однако это не значит, что в редакторе нельзя рисовать ничего другого. Приложение относится к типу растрово-векторных. Наиболее популярные базовые инструменты для рисования – это «Аэрограф», «Карандаш», «Перо», «Заливка» и «Ластик». В данной программе вы сможете работать со слоями как отдельно, так и сгруппировав их. Также в редакторе есть возможность использовать «горячие клавиши», что значительно экономит время.

Krita
Krita изначально задумывалась как инструмент для создания иллюстраций с нуля. Но сейчас она уже успешно конкурирует с Adobe Photoshop, поскольку имеет богатый набор инструментов, позволяющих редактировать уже готовые цифровые снимки.
Krita имеет одну особенность — это программа с открытым исходным кодом, то есть каждый желающий человек, обладающий необходимыми навыками, может модифицировать редактор под свои нужды. Например, можно загрузить новые кисти.
Krita — это бесконечный виртуальный холст с огромным выбором кистей. Благодаря специальному менеджеру вы можете использовать кисти, созданные другими пользователями. Есть функция отзеркаливания: по горизонтали и вертикали, а также вращения рисунка при помощи инструмента Multibrush. Krita может использоваться для создания артов, скетчей, комиксов и рисунков с 3D-эффектом.

Свободно распространяемый графический редактор, предназначенный, в основном, для работы с растровыми изображениями. GIMP имеет большую библиотеку фильтров, спецэффектов и полный пакет всех необходимых для рисования инструментов. Можно провести тонкую настройку каждого инструмента в отдельности: определить толщину контура, прозрачность, форму и проч. Поддерживает установку сторонних плагинов.

Inkscape
Инструмент для создания векторной графики. Inkscape применяется для выполнения художественных и технических иллюстраций. Будет востребован в сфере рекламы: при изготовлении баннеров, логотипов и разнообразных коммерческих проектов.

ArtRage
Программа-эмулятор масляной живописи. ArtRage реалистично имитирует настоящие краски: акварель, пастель, масло, причем с последним выходит лучше всего – рисунок приобретает трехмерный объем. Создается впечатление, что работа была выполнена не в графическом редакторе, а в художественной студии.

MediBang Paint Pro
Графический редактор для рисования комиксов. В стандартном наборе MediBang Paint Pro представлено 20 видов кистей, но при регистрации на сайте их число увеличивается до 50. После создания аккаунта вы получите доступ к облачному хранилищу, откуда сможете загружать дополнительные инструменты, сделанные другими пользователями.

MediBang Paint Pro
Artweaver
Программа для создания растровой графики и редактирования снимков. Artweaver ориентирована на профессионалов и художников-любителей. По функционалу напоминает собой Adobe Photoshop и Corel Painter. Имеет богатую коллекцию встроенных фильтров, имитирующих эффекты ветра, мозаики, волны, размытия и т.п. Также тут можно создать на виртуальном холсте рисунок мелом, древесным углем, карандашом, пастелью, акриловой краской и др.

Gravit Designer
Мощный инструмент для создания векторных изображений. Главная изюминка Gravit Designer заключается в том, что его можно использовать в режиме онлайн. Это можно сделать на «родном» сервере программы Gravit – для этого достаточно просто зайти на сайт и запустить софт через браузер. В программе удобно создавать рекламные проекты: баннеры, логотипы, значки для сайтов и прочие.

BlackInk
Замыкает ТОП самый необычный из редакторов для рисования – BlackInk. Его главная особенность заключается в уникальных настраиваемых кистях, которые позволят максимально ускорить вашу работу. Программа понравится профессионалам, которые любят мыслить нестандартно: за обманчиво простым интерфейсом скрывается целая лаборатория по созданию растровой графики. А вот новички мало что поймут в ней.













