Hiwatch ip адрес по умолчанию
Данная таблица может быть полезна при вводе в эксплуатацию и ремонте систем видеонаблюдения.
Каждая IP камера имеет дефолтные(default) или по умолчанию установки. С данными установками камеры поступают от производителя. IP камеры имеют специальную кнопку «сброс», нажатие и удержание данной кнопки определённое время приводит к перезагрузке камеры и сбросу всех установок в «default».
В таблице ниже указаны дефолтные установки IP камер от разных производителей. В основном, каждый отдельный производитель, применяет данные установки ко всей линейке производимого товара. К примеру, HikVision по умолчанию (default), устанавливает пароль (password) 12345 и логин (login) admin не только на IP камеры, но и на видеорегистраторы.
Обратите внимание на колонку «адрес». Некоторые камеры, по умолчанию, находятся в режиме DHCP (Dynamic Host Configuration Protocol — протокол динамической настройки узла), что позволяет им получать IP адрес и другие установки автоматически. Это также значит что, подключив такую камеру, напрямую, к вашему компьютеру вы её не обнаружите. Её необходимо подключить к устройству который имеет сервер DHCP. Таким устройством, к примеру, может быть роутер.

Содержание:
В эпоху цифровых технологий для удобного использования разработано множество многофункциональных устройств. Одним из таких является камера hikvision, которую по праву можно назвать одним из лучших программных устройств нового поколения.
Шаг 1: Загрузите эмулятор Android для ПК и Mac
Хорошо. Прежде всего. Если вы хотите использовать приложение на своем компьютере, сначала посетите магазин Mac или Windows AppStore и найдите либо приложение Bluestacks, либо Приложение Nox . Большинство учебных пособий в Интернете рекомендуют приложение Bluestacks, и у меня может возникнуть соблазн рекомендовать его, потому что вы с большей вероятностью сможете легко найти решения в Интернете, если у вас возникнут проблемы с использованием приложения Bluestacks на вашем компьютере. Вы можете загрузить программное обеспечение Bluestacks Pc или Mac here .
Теперь, когда вы загрузили эмулятор по вашему выбору, перейдите в папку «Загрузка» на вашем компьютере, чтобы найти приложение эмулятора или Bluestacks.
Как только вы его нашли, щелкните его, чтобы установить приложение или exe на компьютер или компьютер Mac.
Теперь нажмите «Далее», чтобы принять лицензионное соглашение.
Чтобы правильно установить приложение, следуйте инструкциям на экране.
Если вы правильно это сделаете, приложение Emulator будет успешно установлено.
Активация устройства с помощью SADP.
При первом подключении регистратора (с версией прошивки выше V3.3.0) или камеры (с версией прошивки выше V5.3.0) к сети, устройство обнаруживается программой SADP как неактивное (Inactive). Это связано с дополнительной безопасностью, внесенными компанией Hikvision для затруднения несанкционированного доступа.

Чтобы активировать устройство, необходимо установить новый пароль для пользователя «admin». Это можно сделать с помощью веб-браузера при первом входе в систему, с помощью программы SADP или с помощью регистратора. Чтобы активировать устройство с помощью программы SADP необходимо:
- Выбрать устройство в SADP (вы можете также выбрать несколько устройств для одновременной активации и придания им того же пароля),
- Ввести новый пароль для устройства и подтвердить кнопкой «Activate».
Программа автоматически проверяет и показывает силу введенного пароля. Пароль должен содержать от 8 до 16 символов, среди которых должны быть, по крайней мере, два вида из следующих символов: цифры, строчные буквы, заглавные буквы, специальные символы.
Как делается сброс пароля
Если пароль к камере не подходит, то, скорее всего, при активации камеры (если она была до этого) кто-то ввёл свой пароль. В сети можно много найти инструкций сброса пароля через утилиту SADP. Там действительно есть кнопка «Forgot Password«. Только вот дальше, по инструкции, потребуется отправлять XML-файлы в техподдержку, которая будет скидывать пароль в течение часа или даже дня (Что? Да!). В общем, этот вариант нам точно не подходит.
Мы прибегнем к старому и проверенному методу — хард резет. При резете камера сброситься в состояние «Inactive» (в SADP) и при новой активации вы сможете задать новый пароль
Hik-Connect — бесплатный облачный Р2Р сервис для просмотра видеонаблюдения через интернет.
Приложение даёт возможность удаленно подключаться к вашим ip-камерам ip- домофонам и видеорегистраторам Hikvision.
В отличии от сервиса ezviz, где можно только подключаться к устройствам по средствам технологии Р2Р (когда облачный сервис связывает камеру и ваш телефон по интернету), в приложении Hik-Connect так же можно подключаться к устройству Hikvision через интернет напрямую, с помощью статического адреса, а так же есть функционал подключения к устройствам Hikvision локально (т.е. будучи в одной локальной сети с вашим роутером, например дома, где и камеры и ваш телефон подключен к одному роутеру, можно мгновенно напрямую просматривать видео с камер обращаясь к устройству по его ip адресу, при этом как во вторичном, так и в основном потоке! )
Таким образом, приложение Hik-connect, объединяет в себе функционал двух сервисов от Hikvision, а именно ezviz и ivms-4500
Первый
Софт который вы выбираете должен поддерживать протокол ONVIF, это означает что он будет совместим чертовой уймой оборудования — от дешевых китайцев до элитных европейских продуктов. У вас будет выбор. Подробней о протоколе ONVIF можно почитать в обзорной статье «Что такое ONVIF. » на нашем сайте.
Но заявлять о поддержке ONVIF и поддерживать это как говорится, две большие разницы. Проверить поддержку программным обеспечением ONVIF можно на официальном сайте проекта, в разделе совместимые продукты .
Выбираете в поле «Application Type» значение «Client», а в поле «Manufacturer» название компании разработчика, в основном оно одинаково с названием софта, и вуаля, перед вами список программных продуктов официально поддерживающих ONVIF, и наименование поддерживаемого профиля.
На скрине м ы построили список совместимых программных продуктов для серии Axxon , одного из самых крутых российских разработчиков софта для видеонаблюдения.

Если программный продукт есть в этом списке, он точно, официально поддерживает ONVIF, если программного продукта нет в этом списке, это не будет означать что он не поддерживает ONVIF, это будет означать что это стоит проверить.
И проверить не то, есть ли в интерфейсе пункт ONVIF, а проверить как софт будет работать с реальным оборудованием. Чувак скажите вы мне, это чертова уйма геморроя. Согласен с вами отвечу я, мы 11 лет занимаемся этим геморроем, но другого варианта нет. Конечно всей инфой, что у нас есть мы с удовольствием делимся, так что если очень нужно спрашивайте.
Не забывайте что поддержка ONVIF программным обеспечение это пол дела, вторая половина это поддержка ONVIF камерами видеонаблюдения, специально для вас мы сделали фильтр, который позволит вам выбрать оборудование с поддержкой того или иного профиля ONVIF.

Камеры видеонаблюдения поддерживающие протокол ONVIF Profile S — цена от 3840 рублей
Profile S – ориентирован на системы потокового IP видеонаблюдения. После выхода данного профиля версии ONVIF 1.0 и 2.0 стали полностью совместимы между собой

Камеры видеонаблюдения поддерживающие протокол ONVIF Profile G — цена от 3840 рублей
Profile G – с появлением данного профиля стало возможным локальное хранение, поиск и извлечение данных, настройка фильтров для более эффективного поиска, и т. д.

Камеры видеонаблюдения поддерживающие протокол ONVIF Profile T — цена от 9890 рублей
Profile T – ориентирован на алгоритмизацию обработки видеоизображений.
Скачать
Кнопка, прикрепленная ниже, поможет бесплатно скачать последнюю русскую версию программы.
| Разработчик: | Hikvision |
| Информация обновлена и актуальна на: | 2022 год |
| Название: | Hik-Connect |
| Платформа: | Microsoft Windows |
| Язык: | Русский |
| Лицензия: | Бесплатно |
IP Camera Viewer
Полностью бесплатное решение, которое покрывает базовые функции видеонаблюдения, нужные большинству пользователей. IP Camera Viewer поддерживает свыше 2 000 моделей USB- и IP‑камер различных производителей, а если какого‑то из устройств нет, можно отправить запрос в техподдержку с просьбой добавить его.
Приложение имеет очень простой интерфейс, в котором легко разобраться даже новичку. Можно одновременно просматривать видео с четырёх камер и управлять ими. Есть поддержка цифрового зума, настройки параметров изображения и многое другое.
После прошивки
После процесса прошивки необходимо снова попробовать добавить камеру в личном кабинете РТК. Не забывайте, что камера должна иметь доступ в интернет в момент привязки. Есть один нюанс: если вы делаете привязку камеры через ноутбук (выходите в интернет через wi-fi), в то время, как камера подключена через ethernet-кабель в тот же ноутбук, то необходимо создать сетевой мост между беспроводным и проводным подключением, чтобы камера была доступна в сети (правой кнопкой на подключении «Настройка Моста»)
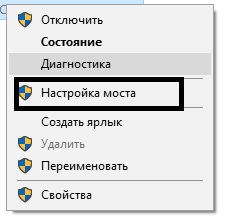
Сделайте мост между беспроводным и проводным подключением
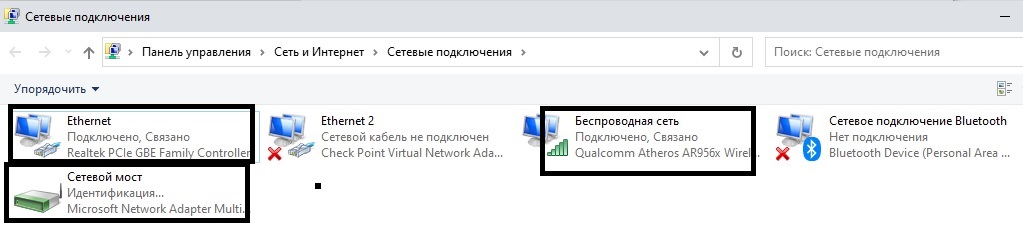
Теперь камера будет доступна извне и привязка будет сделана. Проблема актуальна только если нет второго канала связи (роутера или маршрутизатора под рукой)












