Как экспортировать личные заметки из Google Keep в Windows
Сегодня ПК может помочь нам в решении множества задач, связанных как с работой, так и с отдыхом. Мы можем создавать документы в Word, играть в игры, редактировать фотографии с помощью Photoshop, видеоконференция с Skypeили создавайте заметки с помощью Google Keep .
Благодаря мощному оборудованию, которое они устанавливают, и всему программному обеспечению, которое у нас есть под рукой, возможности практически безграничны. Итак, в этом направлении мы хотим сосредоточиться на приложении, которое помогает нам изо дня в день. В частности, мы имеем в виду популярный Google Сохранить используется пользователями со всего мира. Таким образом, как обычно в наше время, мы ведем довольно насыщенную жизнь.
Будь то учеба, работа или все вместе, у нас много дел, и иногда мы забываем, потому что мы более организованы. Да, у нас есть много решений, которые могут помочь, например Приложения задачи и заметки. Это тот случай, о котором мы говорим здесь, Google Keep. Это полезный бесплатный инструмент, который будет очень полезен, чтобы мы больше ничего не получили. Здесь мы можем удобно сохранить назначенные даты, веб-сайты, список покупок или все, что мы можем вообразить.
Google Keep: заметки и списки для ПК Скриншоты

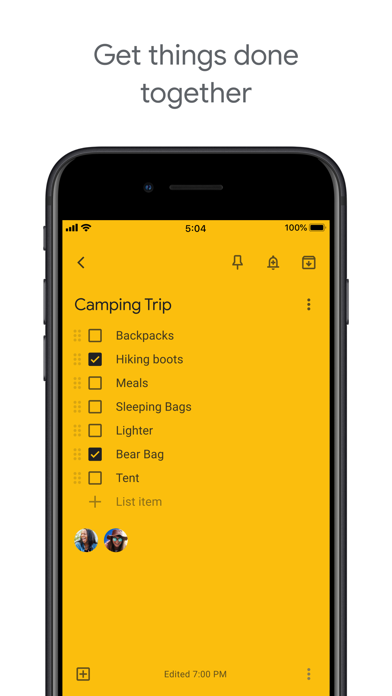

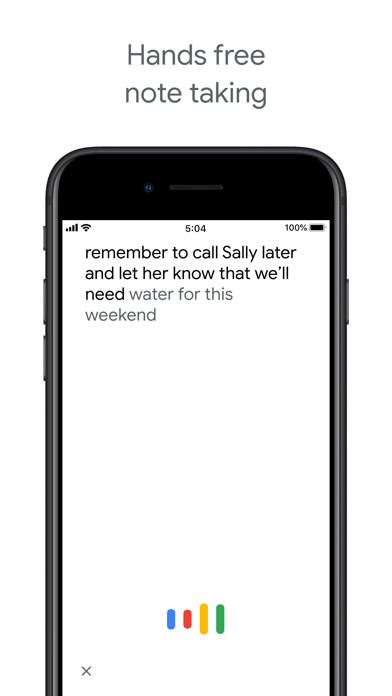
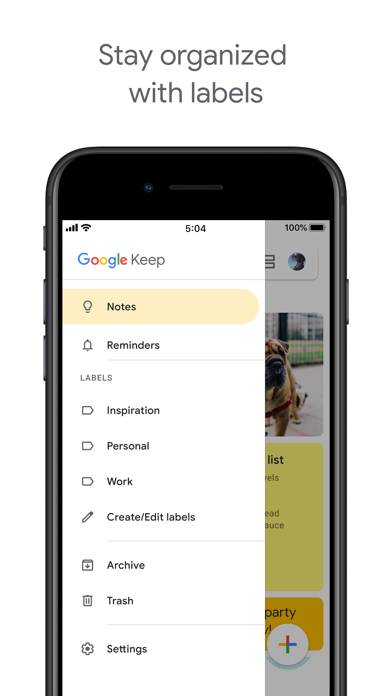
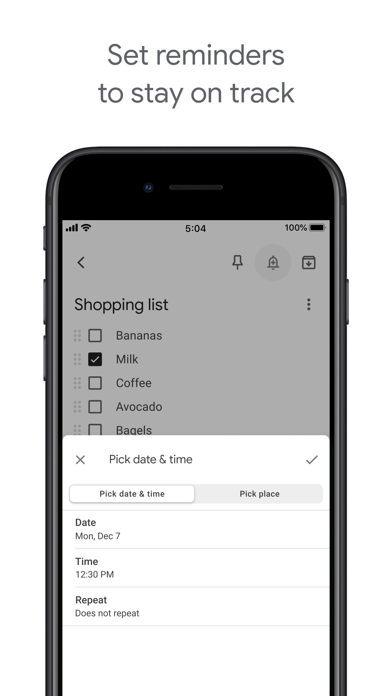
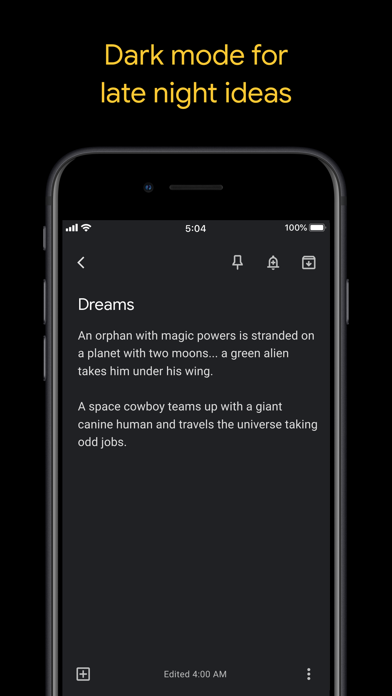
Некоторые приложения, например, те, которые вы ищете, доступны для Windows! Получите это ниже:
| SN | заявка | Скачать | рецензия | Разработчик |
|---|---|---|---|---|
| 1. | Keep Notes: OneKeep Calendar & Planner — A Google Keep Clone | Скачать | 3.4/5 14 рецензия |
Или следуйте инструкциям ниже для использования на ПК :
Выберите версию для ПК:
Если вы хотите установить и использовать Google Keep: заметки и списки на вашем ПК или Mac, вам нужно будет загрузить и установить эмулятор Desktop App для своего компьютера. Мы усердно работали, чтобы помочь вам понять, как использовать app для вашего компьютера в 4 простых шагах ниже:
Шаг 1: Загрузите эмулятор Android для ПК и Mac
Хорошо. Прежде всего. Если вы хотите использовать приложение на своем компьютере, сначала посетите магазин Mac или Windows AppStore и найдите либо приложение Bluestacks, либо Приложение Nox . Большинство учебных пособий в Интернете рекомендуют приложение Bluestacks, и у меня может возникнуть соблазн рекомендовать его, потому что вы с большей вероятностью сможете легко найти решения в Интернете, если у вас возникнут проблемы с использованием приложения Bluestacks на вашем компьютере. Вы можете загрузить программное обеспечение Bluestacks Pc или Mac here .
Шаг 2: установите эмулятор на ПК или Mac
Теперь, когда вы загрузили эмулятор по вашему выбору, перейдите в папку «Загрузка» на вашем компьютере, чтобы найти приложение эмулятора или Bluestacks.
Как только вы его нашли, щелкните его, чтобы установить приложение или exe на компьютер или компьютер Mac.
Теперь нажмите «Далее», чтобы принять лицензионное соглашение.
Чтобы правильно установить приложение, следуйте инструкциям на экране.
Если вы правильно это сделаете, приложение Emulator будет успешно установлено.
Шаг 3: Google Keep: заметки и списки для ПК — Windows 7/8 / 10/ 11
Теперь откройте приложение Emulator, которое вы установили, и найдите его панель поиска. Найдя его, введите Google Keep: заметки и списки в строке поиска и нажмите «Поиск». Нажмите на Google Keep: заметки и спискизначок приложения. Окно Google Keep: заметки и списки в Play Маркете или магазине приложений, и он отобразит Store в вашем приложении эмулятора. Теперь нажмите кнопку «Установить» и, например, на устройстве iPhone или Android, ваше приложение начнет загрузку. Теперь мы все закончили.
Вы увидите значок под названием «Все приложения».
Нажмите на нее, и она перенесет вас на страницу, содержащую все установленные вами приложения.
Вы должны увидеть . Нажмите на нее и начните использовать приложение.
Шаг 4: Google Keep: заметки и списки для Mac OS
Привет. Пользователь Mac!
Шаги по использованию Google Keep: заметки и списки для Mac точно такие же, как для ОС Windows выше. Все, что вам нужно сделать, это установить Nox Application Emulator или Bluestack на вашем Macintosh. Вы можете получить Это здесь .
Получить совместимый APK для ПК
| Скачать | Разработчик | Рейтинг | Score | Текущая версия | Совместимость |
|---|---|---|---|---|---|
| Проверить APK → | Google LLC | 834 | 3.35971 | 2.2022.14202 | 4+ |
Google Keep: заметки и списки На iTunes
| Скачать | Разработчик | Рейтинг | Score | Текущая версия | Взрослый рейтинг |
|---|---|---|---|---|---|
| Бесплатно На iTunes | Google LLC | 834 | 3.35971 | 2.2022.14202 | 4+ |
Что же делать в программе Google Keep?
Для начала вам стоит понимать, что это приложение было создано специально для того, чтобы вы создавали свои заметки. Когда вы заходите в программу, то сразу же попадаете на главный экран. Для того, чтобы приступить к работе, вам предстоит нажать на плюсик, который расположен в правой части экрана. Это позволит создать новую заметку.
В редакторе, вы сможете изменить цвет фона, чтобы глазам было приятней. Стоит отметить, что здесь присутствуют различные нежные тона на любой вкус. Уже сейчас можете скачать бесплатную программу Google Keep на ПК и начать работу.
После того, как вы выбрали фон, можете приступать к написанию информации. Приятным моментом является то, что здесь можно использовать различные картинки или фото из вашей галереи. Для этого вам предстоит выбрать раздел настроек, указать на картинку и поместить ее в ваш открытый документ для редактирования. Можете перенести любой портрет, пейзаж, фотографию для редактирования или закрепления.
Помимо этого, программа предлагает вам воспользоваться и встроенной камерой. Это позволит фотографировать и сохранять различные данные сразу же в программе Гугл Кип. Также можете воспользоваться и специальным разделом с рисунками. Это позволит с помощью встроенной ручки записывать важную информацию используя графический редактор. В нем вы можете поменять цвет, обрезать сделанную работу, сохранить данные и использовать различные стили для написания.
Как работает расширение Google Keep?
После установки расширения в браузер, у вас появится иконка (логотип сервиса Google Keep) на панели инструментов. Как только вы захотите сохранить какую-нибудь страницу в заметки, нажмите на логотип.
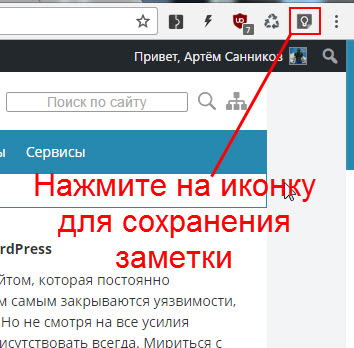
У вас откроется окно в котором нужно будет заполнить два поля: название и описание заметки. Заметка будет сохранена автоматически.
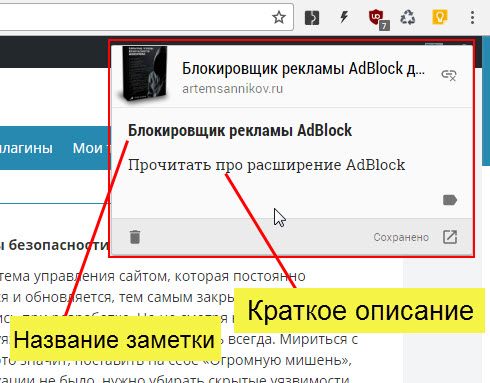
Использовать флажки для списков
Если Вы используете Keep для списков — будь то список дел, список покупок или какой-либо другой список, то Вы можете помечать выполненные дела.
Существует два способа создания списка с флажками. Вы можете либо использовать кнопку «Новый список», либо добавить флажки после факта, нажав кнопку «+», а затем выбрав опцию «Несколько из списка».


С этого момента просто отметьте эти поля, когда Вы пункт дел, чтобы переместить их в нижнюю часть списка. Вы также можете скрыть или показать их, нажав на маленькую стрелку.

Если в любой момент Вы захотите удалить флажки, снять отметку со всех элементов или удалить отмеченные элементы, Вы можете сделать это, нажав три точки рядом с именем списка на мобильном устройстве или нажав кнопку меню на веб-сайте. Оттуда появляются все доступные параметры списка.

Особенности заметок Google Keep — что умеет приложении
Создание простых заметок с простым оформлением в виде текста с возможностью использовать списки по пунктам или в виде маркеров в его форматировании, а также в виде специального списка с чекбоксами (когда можно отмечать галочками, например, выполненные дела в заметке).
Сортировка заметок по ярлыкам, которые будут доступны как меню и позволят легко находить нужные заметки даже без поиска.
Добавление напоминаний в любые заметки на указанный день и время (будет появляться оповещение сразу на всех синхронизируемых устройствах).
Возможность прикреплять к заметкам изображений и рисунки.
Предоставление доступа к заметке другим пользователям гугл и одновременная работа с ней.
Работает под любыми платформами (либо есть приложение для устройства, либо не менее удобно работать через браузер, посетив соответствующий сайт).
Перечисленные 6 пунктов дают очень хорошие возможности по работе с заметками и напоминаниями, при этом проще в использовании, чем аналоги, на мой взгляд.
Делимся доступом к заметкам
Недавно в Google Keep появилась новая функция «Общий доступ». Чтобы открыть доступ к той или иной заметке, нажмите иконку «Соавторы»:
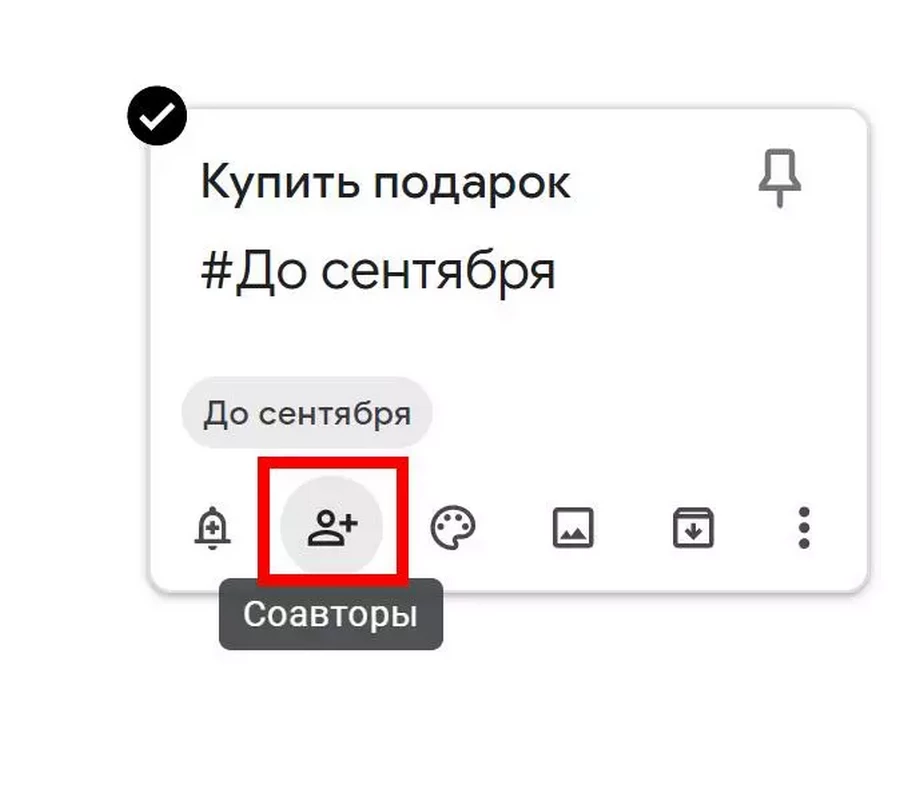
В появившемся окне нужно указать имя или e-mail человека, которому вы предоставляете доступ:
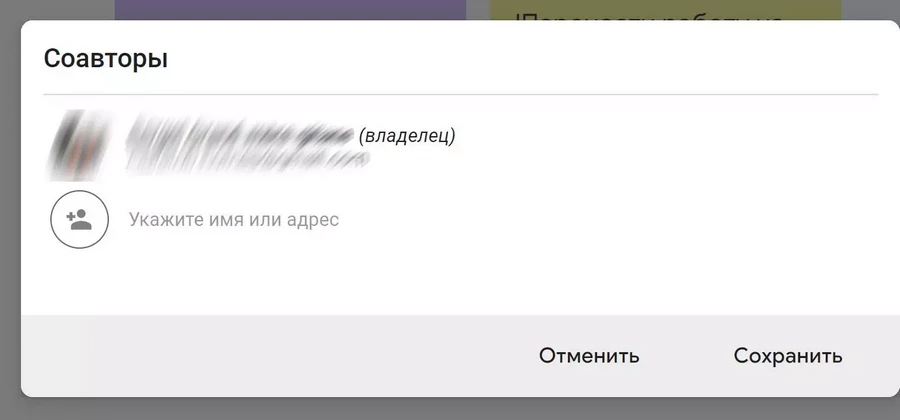
Кстати, можно указывать и название целой группы Google.
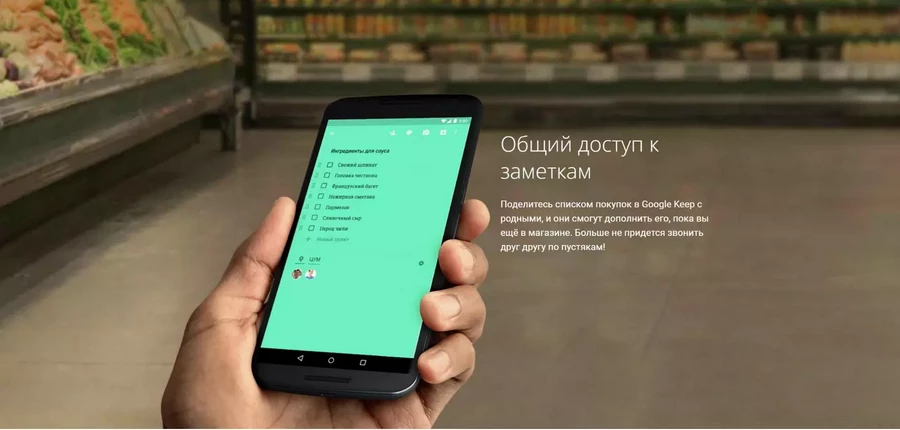
Добавляйте отсканированные тексты
Иногда нам нужно добавить в заметки текст, уже существующий в какой-то форме в реальном мире. Это может быть страница из книги, расписание на двери кабинета или забавный рекламный слоган на улице. В Google Keep можно добавлять снимки, причём приложение умеет распознавать содержащийся на них текст. Просто тапните по снимку, а затем выберите в меню команду «Распознать текст».
В Google Keep не слишком много инструментов для совместной работы, но самое необходимое имеется. Вы можете поделиться выбранной записью с нужными людьми, и они получат возможность просматривать и редактировать её содержание. Фантастически удобная функция для семейных списков покупок, позволяющая каждому быть в курсе того, что ещё необходимо купить, практически в режиме реального времени.
Как видите, Google Keep не такой уж примитивный заметочник, как многим кажется. При этом он, к счастью, пока не стал слоноподобным комбайном, который еле шевелится под грузом придуманных разработчиками функций и украшений. Пользоваться Google Keep по-прежнему приятно, удобно и очень быстро. Согласны?












