Исправлено: Проблемы с Garmin Express —
Garmin (ранее известный как ProNav), американская многонациональная компания, известная своей специализацией в технологии GPS для использования в авиации, на открытом воздухе, в спортивных мероприятиях или в автомобильной промышленности.
Garmin имеет настольное приложение с именем Гармин Экспресс что позволяет вам управлять устройством Garmin после подключения его через USB-соединение на вашем компьютере. Вы также можете загружать карты на свое устройство и легко изменять другие настройки.
Garmin Это очень популярное приложение, которое также имеет проблемы совместимости с Microsoft Windows. Есть несколько случаев, когда приложение не загружается или выдает ошибку при открытии. Это связано с тем, что и у операционной системы, и у приложения часто возникают проблемы с совместимостью, и это не решается до тех пор, пока одна из сторон не запустит обновление для решения этой проблемы.
Garmin Connect™ для ПК Скриншоты

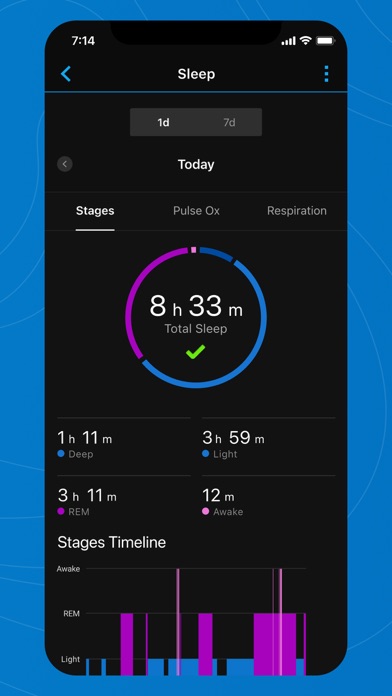
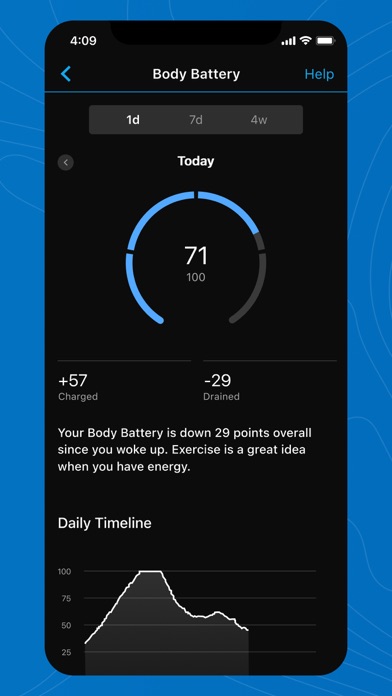


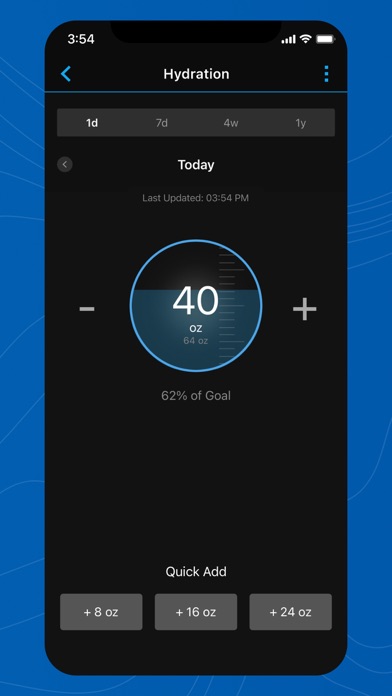
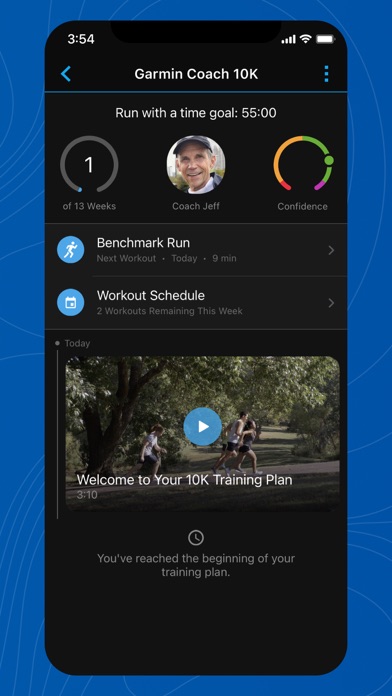
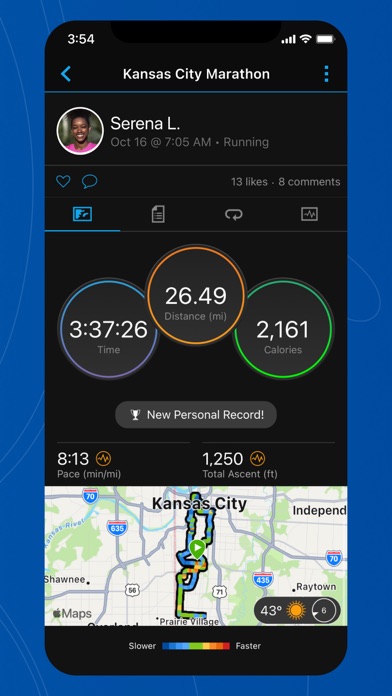
Проверить совместимые приложения для ПК или альтернативы
| заявка | Скачать | Рейтинг | Разработчик |
|---|---|---|---|
 garmin connect garmin connect |
Получить приложение или альтернативы | 3.60593/5 2530 рецензия |
Или следуйте инструкциям ниже для использования на ПК
Выберите версию для ПК:
Если вы хотите установить и использовать Garmin Connect™ на вашем ПК или Mac, вам нужно будет загрузить и установить эмулятор Desktop App для своего компьютера. Мы усердно работали, чтобы помочь вам понять, как использовать app для вашего компьютера в 4 простых шагах ниже:
Шаг 1: Загрузите эмулятор Android для ПК и Mac
Хорошо. Прежде всего. Если вы хотите использовать приложение на своем компьютере, сначала посетите магазин Mac или Windows AppStore и найдите либо приложение Bluestacks, либо Приложение Nox . Большинство учебных пособий в Интернете рекомендуют приложение Bluestacks, и у меня может возникнуть соблазн рекомендовать его, потому что вы с большей вероятностью сможете легко найти решения в Интернете, если у вас возникнут проблемы с использованием приложения Bluestacks на вашем компьютере. Вы можете загрузить программное обеспечение Bluestacks Pc или Mac here .
Шаг 2: установите эмулятор на ПК или Mac
Теперь, когда вы загрузили эмулятор по вашему выбору, перейдите в папку «Загрузка» на вашем компьютере, чтобы найти приложение эмулятора или Bluestacks.
Как только вы его нашли, щелкните его, чтобы установить приложение или exe на компьютер или компьютер Mac.
Теперь нажмите «Далее», чтобы принять лицензионное соглашение.
Чтобы правильно установить приложение, следуйте инструкциям на экране.
Если вы правильно это сделаете, приложение Emulator будет успешно установлено.
Шаг 3: Garmin Connect™ для ПК — Windows 7/8 / 10/ 11
Теперь откройте приложение Emulator, которое вы установили, и найдите его панель поиска. Найдя его, введите Garmin Connect™ в строке поиска и нажмите «Поиск». Нажмите на Garmin Connect™значок приложения. Окно Garmin Connect™ в Play Маркете или магазине приложений, и он отобразит Store в вашем приложении эмулятора. Теперь нажмите кнопку «Установить» и, например, на устройстве iPhone или Android, ваше приложение начнет загрузку. Теперь мы все закончили.
Вы увидите значок под названием «Все приложения».
Нажмите на нее, и она перенесет вас на страницу, содержащую все установленные вами приложения.
Вы должны увидеть . Нажмите на нее и начните использовать приложение.
Шаг 4: Garmin Connect™ для Mac OS
Привет. Пользователь Mac!
Шаги по использованию Garmin Connect™ для Mac точно такие же, как для ОС Windows выше. Все, что вам нужно сделать, это установить Nox Application Emulator или Bluestack на вашем Macintosh. Вы можете получить Это здесь .
Google play stats — Garmin Connect™
| Скачать | Разработчик | Рейтинг | Score | Текущая версия | Совместимость |
|---|---|---|---|---|---|
| Apk для ПК | Garmin | 144,221 | 5 | 1.2.2 | Android 5.0+ |
Garmin Connect™ На iTunes
| Скачать | Разработчик | Рейтинг | Score | Текущая версия | Взрослый рейтинг |
|---|---|---|---|---|---|
| Бесплатно На iTunes | Garmin | 2530 | 3.60593 | 4.53.1 | 4+ |
Синхронизация с Garmin Connect
Используйте приложение Express для загрузки занятий и данных о состоянии здоровья в учетную запись Garmin Connect™.
Быстрая регистрация устройства с помощью одного лишь адреса электронной почты.
Почему карты бесплатные?
Для добавления карт в свои устройства я использую карты OpenStreetMap (OSM).
Это не коммерческий проект, который ведется энтузиастами картографии и поддерживается по всему миру. Детальнее про OSM проект читайте в Википедии.
Обращаю ваше внимание, что карты хранятся в Векторном масштабе. В том случае участки карты позволяют легко менять масштаб и занимают меньше свободного места на носителе. Карты в том проекте двухмерные, без изолиний.
Хотя существует множество других проектов, которые позволяют загружать топо-карты с изолиниями. Например, привожу Топо-карту карту Карпат с изолиниями.
Этот проект ведут добровольцы и обновляют информацию по карте самостоятельно или с помощью туристов, которые сами комментируют неточности. Сайт проекта — www.navigation.com.ua. Ребята молодцы за что им большой респект!
Но с 2019 года проект не работает, однако вы можете закачать Топо карту Карпат в формате 3D через Веб-архив по той ссылке.
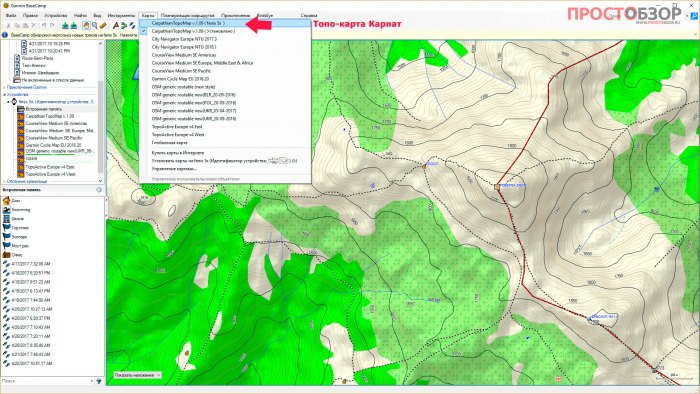
Я ни в коем случае не против платных карт. Никто вам не запрещает купить другие версии и установить их в часы.
Я же брал часы немного западнее, по тому у меня такого варианта нет. Именно по тому я обратил внимание на карты проекта OpenStreetMap.
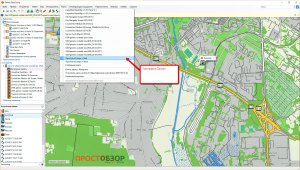
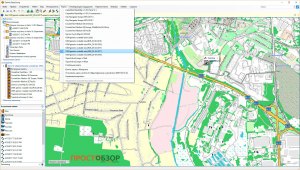
Как видите, обе карты практически идентичны.
Как пользоваться скачанным треком
В качестве примера взята модель Garmin Forerunner 735 XT.

После того как трек загрузился в часы, необходимо включить навигацию следующим образом: «Меню» → «Навигация» → «Дистанция» → «Выбор загруженной дистанции» → «Пройти дистанцию». Теперь можно нажимать на пункт «Старт» и следовать по проложенному маршруту.

В модели Forerunner 735 XT за 300–500 и за 30–50 метров до поворота будут появляться уведомления с вибрацией. Во время самого поворота устройство тоже вибрирует.

Если же было отклонение от курса на 40–50 метров, то гаджет будет уведомлять пользователя об этом до тех пор, пока тот не вернется на маршрут. Как показывает практика, владельцу часов достаточно 10 секунд пробежать вне маршрута, и прибор тут же об этом предупредит.

Подобный принцип используется и в других моделях смарт-часов Garmin.
Решение 2. Установка приложения в режиме совместимости
Если вам не удалось установить приложение, возможно, приложение не поддерживается текущей версией операционной системы Windows. Это известная проблема с Windows, когда после обновления не удается установить приложения из-за новых изменений. Мы можем попробовать запустить программу в режиме совместимости для некоторых старых версий Windows.
- Загрузите исполняемый файл установки в доступное место. Щелкните правой кнопкой мыши и выберите «свойства».
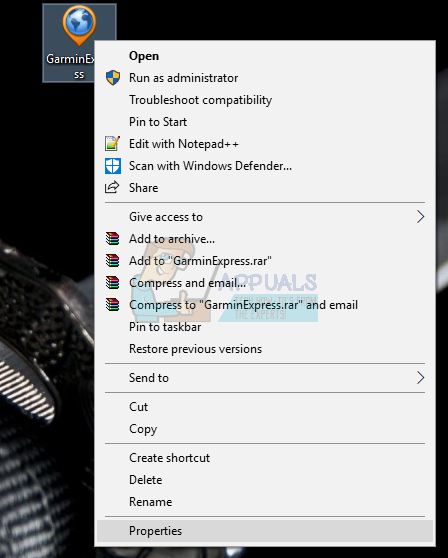
- Оказавшись в свойствах, нажмите «СовместимостьВкладка. Теперь проверьЗапустите эту программу в режиме совместимости дляИ выберите версию Windows из выпадающего списка. Теперь щелкните правой кнопкой мыши на исполняемом файле и выберите «Запустить от имени администратора». Теперь установите приложение.
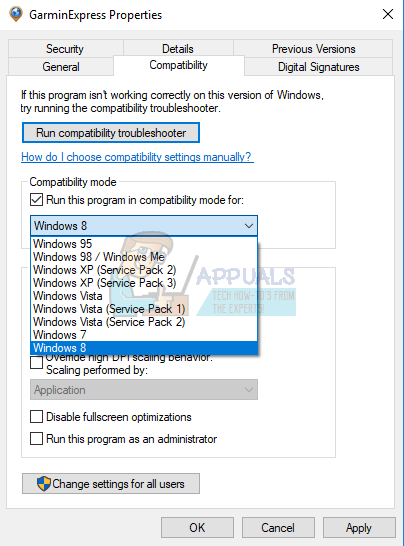
- Перезагрузите компьютер после установки приложения и запустите Garbit.
Достоинства
- Простота использования;
- Понятный интерфейс;
- Полностью на русском языке;
- Нет проблем с совместимостью компьютера и программы;
- Нет лишнего функционала;
- На протяжении всей установки существуют подсказки.
- Долгая загрузка и установка.
Достаточно удобное программное обеспечение, распространяющееся бесплатно, не может не заинтересовать владельца навигатора. Именно поэтому ПО на базе Гармин пользуется такой популярностью.
Возможности
После установки программы вы сможете «обновлять» информацию о данных на картах, а потом копировать её на свой смартфон. В софте можно просматривать карты в 3D и 2D формате.
Воспользуйтесь встроенным поисковиком для обнаружения новых объектов и их добавления в список избранного. Эта функция позволяет быстрее получать данные о картах. В интерфейсе софта есть дополнительные панели, которые обеспечивают быстрый доступ ко всем картам.
Программа обеспечивает быстрое переключение между режимами просмотра, позволяя смотреть даже самые мелкие объекты на картах. Все карты отображаются в хорошем качестве, и масштабируется в зависимости от условий просмотра, а также величины объектов.
При потребности можно создавать заметки к «отметкам» на карте, которые позволяют быстрее находить данные. В Garmin BaseCamp есть функция, которая позволяет составлять «новые пути», и вносить другие данные в «готовые шаблоны».
Полноценная работа софта доступна после подключения навигатора через USB кабель. Garmin BaseCamp является универсальным инструментом для просмотра геоданных, и различных объектов.
Какие карты лучше выбирать при обновлении
Достоверные и работоспособные карты можно скачать только на официальном сайте с помощью приложения Garmin Express. При скачивании файлов из неизвестных источников можно заразить компьютер и навигатор вирусом.
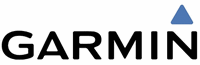
Неофициальные атласы могут быть устаревшими и содержать неточности в отдельных районах местности. Чтобы получить подробную карту со всеми отметками, перекрытыми участками и развязками, придется купить ее на официальном сайте.
Обновить карты на навигаторе Гармин можно двумя способами: с помощью официального сайта и через неофициальные источники. Для обновления нужно подключить навигатор к компьютеру и скопировать данные во внутреннюю память устройства.












