20 эмуляторов Android на ПК с Windows, macOS и Linux
Программ и игр для Android больше, чем для компьютера. Многие из них бесплатны, просты и легко осваиваются детьми. Пользователи привыкли к ним и предпочли бы запускать не только на телефоне, но и на ПК под управлением операционных систем Windows версий:
Нужно, чтобы в UEFI или BIOS была активирована поддержка виртуализации:
Обычно опция включена изначально. Если эмулятор не работает, необходимо войти в BIOS и посмотреть, активна ли данная функция. При необходимости — включить.
Эмуляция мобильной платформы на ПК нужна преимущественно для того, чтобы запускать на большим мониторе любимые игры. Программы запускаются с применением сторонних инструментов — эмуляторов. Разработчикам нужны другие инструменты и они также рассмотрены. Написал и об альтернативе эмуляторам.
Преимущества использования эмуляторов
Кроме возможности запуска игр, у которых нет официальных версий для компа, пользователи получают возможность:
- не отвлекаться на смартфон, ведь все социальные сети и мессенджеры можно вывести на экран эмулятора;
- запускать мобильные версии любимых приложений, которые отличаются функционально (например, Instagram на ПК не позволяет загружать фотографии в свой профиль, с использованием эмулятора такая функция будет доступна);
- оптимизировать дизайн Windows под интерфейс Android (не во всех программах);
- ссылаться на файловую систему компьютера в андроид-приложениях (то есть загружать фотографии, кеш, видеоролики и пр. сразу с жесткого диска ПК);
- использовать одновременно несколько приложений в разных окнах (не во всех эмуляторах);
- синхронизироваться с учетной записью Гугл и создавать резервные копии.
И что самое интересное – большую часть эмуляторов можно скачать абсолютно бесплатно. Плюс каждый пользователь сам найдет для себя свои собственные преимущества.
Как скачать и установить BlueStacks на Windows 7 и 10
Шаг 1. Переходим на страницу загрузки официального сайта https://www. bluestacks. com/download. html и нажимаем на большую кнопку «СКАЧАТЬ». После этого начнётся скачивание программы. Дожидаемся окончания загрузки.
Скачивать BlueStacks с других сайтов, например, с торрентов не рекомендуется, так Вы рискуете загрузить устаревшую версию или нестабильную сборку. Либо вообще подцепить вирус.
Шаг 2. Запускаем скачанный файл. Нажимаем кнопку «ПРОДОЛЖИТЬ» и дожидаемся окончания установки. Если у Вас уже установлен эмулятор BlueStacks, то перед началом установки программа предложит сделать бекап всех Ваших данных.

Шаг 3. Видим экран приветствия, на котором можно изменить языковые настройки. Жмём кнопку «НАЧАТЬ». Дожидаемся проверки Вашего компьютера и его настроек на соответствие требованиям программы.

Шаг 4. Важный шаг — ввести свой логин (телефон или адрес почты GooglePlay) и пароль, который Вы используете на другом своём устройстве. Так Вы сохраните весь достигнутый прогресс в играх, которые поддерживают синхронизацию данных. В противном случае Вам придётся начинать всё сначала.

Если Вы забыли логин или пароль, то можно их восстановить. Для этого необходимо ввести информацию о Вашем аккаунте, которую Вы помните: привязанный номер телефона или дополнительный адрес электронной почты. Также в интерфейсе BlueStacks Вы сможете создать новый аккаунт Google Play.
Шаг 5. После входа в Google Play Вы попадаете на стандартный экран BlueStacks. Открыв Google Play Market Вы сможете скачать любую доступную игру или приложение.

Инструкция: установка и настройка симулятора ОС Андроид
Когда вы убедились, что ваш компьютер потянет ОС Android, можно инсталлировать и настраивать выбранный эмулятор. Чтобы производить запуск нужных вам мобильных приложений или игр на симуляторе андроида, нужно следующее:
- Скачать дистрибутив эмулятора с официального сайта разработчика и установить.
- Запустив эмулятор андроид, вы увидите лаунчер, который полностью имитирует интерфейс мобильной ОС. Далее, чтобы скачивать приложения, необходимо действовать по тому же алгоритму, что и на смартфоне либо планшете: зайти в Play Market и задать поиск.
- Ярлык загруженного приложения появится на главном экране эмулятора. Чтобы его запустить, нужно кликнуть по нему мышкой.
- При первом запуске Play Market вас попросят привязаться к аккаунту Google. Это действие синхронизирует ваше стационарное устройство с планшетом и смартфоном.
Не забудьте в Punto Switcher добавить исключение по вашему эмулятору. Что бы, автоматическое переключение раскладки клавиатуры, не зависало работу ОС при наборе.
Привязка аккаунта Google Play к эмулятору
- Во вкладке «Поиск» нажмите «Поиск на Play Market».
- Затем выбирайте «Привязать к существующему аккаунту».
- Введите адрес вашего почтового ящика Gmail и пароль, а затем нажмите «Далее». После этого вы уже можете работать с сервисом Play Market.
- Чтобы привязать ОС Android для ПК к Google, в следующем окне выберите требуемый аккаунт.
- Завершающий этап – это синхронизация приложений с мобильным. Для этого достаточно просто войти в свой профиль Google.
- Теперь можно полноценно пользоваться всеми прелестями ОС Андроид на большом экране стационарного компьютера.
На сегодняшний день бренд Android является собственностью компании Google, но создателями операционной системы были совершенно другие люди. Компания Android Inc. была создана в 2003 году и занималась разработкой революционной платформы для цифровых фото-видеокамер. Только спустя несколько лет они переориентировались на создание ОС для смартфонов и прочих гаджетов. Google приобрели эту компанию, в 2005 году июле месяце. Все сотрудники фирмы продолжили работу в Google, а название старой компании перешло к новой ОС для телефонов.
MuMu App Player — эмулятор Android для слабых ПК
Android эмулятор MuMu App Player, согласно многим отзывам пользователей — идеальный вариант для слабых ПК с предустановленным Play Маркет. К сожалению, русского языка интерфейса в эмуляторе не предусмотрено.
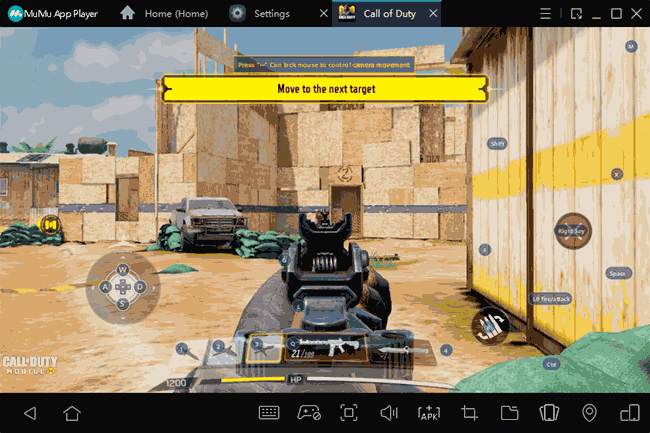
В остальном, в эмуляторе вы сможете найти функции и настройки аналогичные другим таким программам:
- Гибкая настройка управления с клавиатуры в Android играх на компьютере, предустановленные параметры управления для популярных шутеров.
- Настройка производительности, аппаратных характеристик эмулятора.
- Интеграция с Windows для установки APK, возможность включить root доступ, ограничить FPS, что иногда положительно сказывается на производительности.
Более подробно об этом эмуляторе и где скачать MuMu App Player — Эмулятор Android для слабых ПК MuMu App Player.
Зачем нужен эмулятор Андроид на ПК под Windows 7, 10?
Развитие операционной системы Андроид принесло еще множество эмуляторов, которые стали довольно популярны. Многие спросят: а зачем Android, когда установлена Windows? Причин использования эмулятора масса.
Примерный список, зачем нужен эмулятор Андроид на ПК, выглядит следующим образом:
- Во-первых, конечно же, игры. Как бы кто ни относился к играм на Android, выпущено к сегодняшнему дню их немало. Попадаются и годные проекты, заслуживающие внимания. Например, я сам хотел скачать клеш на комп, перерыл пол-Интернета и, в итоге, пришел к идее использования эмулятора Android.
- Во-вторых, эмуляторами очень часто пользуются разработчики. Нередко, чтобы не рисковать Android-устройством, запуская раннюю версию программы, используется именно эмуляторы для Windows, которые, по сути, являются отдельной средой, не контактирующей с основной системой. Кроме того, именно на эмуляторах происходит тестирование ПО и новых версий Андроид.
- В-третьих, многим пользователям просто нравится «зеленый робот», который, если нет серьезных запросов, способен заменить привычную Windows.
Что такое эмулятор?
Эмулятор — это программа, которая по сути копирует (эмулирует) функции и возможности одной системы в другой. Эмулятор андроид эмулирует операционную систему предназначенную для мобильных платформ android в операционной системе предназначенной для настольных компьютеров (windows). Другими словами, с помощью эмулятора, у нас в системе windows появляется операционная система андроид. Благодаря этому мы можем запускать у себя на компьютере даже те приложения, которые писались исключительно под мобильники, смартфоны, планшеты и т.д.
Среди всех эмуляторов я отобрал 4 самых лучших на мой взгляд (ваше мнение может не совпадать с моим :)). Мы рассмотрим их возможности, функции, и определим их плюсы и минусы.
❿ XePlayer

XePlayer — загрузка игры
Это полностью бесплатный эмулятор Android, являющийся клоном другого популярного продукта Nox App Player. По заверениям разработчиков, они существенно переработали его, и он стал одним из самых быстрых и функциональных среди др. аналогичных продуктов.
Позволяет записывать в видео всё, что происходит у вас на экране эмулятора, поддерживает клавиатуры и джойстики, полностью совместим с Google Play. По статистике разработчиков — XePlayer поддерживает 99% игр, размещенных в Play Market!

XePlayer — окно с игрой
Что касается работы в целом (не беря во внимание некоторые функции) — то она практически ничем не отличается от Nox App Player (который был указан чуть выше в статье).












