Скачать эмулятор Android на компьютер

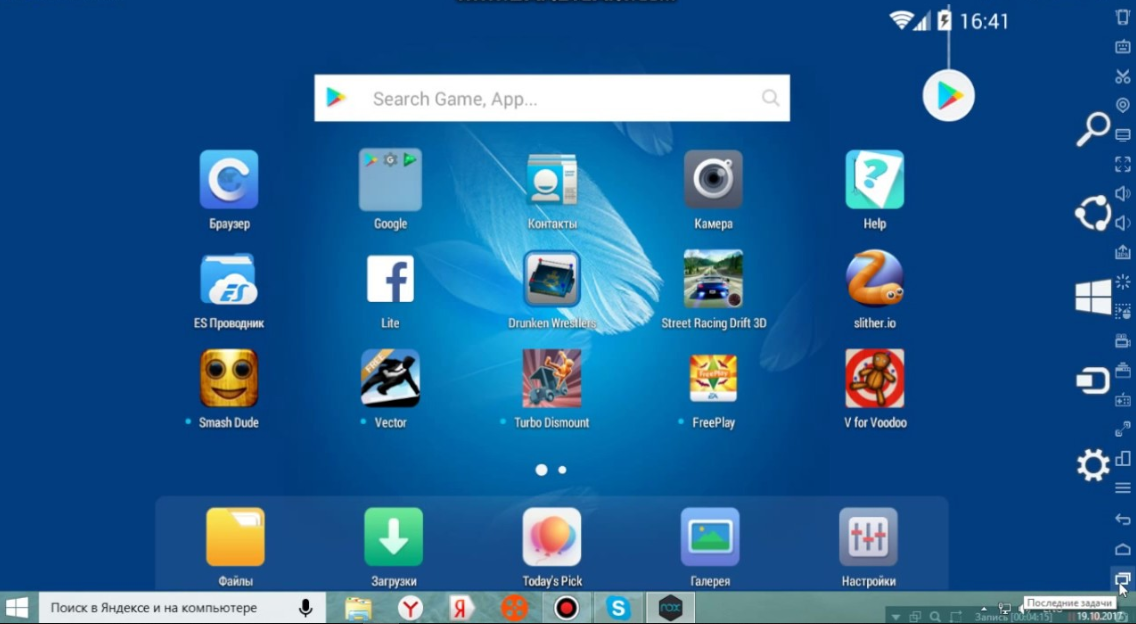
Сломался телефон, а игра еще не пройдена? Или нужен доступ к любимым приложениям? Выход есть – эмулятор Андроид на ПК. Симулятор позволяет привычным ОС Windows или Mac OS работать с apk-файлами, которые используют мобильные гаджеты. Так пользователь получает привычный интерфейс мобильной платформы на экране PC, ноутбука, нетбука, ультрабука и прочих.
Помимо этого, разработчики эмуляторов Android предлагают не просто временное решение для тех, кто не может пользоваться своим мобильным гаджетом. Последние поколения программ могут запускать самые продвинутые игры с превосходной графикой, из-за чего они занимают почетное место на рабочем столе многих геймеров.
Remix OS player
Этот эмулятор android предназначен для тестирования игр и приложений китайских разработчиков. Он помогает запустить игры в формате 3D во встроенной памяти виртуального телефона. Remix OS player так же, как и предыдущая программа, хорошо подходит для геймеров.

Интерфейс Remix имеет схожие черты с ОС Windows или Mac.
Наэкранные кнопки эмулятор оптимизирует под мышку и клавиатуру. Главное окно напоминает рабочий стол компьютера.
Программа удовлетворит требования самых взыскательных геймеров и разработчиков. Первым она позволит наслаждаться любимыми играми с удобной системой управления, а вторым – пользоваться удобным интерфейсом и позволит нормально работать в приложениях.
- воспроизводит на компьютере андроид разных версий;
- работает при минимальной оперативной памяти ПК;
- работает функция root-доступа, без которой не открывается доступ к некоторым приложениям мобильного устройства;
- синхронизируется устройствами с помощью аккаунта Google;
- официальные встроенные приложения Play Market;
- высокая скорость работы.
У Remix OS player отсутствуют версии под старые операционные системы. По этой причине пользователям Windows XP и более старых программ не получится установить эмулятор Remix OS player на свой компьютер.
ЭМУЛЯТОР NOXPLAYER – Перейти на сайт
- Версия Android: 7.0.
- Платформы: MacOSХ, Windows.

Эмулятор Nox Player – достаточно свежая разработка китайских программистов, полностью нацеленная на геймеров. Разработчики решили собрать все самые удачные решения других подобных программ и объединить их в Nox Player. Надо сказать, что им это удалось. Этот эмулятор поддерживает большинство новейших приложений и игр и заслуживает самых высоких оценок. Главное достоинство этого продукта – возможность поддерживать любой процессор, в том числе и AMD. На сегодняшний момент это практически единственный эмулятор «Андроид», отличающийся своей стабильной работой и высокой производительностью. В программу уже встроен Google Play Market, поэтому с выбором игр обычно проблем не возникает.
Внешний вид эмулятора – планшетно-ориентированная среда, все кнопки которой расположены на правой боковой панели. Пространство заполнено ярлыками пользовательских и системных приложений. Для многих любителей мобильных устройств это будет плюсом, так как создается полное впечатление, что работаешь с андроидом. «Нокс плеер» поддерживает не только клавиатуру и мышь, но и геймпад. Еще одним плюсиком является возможность привязывать жесты к клавишам, а также использовать гироскоп.
«Нокс» предоставляет возможности для оптимизации множества настроек, таких как изменение разрешения или симуляцию разворота экрана, если, например, в игре требуется произвести такое действие. Приложение позволяет запускать сразу несколько аккаунтов «Гугл» в одном окне. Кроме этого, в эмуляторе возможно получить root доступ, регулировать производительность, путем изменения количества ядер центрального процессора, а также изменять значения оперативной памяти и FPS.
«Нокс» устанавливается в один клик, для этого нужно принять лицензионное соглашение. Установка может осуществляться в онлайн и оффлайн-режиме, на официальном сайте разработчика можно скачать любой дистрибутив.
Еще одно весомое преимущество – это полностью бесплатная версия, с наименьшим количеством рекламы и доступная к скачиванию любому пользователю.
Установка
Чтобы установить операционную систему Android на свой компьютер, вам понадобится:
- Диск или флеш-накопитель ёмкостью не менее 256 Мб.
- Свежий дистрибутив Андроид.
- Программа Unetbootin, необходимая для создания установочного диска.

Вставьте флешку, запустите утилиту Unetbootin, выберите загруженный предварительно дистрибутив и нажмите кнопку «Ок». В результате вы получите установочную флешку с дистрибутивом Андроид.После окончания создания установочной флешки программа предложит вам перезагрузить компьютер. Согласитесь с этим предложением.
При запуске компьютера зайдите в BIOS и установите приоритет загрузки.
Сначала должно запускаться флешка и лишь затем жесткий диск. Изменение приоритета загрузки производится на вкладке «Boot».После еще одной перезагрузки компьютера на экране появится окно выбора режима установки. Вы можете выбрать первый вариант «Run Android without installation», если не хотите производить установку системы и желаете просто посмотреть, как работает Андроид на ПК.Через несколько секунд загрузится рабочий стол, выполненный в знакомом интерфейсе Андроид.

Если вы все-таки хотите произвести инсталляцию, выберите пункт «Install Android to hard disc».

Вам будет предложено выбрать раздел для установки.Доступные разделы отображаются в виде пунктов sda1, sda2 и т.д. Выберите нужный раздел и нажмите «Ок».
Если пунктов нет, выберите «Create/Modify» и создайте новый раздел, а затем выберите его и нажмите кнопку «Ок».

В следующем окне вам необходимо изменить тип файловой системы или оставить её в прежнем состоянии. Рекомендуемые файловые системы – EXT2 и EXT3. Андроид не поддерживает NTFS, а FAT32 выбирать не рекомендуется из-за нестабильной работы.

Далее мастер установки спросит, желаете ли вы инсталлировать специальный загрузчик GRUB. Без него Android не запустится, поэтому выбирайте вариант «Yes».

Следующий шаг – установка универсального загрузчика операционных систем, благодаря которому вы при запуске компьютера самостоятельно будете выбирать, в какой среде работать, Windows или Android. Чтобы инсталлировать загрузчик, нажмите кнопку «Yes».

После этого начнется процесс установки Android на компьютер. Дождитесь его окончания, а затем выберите пункт «Run Android» и нажмите кнопку «Ок».
Операционная система Android запустится на вашем компьютере. Теперь вы можете настроить электронную почту на Андроиде, подключиться к интернету и выполнить другие необходимые действия.
Выводы
Использовать ОС Android на ПК можно двумя способами: непосредственно с флешки либо с установкой на компьютер. Если планируете постоянно работать с «зеленым роботом», то советую загрузить Remix OS For PC, который полностью заточен под работу с компьютерным интерфейсом.
Где описывался запуск через эмулятор. Но знаете ли вы, что Android 4.4 и 5.1 спокойно можно установить на компьютер в качестве полноценной операционной системы?
Итак, начнём с самого главного, где скачать ?
1. Скачать можно с официального сайта портала: http://www.android-x86.org/download/
На данный момент из последних версий доступен Android 4.4 и 5.1. Лично я устанавливал обе версии, обе работают нормально.
2. После того как Вы скачали образ, его необходимо сделать записать на флешку или диск. Я ставил с флешки, для создания загрузочной флешки использовал программу WinSetupFromUSB. Описывать процесс создания флешки не буду, благо статей на эту тему очень много.
Приступим к установке .
Я устанавливал на виртуальную машину, используя VMware Workstation 12. Для установки необходим жёсткий диск минимум 1 Гб. Процесс установки на нормальный ПК ничем не отличается.
Итак, после загрузки с флешки вы увидите меню выбора установки. Если выбрать самую первую строку, как на скриншоте, Android загрузится сразу без установки. После перезагрузки вы потеряете все настройки.
Я выбрал вариант установки на жёсткий диск, так как это настоящая полноценная установка, позволяющая устанавливать программы и сохранять всё после перезагрузки. Но без ста грамм подсказок разобраться не так уж и просто.
1. Выбираем последний пункт меню Install Android-x86 to harddisk .
2. Выбор раздела для установки.

3. Работа с cfdisk.

4. Отдаём разделу не менее 1Гб и выбираем пункт Write .
5. После этого выбираем пункт Bootable и Quit .
6. Раздел создан, далее нам предложат варианты выбора файловой системы.
В большинстве инструкций советуют FAT32 или NTFS. Я лично форматировал EXT4.
7. После этого у нас спросят: хотим ли мы установить загрузчик Grub?

8. Чтобы получить возможность перезаписывать данные в системе Android и работать с файлами, в диалоговом окне Do you want to install/system directory as read-write?

9. Начнётся установка Android.

- Большое количество доступных приложений, игр и другого полезного контента из Google Play
- Высокий уровень производительности системы
- Отсутствие вредоносных программ и вирусов (по заявлению разработчика)
- Быстрая и удобная синхронизация всех пользовательских данных
Как установить Android x86 на компьютер?
Готовим наш компьютер для установки Android x86.
Установка андроид на пк аналогична к инсталляции ОС Linux и андроид на ноутбук ставят куда чаще, чем на ПК из за большого количества старых ноутбуков, которые жалко выбросить, но на которые не поставить требовательную к ресурсам Windows 7-10.
Скачать Android на ПК
Ниже, перечислен список сборок Android x86 которые вы можете скачать и установить на свой компьютер бесплатно:
Android х86 2.2 Froyo
Доступны для скачивания:
Android х86 3.2 Honeycomb
Доступны для скачивания:
Android x86 4.0 Ice Cream Sandwich RC1
Доступны для скачивания:
Android x86 4.4 KitKat
Доступны для скачивания:
Android x86 6.0 Marshmallow
Доступны для скачивания:
Пошаговая инструкция установки Android x86 на ПК:
- Выбираем необходимую сборку ОС Android из списка выше
- Проверяем установлена ли программа UltraISO на ПК, если нет, тогда скачиваем и устанавливаем отсюда
- Этот пункт состоит из двух возможных вариантов:
- Пишем скаченный образ на СD-DVD диск при помощи UltraISO. Открываем программу и пишем образ на диск.
- Если удобнее записывать образ ОС Android на HDD или USB-флешку, жмем на пункт «Самозагрузка» в программе UltraISO и выбираем команду «Записать Образ» на ваш носитель.
Устанавливаем Android x86 на компьютер или ноутбук.
Для начала установки, нам необходимо зайти в BIOS и выбрать приоритет загрузки в разделе Boot (F8) — Boot Device Priority — первым Вашу флешку или диск.
После загрузки ПК с CDDVD-ROM или USB-флешки на экране появится следующее диалоговое окно в котором нам надо выбрать команду «Installation — Install Android on Hard Disc»:

После выбора команды инсталляции операционной системы Android на жесткий диск, в следующем диалоговом окне вам будет предложено выбрать раздел для установки дистрибутива. Доступные разделы будут отображаться в виде: sda1, sda2, sda3 и т.д. Выбираем нужное и нажимаем «ОК».

Следующее диалоговое окно предложит пользователю изменить тип файловой системы или оставить ее без изменений. Рекомендуемые файловые системы для установки Android на ПК — EXT2, EXT3. Файловая система NTFS вообще не поддерживается, а FAT32 — не рекомендуется.

Потом система запросит: будем мы устанавливать специальный загрузчик от Linux — GRUB или нет. Без этого загрузчика система Android просто не будет грузиться на вашем персональном компьютере. Потому выбираем «Да» и жмем «Enter».

Далее система должна определить ранее установленную ОС, например, Windows и предложит пользователю интегрировать универсальный загрузчик обеих операционных систем. Эта операция позволит вам самостоятельно выбирать ОС при старте компьютера. Выбираем «Да» .

И вот начинается долгожданный процесс установки Android x86 на ваш персональный компьютер.

После завершения установки новой операционки система предложит запустить Android.

Надеюсь у всех желающих все получится на отлично. Отзовитесь в комментариях о вашем результате работе. Спасибо.
Записываем дистрибутив android на флешку
Так ладно. Давайте уже запишем нашу андроид систему на флешку.
Что нам понадобиться для записи? Понадобиться следующее:
- Дистрибутив (установщик) с операционной системой android x86.
- Программа для записи.
- Флешка, на которую будет осуществляться запись.
Скачать дистрибутив можно с интернета. У меня он уже есть, поэтому я залил на Яндекс.Диск. Там все необходимое. Скачать можно здесь .
Ок. Если вы скачали по моей ссылке, то распаковывайте все, куда вам удобно. Я распакую на рабочий стол.
Флешку нам в любом случае придется форматировать. Она у вас, скорее всего, отформатирована под файловую систему NTFS. Система android работает с файловой системой FAT32. Именно поэтому нам придется ее отформатировать.
Для этого собственно берем саму флешку и подключаем ее к компьютеру. Далее переходим в «Мой компьютер». Находим подключенную нами флешку.

В данном случае у меня съемный диск L и есть флешка. Буквы могут отличаться. Кликаем по съемному диску правой кнопкой мыши. Появляется контекстное меню, в котором нам нужно выбрать «Свойства».

Выскочит окно свойств данного носителя, где мы находим тип файловой системы.

Если файловая система NTFS, то будем форматировать, если же FAT32, то удаляете все файлы с флешки. Должно сработать, хотя лучше отформатировать для профилактики, чем мы с вами сейчас и займемся.
Закрываем окно свойств данной флешки. Даше снова повторяем те же действия. Кликаем правой кнопкой мыши по диску L, повторяю, буква может отличаться. Появляется контекстное меню, где нужно выбрать пункт «Форматировать. ».

Появится окно, в котором нужно проставить настройки.

Главное поставить тип файловой системы. Это второй пункт на картинке. После чего нажимаете на «Начать».
Выскакивает вот такое вот окно:

Жмем на «ОК». Далее просто ждем окончания процесса, который длится максимум одну минуту. Система нас уведомит по окончанию форматирования.

Отлично! Теперь у нас пустая флешка с нужной нам файловой системой. Теперь нам остается только записать туда систему android. Давайте это сделаем. Для этого запускаем программу Unetbootin. Она хранится в архиве вместе с дистрибутивом android x86, повторюсь залил я на Яндекс.Диск, ссылка в самом начале. Разархивируйте программу на рабочий стол и запустите.
Запускаем ее. Программа не требует установки, что нам только на руку. После запуска появляется главное окно. Я сразу проставил параметры. Скриншот ниже.

Проставляем все как на скриншоте выше, затем нажимаем «ОК». Далее ждем окончания установки.

После ее завершения, выскочит окно, которое показано ниже на скриншоте.

Можно выйти из программы, а можно начать перезагрузку и далее уже запустить android на компьютере. Но прежде чем ее запустить, нам потребуется повозиться в BIOSе. Если быть конкретней, то выставить загрузку с флешки. Но, я поступлю проще. Вызову Boot меню и оттуда уже запущу саму систему.
Для того, чтобы вызвать такое мню, нам потребуется нажимать на клавишу F11 (так запускается у меня, у вас может быть F12, F8, F2, Esc) при запуске компьютера. В нем выберу загрузку с USB, тем самым положив начало запуска операционной системы android.
Давайте перезапускать компьютер. На этот раз я буду делать фотографии, чтобы было видно, что я сам на себе все опробовал. Если кто знает, то в VirtualBox можно установить android и запускать эмулированную систему на windows. С VirtualBox уже можно делать скриншоты. Надеюсь, что хоть кто-то что-то понял . Так делают некоторые люди, которые пишут статьи на подобные темы. Я хочу, чтобы все было по чесноку .
Ладно. Все как обычно. Пуск, перезагрузить. Далее когда компьютер издаст писк, вызываем boot меню, нажимая на F11 (у вас может быть другая клавиша). Обычно перед писком показывают какую-нибудь заставку от производителя материнской платы.

В общем нажимаем на кнопку, пока не запустится наше меню. После всего выбираем там загрузку с флешки.

Далее появится меню непосредственно от android. Нам нужен запуск без установки, следовательно выберем «Запуск android без установки».

После андроид начнет запускаться.

Ну и собственно все. Далее нам нужно будет выбрать русский язык и настроить дату. Хотя, лучше тупо понажимать на «Далее», так как при следующем запуске, нам снова придется настраивать систему. Но язык все равно лучше выбрать русский.
Фот фотография рабочего стола android:

Это оригинальный способ переносной системы, я считаю. Но он во многом неудобен. Лучше использовать windows или linux. Если есть вопросы по данной теме, то пишите в комментарии.
Ну, а на этом все. Подписывайтесь на мой блог, чтобы ничего не пропустить. Всем пока.











