Скачать драйвер Pantum M6500
Загрузите и установите драйвер: Pantum M6500. Это программное обеспечение предназначено для использования всех функций устройства. Дополнительное программное обеспечение для устройства не требуется.
| Драйвер (Версия) | Операционная система | Скачать драйвер |
| Pantum M6200 M6500 M6550 M6600 MS6000 Series Windows Driver V1.13.53.exe | Windows 11, Windows 10, Windows 8 / 8.1, Windows 7 Vista XP (64-bit / 32-bit) | Скачать драйвер для Windows |
| Pantum M6200 M6500 M6550 M6600 MS6000 Mac Driver V1.8.14 Codesign2.pkg | Mac OS X 10.9 / 10.10 / 10.11 / 10.12 / 10.13 / 10.14 / 10.15 / 11 / 12 | Скачать драйвер для Mac |
| Pantum Ubuntu Driver V1.1.82 1.zip | Linux Ubuntu 12.04 / 14.04 / 16.04 / 18.04 / 20.04 | Скачать драйвер для Linux |
| Android APP Download | Above Android 4.4 | Скачать драйвер для Above Android |
Рекомендуемые инструкции по использованию: Запустите установку программного обеспечения и следуйте инструкциям на экране.
Руководство пользователя содержит информацию о настройке и использовании принтера.
Загрузка старых драйверов (если есть проблемы с установкой новых драйверов):
| Наименование драйвера (версия) |
Операционная система | Ссылка для скачивания |
| Pantum M6200-M6500-M6550-M6600-MS6000 Series Windows Driver V1.5.6 | Windows 11, Windows 10, Windows 8 / 8.1, Windows 7 Vista XP (32/64-bit) | Скачать драйвер для Windows (180,2 МБ) |
| Pantum M6200-M6500-M6550-M6600-MS6000 Series Mac Driver V1.5.5 | Mac OS X 10.4 / 10.5 / 10.6 / 10.7 / 10.8 | Скачать драйвер для Mac (14.4 MB) |
| Pantum M6200-M6500-M6550-M6600-MS6000 Series LINUX Driver V1.4.0.tar | Linux Ubuntu | Скачать драйвер для Linux (1,6 MB) |
| Pantum M6200-M6500-M6550-M6600-MS6000 Series Android APP V1.2.28 | Android driver | Скачать драйвер для Android (11,2 МБ) |
Как скачать файлы, расположенные на Яндекс.Диске:

Программное обеспечение для установки драйверов Windows предоставляет два метода установки: установка одним щелчком мыши и ручная установка. Мы рекомендуем установку одним щелчком мыши, которая может помочь установить драйвер автоматически более быстрым и удобным способом. Если у вас возникли трудности с установкой одним щелчком мыши , попробуйте установить вручную. Нажмите кнопку «Установка в один клик», чтобы начать процесс установки, если ваше программное обеспечение выполнило поиск только одного принтера. Процесс может занять некоторое время, и продолжительность зависит от конфигурации вашего компьютера.
Дополнительная информация. Если Вы не знаете, как подключить к компьютеру дополнительное устройство, и Вам нужна инструкция для его правильного подключения, можете использовать строку поиска на этом веб-сайте (находится в верхней правой части любой страницы) или напишите нам.
Для использования любого компьютерного устройства необходимо программное обеспечение (драйвер). Рекомендуется использовать оригинальное программное обеспечение, которое входит в комплект Вашего компьютерного устройства.
Если у Вас нет программного обеспечения, и Вы не можете его найти на веб-сайте производителя компьютерного устройства, то мы поможем Вам. Сообщите нам модель Вашего принтера, сканера, монитора или другого компьютерного устройства, а также версию операционной системы (например: Windows 10, Windows 8 и др.).
Поиск информации об операционной системе в Windows 10
![]()
Поиск информации об операционной системе в Windows 7, Windows 8, Windows 8.1. Читать далее.
Определение версии macOS, установленной на компьютере Mac (Версию операционной системы компьютера Mac и сведения о ее актуальности можно найти в разделе «Об этом Mac»).
В меню Apple в углу экрана выберите пункт «Об этом Mac». Вы увидите название macOS, например macOS Mojave, и номер версии. Если нужно также узнать номер сборки, для его отображения щелкните номер версии.
Pantum p2500w подключение к Wi-Fi
Пользователи, недавно купившие МФУ, сталкиваются с вопросом, как Pantum 2500w можно подключить к Wi-Fi. Процесс проходит по аналогичной схеме, что и с более ранними моделями принтеров от той же компании-производителя.

Технические характеристики
- Печать: лазерная, черно-белая.
- Количество страниц в месяц: 15000 A4.
- Максимальное разрешение для ч/б печати: 1200×1200 dpi.
- Скорость печати: 22 стр./мин (ч/б А4).
- Время выхода первого отпечатка: 7,80 cекунды (ч/б).
- Вместимость лотка для подачи бумаги: 150 листов.
- Вместимость лотка для вывода бумаги: 100 листов.
- Плотность бумаги: 60-163 г/м².
- Печать на: карточках, пленках, этикетках, глянцевой бумаге, конвертах, матовой бумаге.
- Ресурс ч/б картриджа/тонера: 1600 страниц.
- Тип картриджа/тонера: PC-211EV.
- Объем памяти: 128 МБ.
- Частота процессора: 600 МГц.
- Интерфейсы: USB 2.0, Wi-Fi (802.11n).
- Шрифты и языки управления: поддержка PostScript.
- Поддержка ОС: Windows, Mac OS, Android.
- Потребляемая мощность (при работе): 370 Вт.
- Потребляемая мощность (в режиме ожидания): 38 Вт.
- Уровень шума при работе: 52 дБ.
- Уровень шума в режиме ожидания: 30 дБ.
- Стартовый картридж: PC-210E (700 страниц, перезаправляемый).
- Вес, габариты: 4,75 кг, 337×178×220 мм.
Принтер поставляется в небольшой симпатичной коробке, на которой отмечается возможность печати по Wi-Fi и самостоятельной заправки картриджей. В комплекте идет две инструкции — для установки драйверов и для беспроводной печати со смартфона, а также кабель питания, кабель данных USB и диск с драйверами.
Стартовый картридж уже вставлен в принтер (для экономии пространства в коробке), но для его использования необходимо выполнить несколько несложных подготовительных действий. В первую очередь его нужно извлечь из недр принтера, а для этого нужно открыть верхнюю крышку, вытащить транспортировочную распорку и аккуратно потянуть вверх за ручку картриджа. Сидит он в ложементе достаточно туго, поэтому придется приложить определенное усилие, после чего картридж уверенно проскользит по специальным салазкам наружу.
Согласно инструкции, в первую очередь нужно вытащить ленту, находящуюся сбоку, слегка пошатать картридж в горизонтальном направлении влево-вправо, а затем аккуратно снять защитную бумагу с селенового барабана, стараясь не касаться его пальцами. После этого картридж можно устанавливать обратно в принтер.
Как работает и печатает принтер
При нажатия на кнопку включения принтеру нужно примерно 20 секунд на выход в рабочий режим. Звук запуска турбины охлаждения и работы моторов достаточно тихий и не режет слух. До момента подключения принтера к домашней Wi-Fi-сети на панели управления мигает соответствующая лампочка. При полной готовности принтера к работе мигает лишь нижний индикатор
Вместимость лотка для подачи бумаги по паспорту составляет 150 листов. Ради эксперимента я расположил в нем все эти листы, и до упоров еще осталось свободное пространство. Страницы даже при полном лотке захватываются механизмом подачи уверенно, без пропусков, что заслуживает похвалы. Но, при двусторонней печати, когда напечатанные листы уже имеют загиб вниз, захват страницы часто не происходит.
Выход бумаги выполняется на верхний двойной откидной лоток, однако из-за высокой температуры нагрева листов они ни загибаются и ровно не укладываются, так и норовя упасть с него, сдвигаемые последующими выходящими документами. Чтобы избежать этого, лучше всего хотя бы в начале печати вручную придерживать бумагу в принимающей полке.
При печати сам принтер практически не нагревается, а горячий воздух выдувается с тыльной стороны. Но сама бумага при длительной печати нагревается примерно до 50 градусов, что вызывает подозрение на чрезмерный нагрев лазерного блока при большом объеме печати (более 30 страниц). Однако, тестовая печать 50 страниц текста подряд прошла без сбоев, что говорит о высокой надежности системы охлаждения принтера.
Прямое подключение
Как подключить любой принтер к ноутбуку, смотрите тут:
При подключении принтера к ПК через USB-кабель следует соединить их и запустить инструмент для настройки подключения Pantum M6500W через Wi-Fi:
- Выберите нужную сеть, если в списке их отобразится несколько.
В случае, когда имя точки доступа не транслируется, его можете ввести вручную!
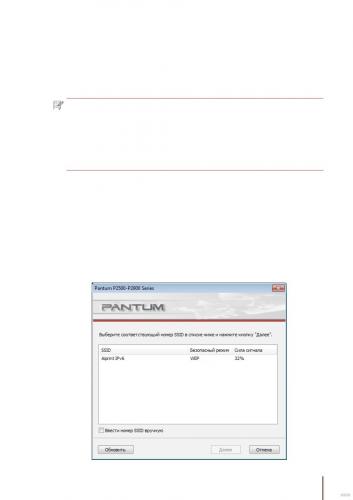
- Выполните авторизацию – введите пароль и выберите тип шифрования сети.
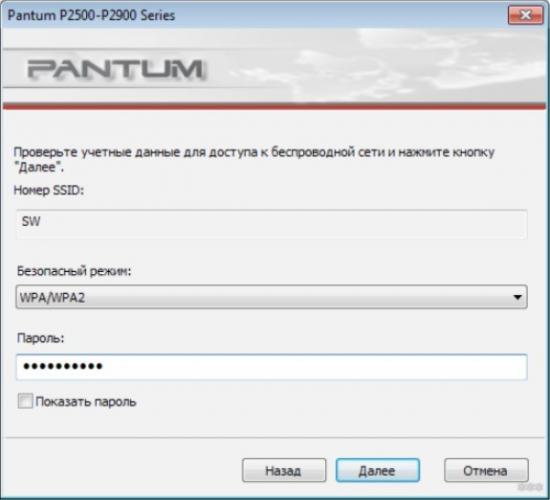
- В случае успеха появится окно со сведениями о подключении.

- При ошибке увидите подобное сообщение.

- Проверьте данные для входа в беспроводную сеть и повторите попытку.
При прямом подключении принтера Pantum M6500W к ноутбуку через Wi-Fi пользователи могут соединяться с печатающим устройством без ввода пароля, отыскав его в сети. Имя сети будет указано как «Pantum-AP-XXXXXX», где вместо XXXXXX будут указаны цифры MAC-адреса.
Думаю, сложностей у наших читателей не возникнет. Но в любом случае всегда можете написать в комментарии и задать любой вопрос!

Содержание
Широко известна печатающая техника HP, Canon, Brother. Но все же есть и другие марки, которые точно заслуживают внимания. Потому перед покупкой стоит ознакомиться и с обзором принтеров Pantum.

Pantum p2500w подключение к Wi-Fi
Пользователи, недавно купившие МФУ, сталкиваются с вопросом, как Pantum 2500w можно подключить к Wi-Fi. Процесс проходит по аналогичной схеме, что и с более ранними моделями принтеров от той же компании-производителя.

Вай-фай соединение принтера Pantum
Подключение через режим инфраструктуры
Для Pantum p2500w подключение к Wi-Fi через беспроводной маршрутизатор может осуществляться при условии, что точка доступа и принтер поддерживают технологию WPS или Wi-Fi Protected Setup. Процедура требует использования панели управления устройства, без участия персонального компьютера:
- На ней нажимают и удерживают кнопку «вай-фай».
- Затем то же действие проводят на роутере с клавишей «WPS» или «PBC». Зажимают кнопку в течении двух минут.
- МФУ будет автоматически подключено к беспроводной сетке.
Важно! Беспроводный маршрутизатор должен поддерживать функционал WPS, а его отладку проводят только при отключении сетевого кабеля.
Прямое подключение через USB для настройки Wi-Fi
Для создания пары необходимо при помощи USB-шнура подсоединить два устройства (персональный компьютер и принтер). Затем запускают инструмент настройки беспроводного подключения на ноутбуке. Принтер проведет попытку присоединения при получении информации от порта USB о беспроводной конфигурации.
Как подключить принтер к ноутбуку через Wi-Fi?
Многие современные принтеры можно подсоединить к компьютеру через сеть Wi-Fi. Перед установкой подобного устройства нужно убедиться, что на нем включена и доступна функция беспроводного подключения. Узнать это позволяет кнопка с соответствующим значком. На большинстве моделей оргтехники она подсвечивается синим цветом, если подключение функционирует корректно. Также для работы с беспроводным принтером обязательно наличие доступа к Интернету. Проверив подключение, пользователю следует добавить принтер в систему для последующей настройки:
- ВWindows 10 (алгоритм такой же, как с проводным устройством печати):
- Если система не идентифицирует оргтехнику автоматически, открыть «Пуск», перейти к «Параметрам», в разделе «Устройства» выбрать «Принтеры и сканеры».
- Нажать на кнопку «Добавить».
- Если устройство не найдено, кликнуть «Необходимый принтер отсутствует в списке» для перехода к ручной настройке.
Совет: если вы испытываете трудности при работе со сканером, узнайте, как сканировать документ на компьютер.
Режим инфраструктуры
Для случаев совместимости роутера с WPS, устройство подключается и конфигурируется при помощи нажатия единой клавиши на корпусе без участия компьютера:
- Для этого нажмите и удерживайте кнопку для соединения по Wi-Fi на панели управления МФУ.
Как подключить любой принтер к ноутбуку, смотрите тут:
При” подключении принтера к ПК через USB-кабель следует соединить их и запустить инструмент для настройки подключения Pantum M6500W через Wi-Fi:
- Выберите нужную сеть, если в списке их отобразится несколько.
- Выполните авторизацию – введите пароль и выберите тип шифрования сети.
Рассмотрим несколько вариантов, как подключить ваш принтер через wifi с встроеным WiFi модулем.
Вариант № 1: воспользуемся функцией WPS
Если у вас в доме или офисе все компьютеры работают через роутер, тогда проще всего будет подключить принтер к ноутбуку через wi fi, используя функцию WPS. Разумеется, чтобы воспользоваться данной технологией необходимо наличие её как на принтере, так и на роутере. Поэтому для начала давайте убедимся, что она есть на устройствах.
Вариант” № 2: Соединяемся, введя SSID и пароль
Этот способ подходит для всех принтеров, у которых есть дисплей.
- Заходим в меню и выбираем настройки (Setup). Клацаем на раздел «Настройки Wi Fi».
- Далее жмем на «WiFi установки», «Мастер настройки Wi-Fi».
- У вас должен отобразится список вай фай сетей. Введите ваш SS >
Выполнив все шаги правильно, увидите, что иконка Wi Fi засветится зеленым цветом.
Вариант № 3: Соединяемся без ввода пароля
Ваш принтер с вай фай модулем но дисплей отсутствует? Не беда, возможно выполнить подключение без ввода ключа и вашего SSID. Сейчас покажем, как это сделать.
- Жмем один раз на кнопку Wi-Fi. Она начнет мигать, это означает что устройство пытается подключиться к вай фай сети.
- Теперь берем роутер и нажимаем на кнопку WPS. Этим нажатием вы даете разрешения на подключение устройства, которое будет пытаться соединиться. В нашем случае это принтер.
- При удачной синхронизации кнопка на принтере засветиться зеленым.
Как настроить печать на принтере с смартфона и планшета на iOS, Android
Сейчас все чаще пользователи используют планшеты для работы, это удобно и практично. И разуметься, распечатывать те или иные документы тоже нужно. А вот как это сделать мы сейчас покажем.

Как распечатать на ОС Android
Самый, пожалуй, удобный способ, это воспользоваться Google Cloud Print. Этот сервис бесплатный, необходимо всего лишь выполнить привязку принтера к аккаунту Google, который практически у всех кто на Android есть. После того как вы привяжите, можете с любого гаджета который авторизован в вашей учетной записи и подключен к сети, делать распечатку.

Как распечатать на iOS
Распечатывать файлы в Apple помогут вам сторонние программы, такие как:
Эти приложения платные, но стоят не очень дорого, поэтому один раз можно и потратиться. Или можете воспользоваться функцией AirPrint, но, к сожалению, данную функцию поддерживают немного устройств.
Как подключить принтер, который нельзя соединить с роутером
Если ваше печатающее устройство не имеет нужного выхода или не поддерживает такой метод подключения, тогда выполните соединение через один из компьютеров.

Данный ПК будет подключен к роутеру через порт LAN, а с принтером выполнено соединение по USB. Он будет выполнять в сети роль посредника между принтером и всеми компьютерами в сети. Минус такого соединения в том, что этот компьютер должен быть всегда включен, чтобы связь с принтером всегда была.
Для настройки данного метода необходимо:
Подсоедините оба устройства специальным кабелем и установить драйвер принтера на ПК.

- Зайдите в «Пуск», «Панель управления», «Оборудование и звук», «Устройства и принтеры». Появиться иконки принтеров, клацните на нужном вам ПКМ и выберите «Свойства принтера». Из верхних разделов нажмите «Доступ». Поставьте птичку «Общий доступ к данному принтеру».
- Жмем «Применить», «Ок».

- Далее, с любого ноутбука, войдите по локальной сети на ПК, к которому подсоединен принтер. Кстати, как объединить компьютеры в локальную сеть в Windows 10, 7 можете почитать. Найдете на нем ярлык печатающего устройства, клацните ПКМ на нем и выберите «Использовать по умолчанию». Теперь всегда по команде «Print» печать будет происходить автоматически на выбранном принтере.
На этом все, как легко подключить принтер к ноутбуку по wifi без адаптера вай фай мы показали. Если у вас по какой то причине не подключается к сети вай фай ноутбук, тогда читайте статью: как подключить WiFi на ноутбуке или ПК Windows 10, 8, 7.












