ТОП-8 лучших программ для сканера Canon
Одним из методов создания цифровой копии документа или фотографии является их сканирование. Используемое в этом процессе программное обеспечение может поставляться вместе с принтером или быть выбрано среди сторонних разработок. Последний вариант позволяет расширить стандартный функционал, сохраняя файлы в разных форматах и производя распознавание текста. В статье ниже представлены программы для сканирования, совместимые с оборудованием Canon.
Большинству пользователей будет достаточно функций программы, которая предоставляется производителем сканеров. Она может отличаться в зависимости от модели. Следует перейти на официальный сайт и выбрать свою модель сканера. Будет автоматически определена установленная операционная система, предоставлены драйвера. На вкладке «Software» находятся ссылки на скачивание программ.
Canon MF Toolbox
Стандартное ПО для ранних моделей сканеров. Гарантируется поддержка Windows XP, с последующими версиями ОС могут возникать проблемы. Рекомендуется запускать в режиме совместимости, который выставляется в свойствах исполняемого файла.
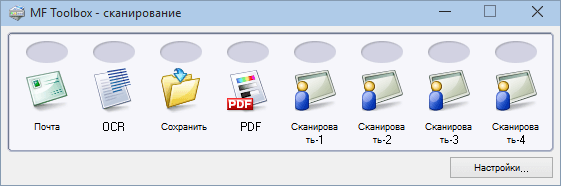
К главным особенностям Canon MF Toolbox следует отнести:
- опцию «ксерокса» – прямая печать после сканирования;
- настройки яркости и контрастности полученного изображения;
- интеграцию со сторонним ПО, которое используется для распознавания текста;
- автоматическое определение подключенных к компьютеру сканеров;
- готовый результат может быть конвертирован в файл формата PDF.

Интерфейс программы не переведен на русский язык. Взаимодействует не со всеми моделями устройств.
Canon MP Navigator EX
Вторая официальная программа для TWAIN сканирования (при условии наличия правильно установленных драйверов). Ее основное преимущество – поддержка современных версий Windows, включая «десятую». Также в Canon MP Navigator EX реализовано взаимодействие с широким кругом сканеров компании.
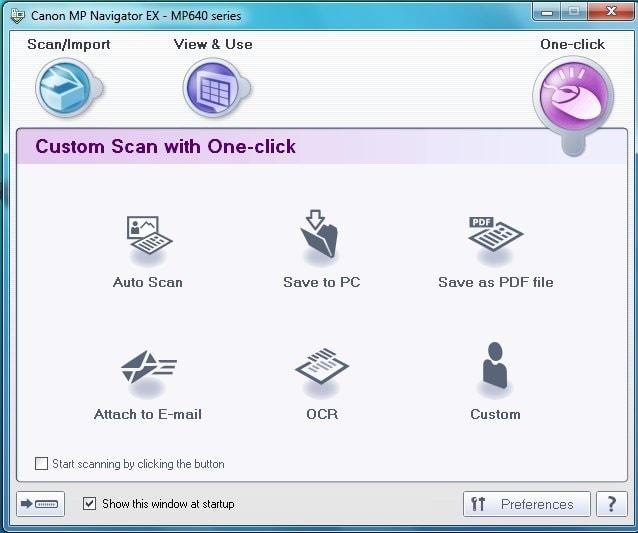

Помимо функций сканирования и печати, программа предоставляет доступ к дополнительным действиям: обрезка лишней части изображения, изменение параметров цвета и масштаба, конвертация в черно-белую картинку и др. Приложение позволяет просматривать библиотеку отсканированных документов, не прибегая к помощи проводника: присутствует сортировка по папкам, объединение в категории, фильтрация.
После установки Canon MP Navigator EX на двух компьютерах, подключенных к домашней сети, получится реализовать локальную систему взаимодействия с оборудованием. ПО также используется для удобного просмотра PDF-документов.
Распространяется бесплатно, с оборудованием других производителей несовместима.

Если на сайте производителя отобразилось сообщение о прекращении поддержки указанной модели, и для вашей текущей версии Windows нет нужной программы, придется прибегнуть к решениям от сторонних разработчиков.
Canon PRINT Inkjet/SELPHY для ПК Скриншоты


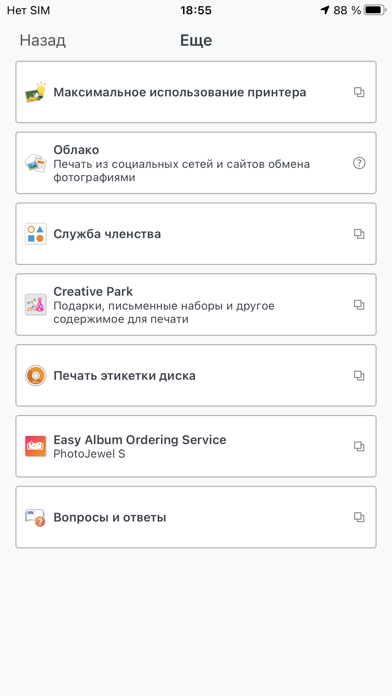
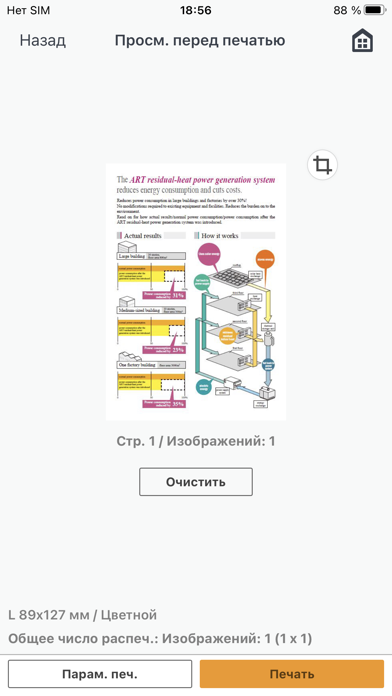

Некоторые приложения, например, те, которые вы ищете, доступны для Windows! Получите это ниже:
| SN | заявка | Скачать | рецензия | Разработчик |
|---|---|---|---|---|
| 1. | Canon Easy-PhotoPrint | Скачать | 2.7/5 145 рецензия |
Или следуйте инструкциям ниже для использования на ПК :
Выберите версию для ПК:
Если вы хотите установить и использовать Canon PRINT Inkjet/SELPHY на вашем ПК или Mac, вам нужно будет загрузить и установить эмулятор Desktop App для своего компьютера. Мы усердно работали, чтобы помочь вам понять, как использовать app для вашего компьютера в 4 простых шагах ниже:
Шаг 1: Загрузите эмулятор Android для ПК и Mac
Хорошо. Прежде всего. Если вы хотите использовать приложение на своем компьютере, сначала посетите магазин Mac или Windows AppStore и найдите либо приложение Bluestacks, либо Приложение Nox . Большинство учебных пособий в Интернете рекомендуют приложение Bluestacks, и у меня может возникнуть соблазн рекомендовать его, потому что вы с большей вероятностью сможете легко найти решения в Интернете, если у вас возникнут проблемы с использованием приложения Bluestacks на вашем компьютере. Вы можете загрузить программное обеспечение Bluestacks Pc или Mac here .
Шаг 2: установите эмулятор на ПК или Mac
Теперь, когда вы загрузили эмулятор по вашему выбору, перейдите в папку «Загрузка» на вашем компьютере, чтобы найти приложение эмулятора или Bluestacks.
Как только вы его нашли, щелкните его, чтобы установить приложение или exe на компьютер или компьютер Mac.
Теперь нажмите «Далее», чтобы принять лицензионное соглашение.
Чтобы правильно установить приложение, следуйте инструкциям на экране.
Если вы правильно это сделаете, приложение Emulator будет успешно установлено.
Шаг 3: Canon PRINT Inkjet/SELPHY для ПК — Windows 7/8 / 10/ 11
Теперь откройте приложение Emulator, которое вы установили, и найдите его панель поиска. Найдя его, введите Canon PRINT Inkjet/SELPHY в строке поиска и нажмите «Поиск». Нажмите на Canon PRINT Inkjet/SELPHYзначок приложения. Окно Canon PRINT Inkjet/SELPHY в Play Маркете или магазине приложений, и он отобразит Store в вашем приложении эмулятора. Теперь нажмите кнопку «Установить» и, например, на устройстве iPhone или Android, ваше приложение начнет загрузку. Теперь мы все закончили.
Вы увидите значок под названием «Все приложения».
Нажмите на нее, и она перенесет вас на страницу, содержащую все установленные вами приложения.
Вы должны увидеть . Нажмите на нее и начните использовать приложение.
Шаг 4: Canon PRINT Inkjet/SELPHY для Mac OS
Привет. Пользователь Mac!
Шаги по использованию Canon PRINT Inkjet/SELPHY для Mac точно такие же, как для ОС Windows выше. Все, что вам нужно сделать, это установить Nox Application Emulator или Bluestack на вашем Macintosh. Вы можете получить Это здесь .
Получить совместимый APK для ПК
| Скачать | Разработчик | Рейтинг | Score | Текущая версия | Совместимость |
|---|---|---|---|---|---|
| Проверить APK → | Canon Inc. | 13276 | 4.79971 | 2.8.40 | 4+ |
Canon PRINT Inkjet/SELPHY На iTunes
| Скачать | Разработчик | Рейтинг | Score | Текущая версия | Взрослый рейтинг |
|---|---|---|---|---|---|
| Бесплатно На iTunes | Canon Inc. | 13276 | 4.79971 | 2.8.40 | 4+ |
Универсального программного обеспечения
Бесплатно скачать программу для Canon сможет любой владелец. Она универсальна, поэтому не нужно расстраиваться, если в офисе стоит MF3010. Специалисты утверждают, что приложение свободно распознает оборудование, а потом предлагает использовать все доступные функции.
Универсальность – важный момент, ведь подбор оптимальной программы для MF4410 обычно создает немало проблем. Теперь можно не уточнять доступность, достаточно запустить приложение и посмотреть, как оно работает. После этого человек наверняка не откажется от регулярной печати документов и фотографий.
Установка драйвера и настройка принтера Canon
Рассмотрим режим установки, при котором задание типа принтера и его параметров производиться пользователем. Выберите режим ручной установки локального принтера для чего отключите флажок и произведите щелчок левой кнопкой мыши на первом варианте в списке. После чего нажмите кнопку далее. На экране отобразиться страница мастера, на которой задается порт, через который производиться подключение принтера. Его можно выбрать из списка. Для этого раскройте его и произведите щелчок на одном из вариантов. После чего нажмите кнопку далее.

На экране отобразилась страница со списком всех известных в системе моделей принтеров. При этом в левой части отображается название фирмы производителя принтера, а в правой все модели. Выберите одну из моделей принтера и нажмите кнопку далее. Если Ваш принтер не отображается в списке, то можно произвести установки для него с диска. Для этого нажмите на кнопку установить с диска. После выбора модели принтера нажмите кнопку далее. Появиться страница, на которой вводиться имя для принтера. При этом можно использовать заданные по умолчанию. Нажав кнопку далее, Вы перейдете на страницу задания параметров совместного использования устанавливаемого Вами принтера. Задайте их и нажмите кнопку далее. Система запросит печать пробной страницы, можно ее произвести, нажав кнопку далее. На последней странице мастера выводятся все сведения об установленном принтере. Нажмите кнопку готово. И процесс установки будет завешен.

Производство компьютерной техники стремительно развивается, однако еще не изобрели компьютера, способного избавить от надобности подключения и установки периферии, при помощи которой осуществляется множество полезных печатных операций. Изначально может показаться, что установка принтера кэнон для печати является довольно простой процедурой, но и в ней присутствует достаточно сложностей, которые зависят от различных факторов. Все принтеры Кэнон, в том числе и K10392 являются «софтовыми — устройствами, которые не смогут печатать без компьютера и программного обеспечения. Последнее разрабатывается фирмой-производителем в сотрудничестве с корпорацией Майкрософт.
OCR CuneiForm
Это программа будет отлично сочетаться с вышеперечисленными программами. OCR CuneiForm помогает пользователю конвертировать от сканированные текстовые материалы, в читаемые электронные версии. Установка программы не отличается особенной сложностью. Понятный установщик на русском языке, который достаточно просто запустить.

Программа умело распознает любой печатный шрифт, позволяет работать с от сканированными документами, редактировать их. Имеется набор специальных инструментов для преобразования графических файлов в удобно редактируемый, читаемый текст.
Плюсы данной программы:
- не меняет изначальную структуру шрифтов;
- возможность сохранять документы в формате PDF;
- стабильное обновление ПО;
- удобный русифицированный интерфейс;
Минусы:
- сложность в установке для новичков;
- в процессе работы с документами, программа может тормозить.
Загрузка драйверов
Чтобы быстрее скачать драйвера Windows 7 для принтера с официального сайта, используйте поиск по модели. Возьмем для примера Canon драйвера:
- Зайдите на сайт производителя.
- Перейдите в раздел «Поддержка» – «Для индивидуальных пользователей».
- Нажмите «Смотреть все продукты».
- Введите в поисковой строке точную модель принтера, чтобы найти и скачать установочный диск.
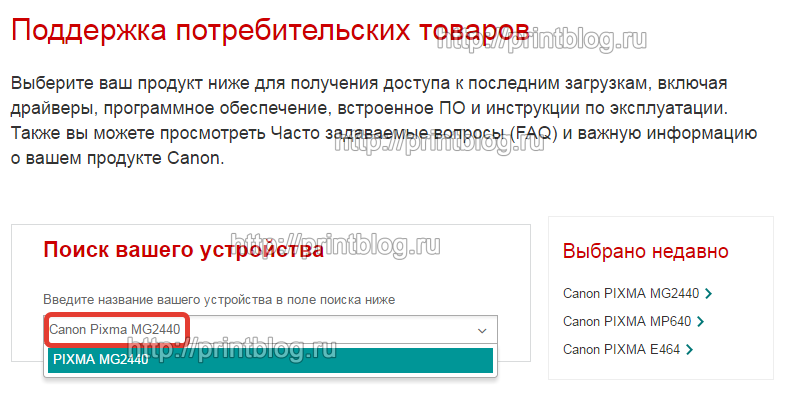
Умный поиск найдет необходимое программное обеспечение и автоматически определит вашу операционную систему. Допустим, вам нужны драйвера для Windows 7 – проверьте, чтобы совпала не только версия, но и разрядность (32 или 64 бит), после чего нажмите «Загрузить». Для HP драйвера находятся и скачиваются аналогичным образом, как и для принтеров других марок, Epson, Brother и др. .
ИД оборудования
Если вы не хотите искать драйверы на официальном сайте (или нужного программного обеспечения там почему-то нет), можно воспользоваться другим способом:
Выберите подходящую версию драйвера (по версии и разрядности системы) и нажмите на дискету, чтобы скачать программное обеспечение.
Примечание: ИД оборудования должен определиться, даже если устройство не до конца идентифицировано системой. Проще говоря, если установка принтера произведена, то вы сможете без проблем узнать его код через диспетчер устройств.
Установка программного обеспечения
Драйверы скачиваются в виде инсталляционного пакета с расширением *.exe. Если бы у вас был установочный диск, то внутри него вы обнаружили бы точно такой же файл. Соответственно, порядок установки тоже не меняется:
После перезагрузки зайдите в раздел «Устройства и принтеры», чтобы удостовериться, что принтер корректно обнаружен системой и используется по умолчанию.

Включение устройства
После нажатия на пусковую кнопку аппарата включится индикатор питания, что будет означать готовность принтера к работе. Переходим в меню «Пуск» ПК и вызываем команду «Принтеры и факсы» на экране монитора. В левой колонке рабочего стола компьютера выбираем команду «Установка» на экране открывается окно мастера установки, который затребует установить драйвер Canon.
Установка драйверов
Драйвер поставляется в комплекте при покупке устройства, использовать его просто, если в ПК имеется дисковод. Его вставляют сразу после включения аппарата в сеть. Компьютерная операционная система самостоятельно его проанализирует и произведет процесс установки до конца, сообщив пользователю о готовности девайса Canon к выполнению работ. Если на ПК или ноутбуке отсутствует дисковод, программу переносят на флешку через сторонний ПК с дисководом. Далее процесс установки драйвера будет протекать аналогично.
Где взять?
Если по каким-то причинам при установке печатающего аппарата отсутствует диск с драйверами, необходимую программу можно скачать с официального сайта Canon, задав нужную марку принтера. Многие пользователи пользуются драйверами из других интернет-источников, но это более опасный вариант установки, после которого девайс может частично или полностью не работать.
Разрядность ПК и версия ОС
Накануне загрузки инсталляционного пакета файлов пользователь должен знать, какая ОС поставлена на ПК или ноутбук. Поскольку при скачивании будут предложены варианты, которые работают с Windows 7/8/10 для 32/64-битных системами. Драйверы закачиваются в архиве, который перед использованием требуется разархивировать.
Способы определить версию и разрядность своей Виндовс
А также большая база драйверов для скачивания.
Отмечаем главным по умолчанию

Для дальнейшей установки принтера отсоединяют его от ПК, заходят в разархивированную папку и находят файл Setupс.exe. Кликают по нему двойным щелчком и запускают процесс мастера установки. Выполняют рекомендации на экране нажимая кнопку «Далее». В конце процесса мастер укажет на необходимость подключения девайса к ПК. А в окне «Принтеры и факсы» на экране монитора, появится значок установленной модели, который нужно отметить главным по умолчанию.
| Сообщение #11 Отправлено 05 февраля 2014 — 16:50 localhost
Вот только что обновил прогу и опробовал на MG2140.
На любые команды один ответ.
Arfara, на каждом аппарате входят в сервисный режим по-разному.
Хотя принцип один. Зажимается кнопка STOP, затем POWER. Когда загорается лампочка, нужно нажать кнопку STOP ещё n-ное кол-во раз. На MG21xx, 22xx это два раза, а на MG53xx это уже 5 раз. После этого надо отпустить обе кнопки и появляется новое устройство CanonDevice. Вроде бы нет ошибки в моих действиях.
Как настроить принтер Canon
Нередко начинающим пользователям кажется, что настроить и установить принтер с нужными параметрами, предназначенные для печати -это дело слишком сложное и запутанное, им кажется, чти разобраться может только высококвалифицированный программист.

Но на деле принтеры производства Кэнон можно настроить довольно просто.
Процесс установки в основное время может занимать не примерно 15 минут, и после этого процесса всплывающие окна будут выполнены уровне интуиции.
Первым делом по настройке печати с цветным принтером должна быть его подключение к компьютеру,и потом сразу к сети. Для этого нужно подключить кабель принтера к компу или нот буку, и сразу подключить их к сети.
До того, как напечатать документы, рекомендуется настроить все нужные параметры на принтере (в том числе яркость, экономия чернил, цвет, и все остальные). Для данного процесса заходим на Панель управления, потом в «Устройствах и принтерах выбирается ярлык с название «Принтеры/факсы. Откроется окно, где будут показаны все устройства, установленные на нашем компьютере. Потом нужно выбрать нужный принтер, открывать его настройки и настроить там все самые необходимые параметры печати документов или фотографий.
Настройка принтера Canon


Более опытные пользователи начинают осознавать тот факт, что принтер способен на нечто большее помимо простой распечатки текста. Ведь от правильных настроек печати зависит очень многое, в том числе экономия денежных средств. Более того некоторые принтеры имеют в своем арсенале беспроводное подключение через WiFi (линейка принтеров Canon Pixma). Но стоит начать по порядку:
При печати нужного документа существует несколько способов отправления его непосредственно в принтер. Быстрая — выведенный ярлык на панели задач документа, производит распечатку всего документа в единственном экземпляре. Обычная печать достигается нажатием клавиш Ctrl + P или в меню Файл — Печать. В этом меню можно менять настройки принтера Canon. Кроме того можно выбрать горизонтальную ориентацию страницы — для домашней печати собственных фотографий и памятных моментов, печать документа с обеих сторон, что весьма удобно и позволяет экономить на бумаге, расход чернил — печать на определенном проценте яркости от заданного параметра и т.д.
Настройка печати принтера Canon
Настроить яркость принтера Canon можно и нужно, для получения более профессиональной печати. Для начала стоит разобраться с качеством используемой бумаги: глянцевая или матовая бумага. Кроме того можно убирать поля, добавлять оттенки серого, экспериментировать с изображениями на различных размерах бумаги.
Яркость настраивается по заготовкам или вручную во вкладке «Настройка цвета/интенсивности вручную. Далее следует выбрать требуемый параметр. Но результат вы сможете наглядно увидеть лишь на бумаге, поэтому стоит потратить некоторое количество свободного времени для того чтобы определить с необходимыми настройками. Кроме того, можно заново распечатать старые фотографии, которые со временем начинают портиться. Для этого нужно настроить сканер, а на принтере Canon дать новую жизнь драгоценным снимкам.

Производитель, который находится на рынке с 1933 года и имеет в своих подразделениях более 200 тысяч рабочих мест, просто не может позволить себе оставаться на месте, ведь Canon продолжительное время является флагманом отрасли печати и фотографии. Постоянно улучшаются существующие модели и создаются новые. Также существует официальный сайт с подробным описанием моделей, наличием драйверов на них и технической поддержкой.
Настроить принтер Canon Pixma с подключением через WiFi займет не более нескольких минут, так как дано подробное описание. Помимо прочего приведена подробная инструкция по синхронизации беспроводного подключения устройства через WiFi к компьютеру. Также приводятся возможные неполадки и пути их устранения. Поэтому если вы не решаетесь взяться за эту несложную работу самостоятельно и до сих пор задаете себе вопрос о том, как настроить параметры печати вашего принтера прочтите эту инструкцию и у вас обязательно все получится!
Установка принтера Canon pixma
1. Дождаться полной загрузки операционной системы;
2. Подключить кабель USB;
3. Зайти в интернет и посетить официальную страницу своего производителя принтера (в нашем случае это Canon);
4. В поиске необходимо набрать точный числовой или буквенный код, обозначающий модель принтера;
5. Затем стоит выбрать в списке тип и разрядность вашей операционной системы и поставить драйвер на скачивание;
6. После того как необходимый файл полностью будет скопирован на ваш компьютер, требуется его запуск;
7. По окончании установки система предложит вам перезагрузку — соглашайтесь, если нет — перезагрузите компьютер вручную;
8. После перезагрузке компьютера и запуска всех служб, необходимо зайти в раздел «Устройства и принтеры — этот раздел находится в панели управления компьютером;
9. Найти свой цветной или черно-белый принтер и через правый щелчок мыши выбрать вкладку «Использовать по умолчанию.












