Топ 5 приложений на android для удаленной съемки с камер canon
Если вас заинтересовала данная статья, то, наверное, вы уже задумывалась о том, как фотографировать, смотря в не маленький видеоискатель камеры, а, как минимум, на экран телефона или, что еще удобнее, планшета. Другим существенным преимуществом управления камерой со смартфона будет для любителей астрофотографии и длительных выдержек. Удаленная съемка позволяет не касаться камеры, что позволит избежать шевелинки, которая так сильно портит кадры.
У меня телефон xiaomi, планшет samsung и камера canon 6D. И я расскажу о 5 приложения на андроид, которые позволят снимать удаленно с камер Canon. Считаю необходимым пояснить, что для одних программ понадобиться подключение по кабелю USB. Кстати, не стоит переживать, это самый обычный провод, который идет в комплекте с камерой, плюс недорогой OTG переходник, вы можете купить его в любом магазине компьютерной технике. Для другой части программ вовсе не понадобится ничего: они подключаются по Wi-Fi или отправляют сигнал на ИК датчик. Однако не все камеры оснащены тем или другим модулем.
Итак, 5 лучших приложения на телефон андроид для удаленного управления съемкой на фотоаппаратах кэнон.

Фотограф Степанов А. Фуд фотосъемка. Выполнена с помощью приложения DLSR controller и камеры canon 40D
Canon Camera Connect для ПК Скриншоты



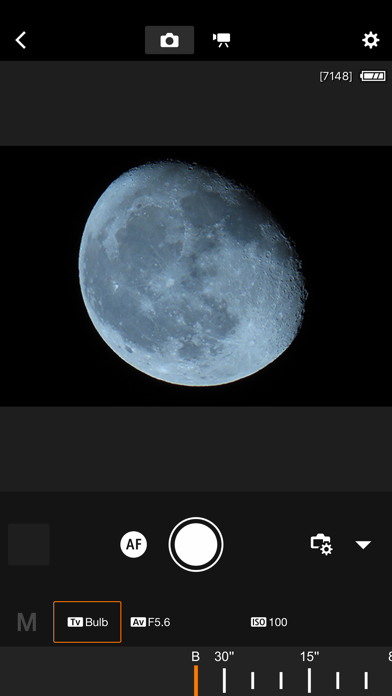
Некоторые приложения, например, те, которые вы ищете, доступны для Windows! Получите это ниже:
| SN | заявка | Скачать | рецензия | Разработчик |
|---|---|---|---|---|
| 1. | Canon Easy-PhotoPrint | Скачать | 2.7/5 145 рецензия |
Или следуйте инструкциям ниже для использования на ПК :
Выберите версию для ПК:
Если вы хотите установить и использовать Canon Camera Connect на вашем ПК или Mac, вам нужно будет загрузить и установить эмулятор Desktop App для своего компьютера. Мы усердно работали, чтобы помочь вам понять, как использовать app для вашего компьютера в 4 простых шагах ниже:
Шаг 1: Загрузите эмулятор Android для ПК и Mac
Хорошо. Прежде всего. Если вы хотите использовать приложение на своем компьютере, сначала посетите магазин Mac или Windows AppStore и найдите либо приложение Bluestacks, либо Приложение Nox . Большинство учебных пособий в Интернете рекомендуют приложение Bluestacks, и у меня может возникнуть соблазн рекомендовать его, потому что вы с большей вероятностью сможете легко найти решения в Интернете, если у вас возникнут проблемы с использованием приложения Bluestacks на вашем компьютере. Вы можете загрузить программное обеспечение Bluestacks Pc или Mac here .
Шаг 2: установите эмулятор на ПК или Mac
Теперь, когда вы загрузили эмулятор по вашему выбору, перейдите в папку «Загрузка» на вашем компьютере, чтобы найти приложение эмулятора или Bluestacks.
Как только вы его нашли, щелкните его, чтобы установить приложение или exe на компьютер или компьютер Mac.
Теперь нажмите «Далее», чтобы принять лицензионное соглашение.
Чтобы правильно установить приложение, следуйте инструкциям на экране.
Если вы правильно это сделаете, приложение Emulator будет успешно установлено.
Шаг 3: Canon Camera Connect для ПК — Windows 7/8 / 10/ 11
Теперь откройте приложение Emulator, которое вы установили, и найдите его панель поиска. Найдя его, введите Canon Camera Connect в строке поиска и нажмите «Поиск». Нажмите на Canon Camera Connectзначок приложения. Окно Canon Camera Connect в Play Маркете или магазине приложений, и он отобразит Store в вашем приложении эмулятора. Теперь нажмите кнопку «Установить» и, например, на устройстве iPhone или Android, ваше приложение начнет загрузку. Теперь мы все закончили.
Вы увидите значок под названием «Все приложения».
Нажмите на нее, и она перенесет вас на страницу, содержащую все установленные вами приложения.
Вы должны увидеть . Нажмите на нее и начните использовать приложение.
Шаг 4: Canon Camera Connect для Mac OS
Привет. Пользователь Mac!
Шаги по использованию Canon Camera Connect для Mac точно такие же, как для ОС Windows выше. Все, что вам нужно сделать, это установить Nox Application Emulator или Bluestack на вашем Macintosh. Вы можете получить Это здесь .
Google play stats — Canon Camera Connect
| Скачать | Разработчик | Рейтинг | Score | Текущая версия | Совместимость |
|---|---|---|---|---|---|
| Apk для ПК | Canon Inc. | 1,244,039 | 5 | 2.6.10.15 | Android 5.0+ |
Canon Camera Connect На iTunes
| Скачать | Разработчик | Рейтинг | Score | Текущая версия | Взрослый рейтинг |
|---|---|---|---|---|---|
| Бесплатно На iTunes | Canon Inc. | 513 | 2.4113 | 2.9.0 | 4+ |
Не бесплатная альтернатива
Если ваша камера не поддерживается официальными утилитами от производителей, попробуйте продукт сторонних разработчиков. Их, к сожалению, совсем немного, да и программы эти далеко не бесплатны.
Самыми известными решениями для Canon и Nikon являются, пожалуй, продукты компании Breeze Systems (www.breezesys.com/purchase.htm). Отличительная особенность — поддержка очень широкого списка камер. Для Canon вообще есть две программы — DSLR Remote Pro (от $129) и PSRemote ($95), для зеркальных камер и продвинутых компактов PowerShot соответственно. Большое количество камер Nikon , правда, только зеркальных, поддерживается утилитой NKRemote ($175).
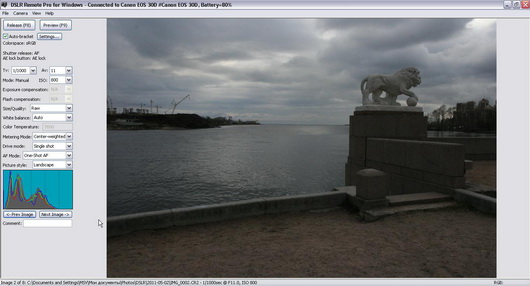
Интерфейс DSLR Remote Pro не блещет красотой и удобством, зато предоставляет доступ ко всем настройкам камеры в одном окне
Среди других интересных особенностей DSLR Remote Pro — возможность удаленной фото- и видеосъемки для большинства камер, просмотр в режиме Live View как полного кадра, так и фрагмента изображения в масштабе 100 %, функция брекетинга и создания HDR -снимков из 15 последовательных кадров. Еще в программе есть функция Photobooth — автоматическое создание серии снимков, их компоновка в одной фотографии и вывод на печать. Подробнее о возможностях и опыте использования программы (www.fototraveller.ru/news/ypravlyat-fotokameroi-s-komputera-dslr-remote-pro.html).
Единственное, что огорчает в программах Breeze Systems , — архаичный интерфейс приложений и высокая цена.
Заключение
Какой бы модели устройство вы ни использовали, описанных в данной инструкции действий вполне достаточно для переноса всех изображений. Более того, схожими методами можно перенести и другие файлы, к примеру, ролики с видеокамеры.
Отблагодарите автора, поделитесь статьей в социальных сетях.


Просматривать фотографии можно и с помощью встроенного в Windows средства отображения графических файлов. Однако это не всегда удобно и возможно. Во-первых, специально разработанные для этих целей программы могут отображать картинки или фотографии в автоматическом режиме с эффектными переходами, создавая, таким образом, слайд-шоу. Использовать такой метод просмотра невероятно удобно – расположившись у экрана с друзьями, вы сможете вспомнить яркие моменты отпуска или праздника без необходимости вручную листать снимки.
Другая причина поиска специальной программы для просмотра фото может заключаться в формате. Не все форматы могут открывать обычными утилитами, особенно RAW снимки с камер. У каждого производителя камеры есть свой формат RAW снимков. Для большинства таких форматов подойдут такие программы, как IrfanView и XnView – они поддерживают огромное количество форматов (и не только фото), среди которых есть и форматы различных камер. Вам останется только перенести снимки с камеры или SD карты на компьютер, и открыть их с помощью установленной программы.
В этом наборе инструментов есть специальные утилиты для просмотра конкретных форматов изображений. Так, например, вы сможете просмотреть графику, созданную в Photoshop (без установки самого Photoshop-а). Также есть просмотрщики, которые могут отображать графику в формате Encapsulated PostScript (EPS) и MDI.
Подключение фотогаджета в режиме WEB-камеры
У многих возникает вопрос – зачем использовать дорогостоящий фотоаппарат как WEB-камеру или видеокамеру наблюдения, когда индивидуальное устройство для организации видеонаблюдения и видеосвязи можно купить в системе интернет – торговали не дороже чем за 500 рублей.
Использование фотокамеры для видеосвязи через «Skype» имеет ряд своих достоинств:
- Благодаря более высокой чувствительности фотокамеры возможна передача видеоизображения в условиях пониженной освещенности.
- Наличие большее широкого динамического диапазона и функции «баланс белого» позволяет повысить качество передаваемого видеоконтента.
- Наличие в большинстве даже недорогих фотоаппаратов объектива с переменным фокусным расстоянием («зум»-объектив) дает возможность создания панорамных видеосцен, с глубокой проработкой перспективы.
Сегодня многие современные модели имеют встроенную функцию «Webcam», о чем обязательно есть упоминание в инструкции пользователя. Если такая функция присутствует, то достаточно просто переключить фотокамеру в это режим и соединить ее с компьютером через «USB»-порт. Иногда при сопряжении двух устройств требуется доустановить драйвер, который имеется на диске с программным обеспечением, входящим в продажный комплект фотогаджета или загружается операционной системой автоматически из Интернета.
Однако в ранее выпущенных моделях обычно такой функции не предусмотрено и их можно разделить на две группы:
- Фотокамеры, которые можно использовать как WEB-камеры после установки специального компьютерного программного обеспечения.
- Фотокамеры, которые в силу своего конструктивного и аппаратного исполнения не способны функционировать в «webcam»-режиме.
Для определения способен ли фотоаппарат работать как видеокамера необходим USB-переходник, один из разъёмов которого имеет возможность подключения к фотоаппарату, а на другом конце кабеля имеются разъемы – тюльпаны, подключаемые к видеовходу телевизионного приемника или видеокарты компьютера.
Если при подключении жёлтого «тюльпана» (телевизор должен быть переключен в режим работы с видеомагнитофоном или DVD-плейером) на экране появляется изображение с фотокамеры, можно продолжить дальнейшие эксперименты с подключением к компу. Если появления «картинки» добиться не удается, то лучше во избежание непредсказуемых последствий, не экспериментировать.
Для подключения первой группы фотоустройств необходимо выполнить следующие процедуры:
- Установить необходимые драйвера, а если планируется трансляция изображения через Интернет, то и программные пакеты «Active WebCam» или «SplitCam»;
- Для экономии энергии аккумулятора целесообразно фотогаджет подключить к блоку питания, а в его функциях отключить опцию «отключение при простое»;
- Подсоединить кабель-переходник к USB-разъему фотоаппарата, а штекера — «тюльпаны к видеокарте компьютера;
- На панели задач программного обеспечения в «Опциях» выбрать режим «composite»
- Все подключения и наладке осуществляют при выключенном фотоаппарате;
- Включить фотоаппарат и проверить качество изображения — дальнейшие настройки осуществляются в меню пользователя.
Часто в «Настройках» имеется информация о нескольких устройствах видеозахвата. Обычно это случается если к компьютеру подключена обычная WEB-камера или установлен TV-тюнер. При работе с фотокамерой непроходимо в «Настройках» указать именно ее.
Добро пожаловать на наш портал Windows-Driver.net где вы сможет найти практически любой драйвер
Canon — довольно популярная статусная компания, которая занимается производством различной техники в том числе принтеры, сканеры и МФУ. Большое количество техники используется в домашнем и офисном использовании. Практически каждый владелец данной модели печатной продукции сталкивался с поиском драйвера, который потребуется вам для определения устройства компьютером и операционной системой. В данном разделе вы сможете найти и скачать драйвер для вашего устройства Canon бесплатно.

Обновленный драйвер для многофункционального принтера Canon i-SENSYS MF226dn, который потребуется вам для определения устройства компьютером, а также для возможности производить печать. Дополнительно данный драйвер позволяет восстановить работу

Если вы владелец принтера Canon PIXMA MP230 и вам нужен драйвера, тогда вы сможете скачать его с нашего сайта. Данный драйвер необходим для определения устройства компьютером и операционной системой Windows. Дополнительно благодаря драйверу вы

Практически каждый владелец многофункционального принтера Canon i-SENSYS MF229dw сталкивался с проблемой поиска и установки драйвера. Данный драйвер необходим для определения МФУ компьютером, а также операционной системой Windows. Дополнительно

Предоставляем вашему вниманию официальный драйвер для принтера Canon PIXMA MP235, который потребуется вам при первом подключении принтера к компьютеру, а именно для его определения и последующего использования. Дополнительно стоит отметить что

Предоставляем вашему вниманию официальный драйвер для универсального принтера Canon PIXMA MP270, который необходим при подключении устройства к компьютеру, а именно для его определения операционной системой Windows. Дополнительно данный драйвер

Фактически каждый владелец многофункционального принтера Canon PIXMA iP2700 сталкивался с проблемой поиска драйвера. Как известно для каждого принтера необходим драйвер, который поможет компьютеру и операционной системе Windows произвести

Если вы владелец стильного и производительного принтера Canon PIXMA MG3540, тогда вы явно сталкивались с проблемой поиска и установки драйвера. Благодаря данному драйверу ваш компьютер и операционная система Windows сможет произвести определение

Скачать драйвер для цветного многофункционального принтера Canon PIXMA MG2140 вы сможете с нашего сайта по ссылке ниже, после чего вам потребуется призвести установку драйвера для определения принтера компьютером и операционной системой Windows.

Перед использованием сканера Canon CanoScan LiDE 120 вам потребуется произвести установку драйвера, который поможет операционной системе Windows определить сканер для его последующего использования. Процесс установки драйвера весьма простой и не

Обновленная версия официального драйвер для универсального принтера Canon PIXMA MP140. Данный драйвер необходим при первом подключении принтера к компьютеру либо в случае переустановки операционной системы Windows. Благодаря данному драйверу ваш
Надежная «съемка на привязи» с помощью EOS Utility 3
Если вы фотографируете на цифровую камеру Canon, то возьмите CD диск, который был с ней комплекте, и установите на свой компьютер EOS Utility 3. Когда камера подсоединена к компьютеру, вы сможете использовать эту программу, чтобы управлять камерой удаленно и совершать съемку. Этот способ гораздо надежнее и стабильнее, чем использование удаленной съемки в Lightroom.
1. Начните с загрузки EOS Utility 3 и откройте ее на своем компьютере. Нажмите на опцию «Удаленная съемка».

2. Выбрав эту опцию, вы увидите следующий интерфейс. Здесь у вас будет возможность изменить некоторые настройки, такие как баланс белого или режим движения в вашей камере, прямо с этого интерфейса, но все же некоторые функции, например, зумирование объектива, нужно делать вручную.

3. Будучи в настройках удаленной съемки в EOS Utility 3, переведите камеру в режим Live View, и «съемка на привязи» будет включена. В этом случае Live View появится прямо на мониторе компьютера, так что вы увидите то, что видит ваша камера. Когда вы делаете фотографию в режиме удаленной съемки, то изображение появится на мониторе компьютера.
Подключение фотоаппарата к компьютеру

Подключение цифровой фотокамеры к компьютеру может преследовать различные цели:
- Перемещение фотографий с флеш-карты фотоаппарата на жесткий диск компьютера, после чего их можно свободно редактировать.
- Распечатка фотографий через принтер компьютера (в этом случае фотоаппарат воспринимается компьютером как дополнительный USB-носитель).
- Использование фотоаппарата как камеры видеонаблюдения.
- Использование фотоаппарата как WEB-камеры с перенаправлением изображения в Интернет (например, используя программный модуль «Skype»).
Обычно фотографу требуется выполнение первой задачи. Для подключения фотоаппарата к компьютеру с целью простого переноса фотографий необходимо:
- Подключить к фотогаджету идущий в комплекте с кабель и активировать (если таковой имеется) режим соединения с персоналкой.
- Второй конец шнура подключается к любому свободному USB – входу компьютера – если подключение производится к планшету, то возможно потребуется переходник «USB-mini/micro USB».
- После этого комп начнет поиск программного обеспечения вновь установленного устройства и может потребовать установки CD-диска с драйверами и дополнительным программным обеспечением.
- После установки драйверов и программного пакета, которая занимает определенное время, обычно требуется перезагрузка системы.
- После перезагрузки современные операционные системы («Windows 8» и выше) определяют фотоаппарат как новое USB-устройство и предлагают выполнить определённые действия – «открыть Проводником», «просмотреть изображения» и другие, при этом сама фотокамера в Проводнике будет идентифицироваться как новый съемный USB-диск.
Если в распоряжении фотографа имеется устаревшая модель компьютера или отсутствуют свободные USB-порты, то можно увеличить их число, установив в слот (разъем) PCI на материнской плате дополнительный контролер. Сегодня его цена не превышает двух сотен рублей, а при решении многих задач наличие дополнительных USB-разъемов лишним не бывает.
Quick Menu
Quick Menu is a utility software included in the initial software setup for your printer that allows you to easily start the applications and manuals supplied with your printer and access online product information. Installation of Quick Menu is optional, however it is recommended to make the most of your printer.
In addition, with My Image Garden installed you can enjoy slide shows of your images through Image Display that sits on your desktop.
Please note: Quick Menu has now replaced Solution Menu EX.












