Сканирование документов с принтера на компьютер
Сканер и принтер – это абсолютно разные устройства с противоположными функциями. Сканер предназначен для перевода информации с внешнего носителя (книга, журнал, документы) в цифровой вид, а принтер, наоборот, используется для вывода цифровых данных, хранящихся в компьютере, на бумагу. Очень часто можно услышать вопрос – как отсканировать документ на компьютер с принтера. Он имеет место благодаря широкому распространению на рынке МФУ – многофункциональных устройств, которые умеют ксерокопировать, печатать и сканировать. Но называют эти аппараты «принтерами», так как чаще всего их используют для распечатки информации.
Сканирующие устройства выпускаются для домашнего и профессионального использования. Аппараты для бизнеса (Xerox DocuMate 4790/4799) отличаются высокой скоростью работы, великолепным качеством сканирования и надежностью, так как должны эксплуатироваться постоянно. К устройствам, предназначенным для применения в быту, предъявляют значительно меньшие требования, однако качество сканирования у них также на высоте (Epson Perfection V19).
Совет! Можно приобрести сканер как отдельное устройство (Brother ADS1100W), так и в составе МФУ (Kyocera FS-1020MFP, Samsung SCX-4200, Samsung SCX 3400). Однако покупать для домашнего использования только сканирующий аппарат в большинстве случаев нецелесообразно.

Поэтому для дома чаще всего выбирают МФУ. Самой известной и покупаемой является продукция фирм Canon и HP (Canon MF3010, HP Deskjet 1510 и т.д.).
Brother iPrint&Scan для ПК Скриншоты


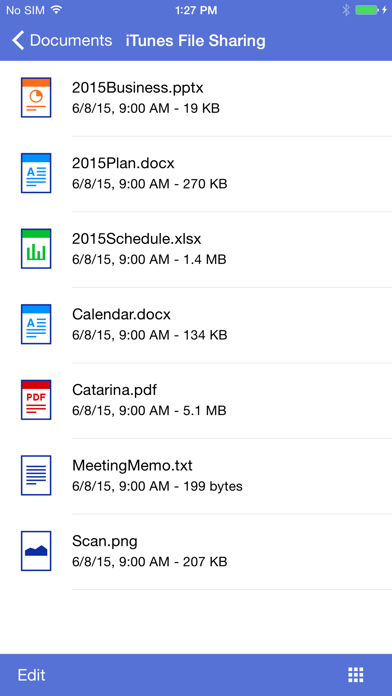

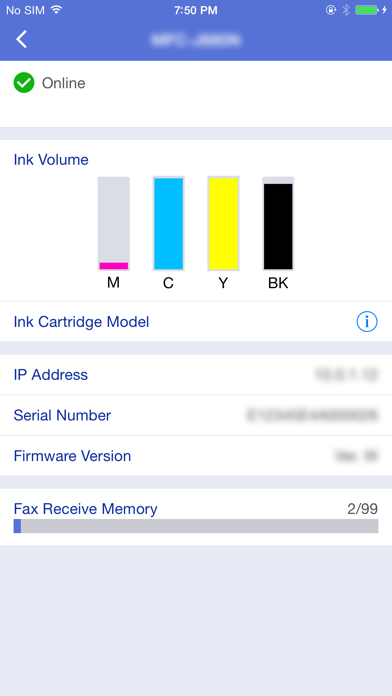
Некоторые приложения, например, те, которые вы ищете, доступны для Windows! Получите это ниже:
| SN | заявка | Скачать | рецензия | Разработчик |
|---|---|---|---|---|
| 1. | My Brother Rabbit | Скачать | 4.9/5 33 рецензия |
Или следуйте инструкциям ниже для использования на ПК :
Выберите версию для ПК:
Если вы хотите установить и использовать Brother iPrint&Scan на вашем ПК или Mac, вам нужно будет загрузить и установить эмулятор Desktop App для своего компьютера. Мы усердно работали, чтобы помочь вам понять, как использовать app для вашего компьютера в 4 простых шагах ниже:
Шаг 1: Загрузите эмулятор Android для ПК и Mac
Хорошо. Прежде всего. Если вы хотите использовать приложение на своем компьютере, сначала посетите магазин Mac или Windows AppStore и найдите либо приложение Bluestacks, либо Приложение Nox . Большинство учебных пособий в Интернете рекомендуют приложение Bluestacks, и у меня может возникнуть соблазн рекомендовать его, потому что вы с большей вероятностью сможете легко найти решения в Интернете, если у вас возникнут проблемы с использованием приложения Bluestacks на вашем компьютере. Вы можете загрузить программное обеспечение Bluestacks Pc или Mac here .
Шаг 2: установите эмулятор на ПК или Mac
Теперь, когда вы загрузили эмулятор по вашему выбору, перейдите в папку «Загрузка» на вашем компьютере, чтобы найти приложение эмулятора или Bluestacks.
Как только вы его нашли, щелкните его, чтобы установить приложение или exe на компьютер или компьютер Mac.
Теперь нажмите «Далее», чтобы принять лицензионное соглашение.
Чтобы правильно установить приложение, следуйте инструкциям на экране.
Если вы правильно это сделаете, приложение Emulator будет успешно установлено.
Шаг 3: Brother iPrint&Scan для ПК — Windows 7/8 / 10/ 11
Теперь откройте приложение Emulator, которое вы установили, и найдите его панель поиска. Найдя его, введите Brother iPrint&Scan в строке поиска и нажмите «Поиск». Нажмите на Brother iPrint&Scanзначок приложения. Окно Brother iPrint&Scan в Play Маркете или магазине приложений, и он отобразит Store в вашем приложении эмулятора. Теперь нажмите кнопку «Установить» и, например, на устройстве iPhone или Android, ваше приложение начнет загрузку. Теперь мы все закончили.
Вы увидите значок под названием «Все приложения».
Нажмите на нее, и она перенесет вас на страницу, содержащую все установленные вами приложения.
Вы должны увидеть . Нажмите на нее и начните использовать приложение.
Шаг 4: Brother iPrint&Scan для Mac OS
Привет. Пользователь Mac!
Шаги по использованию Brother iPrint&Scan для Mac точно такие же, как для ОС Windows выше. Все, что вам нужно сделать, это установить Nox Application Emulator или Bluestack на вашем Macintosh. Вы можете получить Это здесь .
Google play stats — Brother iPrint&Scan
| Скачать | Разработчик | Рейтинг | Score | Текущая версия | Совместимость |
|---|---|---|---|---|---|
| Apk для ПК | Brother Industries, Ltd. | 92,407 | 3 | 6.1.2 | Android 4.0.3+ |
Brother iPrint&Scan На iTunes
| Скачать | Разработчик | Рейтинг | Score | Текущая версия | Взрослый рейтинг |
|---|---|---|---|---|---|
| Бесплатно На iTunes | Brother Industries, LTD. | 258 | 2.54651 | 6.7.2 | 4+ |
WinScan2PDF
Эта программа ну очень простая. И как я понял, является самой популярной. Но минус её в том что она умеет сканировать в pdf только, и соответствующее название дал ей автор.


Выбираем с какого устройства сканировать, можно поставить галочку для сканирования нескольких страниц.
Ну и кнопка сканировать и выход из программы.
ПО для сканирования от производителей
Чтобы обеспечить легкую работу с техникой, компании-производители разрабатывают специальное ПО. В интерфейсе софта доступны все возможные функции для управления конкретной моделью аппарата.
Функции могут немного отличаться в зависимости от бренда. Но основной набор настроек/параметров практически всегда идентичен. Можно задавать разрешение скана, выбирать цветность (ч/б или цветной скан), формат (png, jpeg, jpg, pdf и другие).
Список утилит для сканирования:
- HP Scan;
- Epson Scan;
- Xerox Easy Printer Manager;
- Canon MF ToolBox.
Для фирм Kyocera и Samsung софт также есть, скачать можно с официальных сайтов или установить с комплектного компакт-диска.
За и против PDF
Идеальных решений многофункциональных задач не существует по определению, поэтому у каждого варианта будет собственный набор достоинств и недостатков. Исключением не является и PDF формат.
Этот формат получил большую распространенность, софт для его использования присутствует для любой операционной системы, на любых устройствах, способных работать с программным кодом.
Существует множество программ, распространяемых на бесплатной основе, способных читать такие файлы. Как уже было сказано ранее, такую возможность имеют практически все браузеры, что делает использование еще удобнее. PDF открыли для себя еще миллионы пользователей, которые не умели ранее скачивать и устанавливать узкоспециализированный софт.
Ценят этот формат и за безопасность, так как файлы не могут быть подвержены заражению вирусами. Помимо этого информацию можно защитить индивидуальным паролем, есть возможность электронной печати, что ценят владельцы авторских прав.
Без специального редактора пользователь не может изменить текст документа. Порой, даже сложно скопировать информацию, хотя эта функция может и предусматриваться разработчиками.
Эти файлы не всегда удобны для чтения, ведь софт для просмотра не в состоянии переносить строки, он просто увеличивает или уменьшает изображение.
Самое удачное применение для PDF – это работа с документами, отправление их на печать.
Формат исключает случайный съезд картинки или блоков текста в сторону, как может случиться в любом текстовом редакторе.
Те, кто занимался поиском книг в сети, наверняка замечали, что текст представляется сразу в нескольких форматах, в том числе и PDF.
Naps2
Мне нравится 18
Naps2 – простая в применении программа, имеющая интерфейс, переведённый на русский язык. Она свободно распространяется и обладает высоким быстродействием. Утилита имеет функцию OCR, что позволяет получать тексты в электронном виде с возможностью дальнейшего редактирования.
Одна из особенностей софта – возможность сохранять профили конфигурации, что позволяет сделать свои настройки для каждого вида документов и выбирать нужные в зависимости от требуемого типа сканирования.
Через менеджер сканеров – ещё одну удобную функцию – можно управлять всеми доступными устройствами. Также плюсом этой программы является то, что она может работать с пакетным режимом и поддерживает возможность загрузки ранее полученных изображений.



| Лицензия | бесплатная |
| Ограничение | Отсутсвует |
| Язык | русский, английский |
| Операционная система | Windows XP/Vista/7/8/8.1/10 |
Microsoft Lens
- Поддерживаемые платформы: iOS, Android.
Простой и полностью бесплатный сканер от Microsoft, сильной стороной которого является интеграция с Office, OneNote и прочими продуктами компании. Приложение позволяет сканировать документы, визитки, чеки и всё, что содержит текст. Готовые файлы можно сохранить в PDF или одном из офисных форматов, а затем отредактировать в Word, OneNote или с помощью другого фирменного инструмента Microsoft.



Коротко о главном
Итак, существует огромное множество самых разных программ для сканирования с принтера на компьютер и неподготовленному пользователю может быть сложно вот так, с первого раза понять, какую же программу лучше использовать и сходу разобраться во всех тонкостях, опциях и условиях.
Именно поэтому мы сделали специально для вас исчерпывающую подборку с полным описанием всех функций для самых популярных программ. В нашей статье вы ознакомились с платными и бесплатными утилитами, с упрощенными, с программами средней сложности и с профессиональными, имеющими огромным функционалом.
Какую программу выбрать и чем пользоваться – решать только вам, а наша статья будет в помощь при выборе утилиты, наиболее подходящей именно для вас.
С уважением, Наталья Хортоломей
специально для проекта proudalenku.ru












