Установка принтера Canon
Данная статья расскажет о том, как выполняется установка принтера Canon? Для того, что бы установить на свой компьютер локальный принтер, следует произвести необходимые действия.
- Откройте в первую очередь меню пуск и там же вызовете команду принтеры и факсы.
- На экране вы увидите окно, предназначенное для работы с данным типом устройств.
- В левой колонке окна необходимо выбрать команду установка принтера. Одновременно на экране появиться дополнительное окно, предназначенное для работы с мастером установки принтера.
- Нажмите на кнопку «Далее.
- На открывающиеся странице нужно выбрать тип принтера. Есть два варианта для выбора: локальный или сетевой. Также, если вы выберите тип «Локальный принтер необходимо указать будет ли выполнена автоматическое определение параметров, или вы хотите установить в ручную.
Работа с изображениями
Владельцы принтеров Canon MP230 и MP280 хорошо знакомы со стандартным программным обеспечением. Оно позволяет сделать хорошую печать, но при этом практически не работает с картинками. Данный нюанс быстро превращается в проблему, так как даже профессионалам не нравится устанавливать дополнительное ПО. Что позволит сделать программа?
- Изменение размеров.
- Обрезка фото.
- Редактирование.
- Поиск по различным параметрам.
Стандартные функции также присутствуют, поэтому люди быстро разбираются с печатью любой сложности. Профессионалы давно оценили преимущества специального приложения, так что отказываться от открывшихся вариантов не следует. После установки никогда не придется снова открывать лишние окна, разбираясь в трудных функциях иных программ.
Как скачать и установить Canon PRINT Inkjet/SELPHY в Windows 11
Чтобы использовать мобильные приложения в Windows 11, необходимо установить Amazon Appstore. Как только он будет настроен, вы сможете просматривать и устанавливать мобильные приложения из кураторского каталога. Если вы хотите запускать приложения Android на своей Windows 11, это руководство для вас..
Шаги по настройке компьютера и загрузке приложения Canon PRINT Inkjet/SELPHY в Windows 11:
- Проверьте, совместим ли ваш компьютер: Вот минимальные требования:
- RAM: 8GB (минимум), 16GB (рекомендованный)
- Хранение: SSD
- Processor:
- Intel Core i3 8th Gen (минимум или выше)
- AMD Ryzen 3000 (минимум или выше)
- Qualcomm Snapdragon 8c (минимум или выше)
- Processor Architecture: x64 or ARM64
- Проверьте, имеет ли Canon PRINT Inkjet/SELPHY собственную версию Windows. Сделай это здесь ». Если собственная версия отсутствует, перейдите к шагу 3.
- Установите Amazon Appstore из Microsoft Store. Сделай это здесь ». При выборе «Получить» начнется установка приложения и автоматически установится подсистема Windows для Android.
- После установки Amazon Appstore и приложение «Настройки подсистемы Windows для Android» появятся в меню «Пуск» и списке приложений. Откройте Amazon Appstore и войдите в свою учетную запись Amazon.
- Перейдите в магазин приложений Amazon и выполните поиск по слову « Canon PRINT Inkjet/SELPHY ». Откройте страницу приложения, щелкнув значок приложения. Нажмите «Установить». После установки нажмите «Открыть», чтобы начать использовать приложение Canon PRINT Inkjet/SELPHY.
Чтобы найти Canon PRINT Inkjet/SELPHY Android app в Windows 11 после его установки, перейдите в меню Пуск » Раздел Рекомендуемые. Если вы не можете найти там приложение Canon PRINT Inkjet/SELPHY, нажмите «Все приложения» рядом с закрепленным разделом в меню «Пуск» и прокрутите список.
Был ли процесс настройки сложным? Amazon Appstore в Windows недоступен в вашей стране или приложение Canon PRINT Inkjet/SELPHY не работает в вашей Windows 11? Просто загрузите APK напрямую и установите через эмулятор. Сделай это здесь »
OCR CuneiForm
Мощный инструмент для сканирования и распознавания текста. Поддерживается обработка большого количества печатных шрифтов, с последующим сохранением форматирования. Полученный результат может быть сохранен в текстовом формате для дальнейшей работы. Функционал можно сравнить с представленным выше ABBYY FineReader, однако в данном случае использование не требует приобретения лицензии.
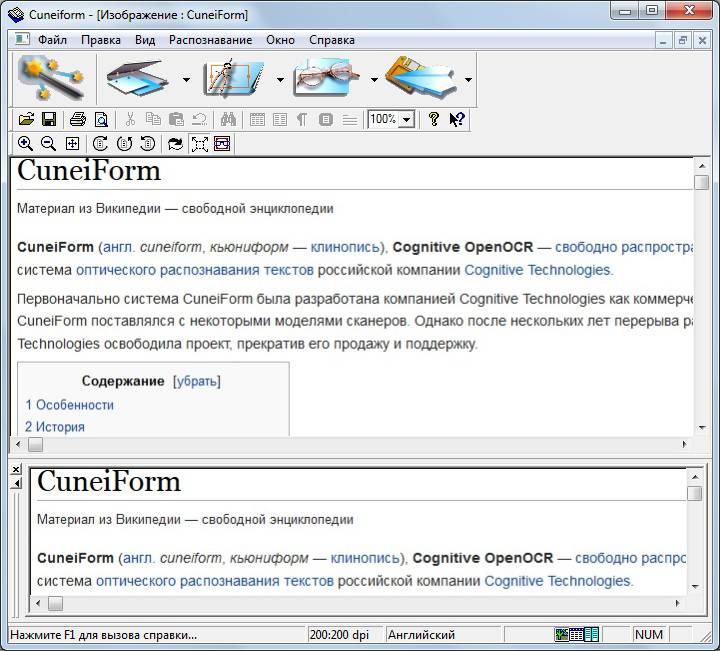
Возможности программы для сканера OCR CuneiForm:
- сохранение исходной структуры документа;
- пакетная обработка отсканированного материала;
- периодическое обновление алгоритмов распознавания;
- русскоязычное меню;
- поддерживаются современные версии Виндовс;
- анализ распознанного документа с возможностью поиска по слову;
- возможна обработка страниц плохого качества, полученных из копий факсов.

Пользователями замечен небольшой недостаток – в процессе работы по распознаванию текста наблюдаются подвисания программы.
Программное обеспечение, которое может оказаться полезным
Carambis Driver Updater — программа для автоматического поиска и установки всех драйверов практически на любой компьютер, ноутбук, принтер, веб-камеру и другие устройства
Программа для поиска и установки новых драйверов и обновления уже установленных на компьютере под управлением операционных систем Windows. Поиск драйверов для любых неопознанных системой устройств, полностью автоматизированное скачивание и установка драйверов для Windows 10, 8.1, 8, 7, Vista и XP.
VueScan
В том случае, когда приходится работать на старых сканерах Canon, еще и с устаревшими операционными системами, процесс оцифровки может превратиться в пытку.
Однако утилита VueScan позволяет этого избежать. Она совместима с огромным количеством моделей сканеров, что делает ее просто незаменимой.
В частности, стоит выделить такие модели Canon: E510, MG2200, MG3200, MG4200, MG5400, MG6300, MP230, PIE PrimeFilm 7200.
Особенностью работы с ней является быстрое подключение к сканирующему устройству, а также расширенные пользовательские настройки при оцифровке изображений.
Последняя опция особенно важна при восстановлении старых фотоснимков, с которой программа справляется на «отлично».
Вручную можно настраивать не только контрастность изображения, но и цветопередачу и даже степень сжатия полученного скана.
Первый используется при сохранении изображений, второй – текста, а третий – данных обоих типов.
Есть еще пара недостатков у этой утилиты.
Во-первых, она не во всех версиях предоставляет пользователю русскоязычный интерфейс, а во-вторых, применять ее бесплатно можно лишь ограниченный период времени.
Более поздние версии утилиты дают возможность сканировать даже полупрозрачные слайды, поддерживают также текстовый формат TXT, а для обработки изображений имеют встроенные инструменты редактирования.

Рис. 6 – Работа с VueScan
My Image Garden — это удобное программное приложение, которое позволяет с легкостью систематизировать и печатать фотографии. Установка My Image Garden производится по желанию, однако для максимально эффективного использования принтера PIXMA рекомендуется это сделать.
Ваши фотографии будут автоматически систематизированы в календарь по дате их создания. Также при настройке распознавания лица My Image Garden автоматически найдет все фотографии на вашем ПК и систематизирует их по изображенным на них людям. С помощью My Image Garden можно с легкостью создавать и распечатывать фотоколлажи, открытки и календари, используя прилагаемые шаблоны.
Печать кадров видеозаписей в формате Full HD — это функция My Image Garden, которая позволяет превратить видео в фотографии. Достаточно лишь запустить просмотр фильма в формате Full HD и выбрать кадры для печати. Вы можете распечатать отдельные кадры, соединить несколько кадров в один или при помощи серии кадров создать историю.
Функция прямой печати на диск позволяет печатать непосредственно на дисках с поддержкой такой печати Используя прилагаемые шаблоны, вы можете сделать собственную этикетку из любимых изображений и добавить на нее текст. Вы также можете применить к изображениям специальные фильтры, такие как «рыбий глаз», размытие фона и мягкий фокус.
Последнюю версию My Image Garden можно загрузить, выбрав продукт на . Полезное руководство пользователя для My Image Garden также доступно для загрузки.
My Image Garden включен в начальное установочное ПО для принтера PIXMA.
Quick Menu — это программное обеспечение, позволяющее легко запускать приложения и инструкции по эксплуатации, прилагаемые к вашему принтеру, а также быстро получать доступ к онлайн-сведениям о продуктах. Установка Quick Menu производится по желанию, однако для максимально эффективного использования вашего устройства PIXMA рекомендуется это сделать.
Кроме того, установив My Image Garden, вы сможете наслаждаться просмотром слайд-шоу своих изображений с помощью функции Image Display, доступной на рабочем столе.
Обратите внимание, что Quick Menu теперь заменяет Solution Menu EX.
Последнюю версию Quick Menu можно загрузить, выбрав продукт на странице линейки устройств PIXMA . Полезное руководство пользователя для Quick Menu также доступно для загрузки.
Quick Menu включен в начальное установочное ПО для принтера PIXMA.
Использование нужного порта
Установка принтера Canon начинается с соединения его с компьютером. Чаще всего оборудование для печати подключается с помощью кабеля. В некоторых случаях это может быть порт LPT, который чем-то напоминает разъем для интернет-соединения. Но LTP сейчас практически нигде не встречается, поэтому его появление маловероятно.
Установка принтера Canon также может осуществляться с помощью кабеля с разъемом USB. Это самый распространенный вариант на данный момент. К тому же он позволяет использовать для подключения не только компьютер, а и ноутбук. А вот вероятность того, что на лэптопе можно будет найти подключение LTP-порта крайне мала.
Загрузка драйверов
Чтобы быстрее скачать драйвера Windows 7 для принтера с официального сайта, используйте поиск по модели. Возьмем для примера Canon драйвера:
- Зайдите на сайт производителя.
- Перейдите в раздел «Поддержка» – «Для индивидуальных пользователей».
- Нажмите «Смотреть все продукты».
- Введите в поисковой строке точную модель принтера, чтобы найти и скачать установочный диск.
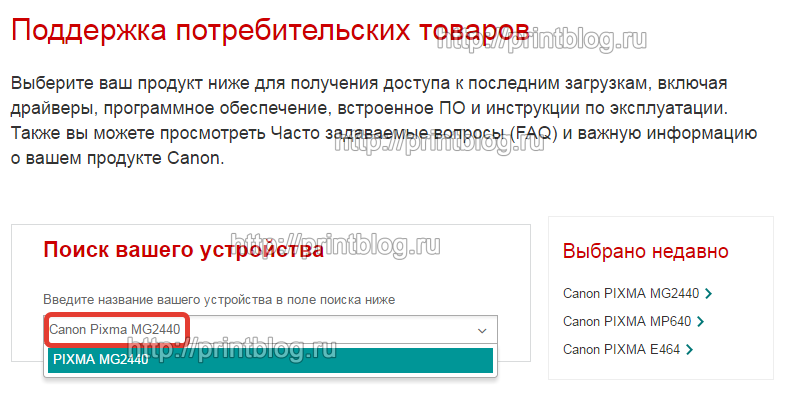
Умный поиск найдет необходимое программное обеспечение и автоматически определит вашу операционную систему. Допустим, вам нужны драйвера для Windows 7 – проверьте, чтобы совпала не только версия, но и разрядность (32 или 64 бит), после чего нажмите «Загрузить». Для HP драйвера находятся и скачиваются аналогичным образом, как и для принтеров других марок, Epson, Brother и др. .
ИД оборудования
Если вы не хотите искать драйверы на официальном сайте (или нужного программного обеспечения там почему-то нет), можно воспользоваться другим способом:
Выберите подходящую версию драйвера (по версии и разрядности системы) и нажмите на дискету, чтобы скачать программное обеспечение.
Примечание: ИД оборудования должен определиться, даже если устройство не до конца идентифицировано системой. Проще говоря, если установка принтера произведена, то вы сможете без проблем узнать его код через диспетчер устройств.
Установка программного обеспечения
Драйверы скачиваются в виде инсталляционного пакета с расширением *.exe. Если бы у вас был установочный диск, то внутри него вы обнаружили бы точно такой же файл. Соответственно, порядок установки тоже не меняется:
После перезагрузки зайдите в раздел «Устройства и принтеры», чтобы удостовериться, что принтер корректно обнаружен системой и используется по умолчанию.

VueScan
Качественное программное обеспечение, которое поддерживает большинство известных сканеров. Это очень хорошая альтернатива стандартному ПО идущему в комплекте с принтером. Обладает продвинутым, функциональным, но в то же время простым интерфейсом.
По сравнению со стандартным софтом, который чаще всего проще табуретки, VueScan выглядит очень добротным и мощным инструментом. Очень гибкая настройка работы принтера, позволяет более качественно обрабатывать изображения и текст. При наличии нескольких сканеров, утилита позволяет применять их одновременно, не тратя время на подключение отдельных сканеров.
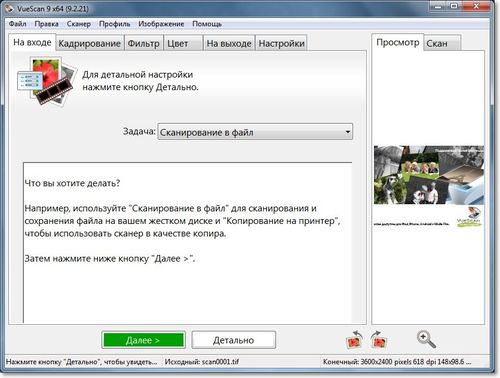
Программа обладает широким диапазоном инструментов. Может подстраиваться под любой сканер. Может работать как с одним так и с несколькими сканерами. Это, однозначно, плюсы данного ПО. А так же, простейшая установка.
Но есть и минусы. В такой многопрофильной программе, существует досадно большое количество багов и ошибок. Еще одним минусом является отсутствие русифицированного интерфейса.












