Install Microsoft Teams Client
Microsoft Teams is going to replace Skype for Business Online. Microsoft Teams is now generally available in Office 365 so it’s a good time to take a look at how you can install Microsoft Teams so it’s installed on every computer in your organization.
In this article, we will look into how you can Install or Deploy Microsoft Teams. Using the setup.exe or the MSI file to deploy the Teams Installer.
Скачать бесплатно Microsoft Teams 1.5.00.4689

Microsoft Teams – мессенджер, сочетающий в себе чат, возможность создания конференций, собраний и т. д. Программа в большей степени ориентирована на корпоративные и бизнес-коммуникации. Может интегрироваться с другими сервисами типа Zoom, OneDrive, Trello и т. д.
Для работы в Microsoft Teams вам нужно зарегистрироваться с помощью электронной почты и номера телефона – именно по этим данным вас могут находить другие пользователи и добавлять в чаты, команды, собрания и т. д. При этом, добавить можно только тех, кто уже есть в списке контактов, или кто перешел по уникальной ссылке, то есть третьим лицам ваши данные не передаются.
В Microsoft Teams доступно множество возможностей для коммуникаций. Например, есть чат, где вы можете обмениваться сообщениями, файлами и т. д. Кроме того, вы можете создавать групповые чаты, видеоконференции и собрания. Собрания можно планировать – то есть всем участникам заранее придет напоминание. Также можно создавать команды – это группы участников, приглашения в которые даются администратором или по ссылке. В командах можно создавать несколько каналов, организовывать конференции и т. д.
Microsoft Teams можно использовать для онлайн-обучения. К примеру, вы можете создать команду типа «Класс», добавить в нее учеников и назначать им задания, скидывать файлы, проводить видеоуроки и многое другое.
Microsoft Teams можно скачать совершенно бесплатно. Программа доступна на всех популярных платформах – Windows, Android, iOS, Linux.
Microsoft Teams:
понятен и «зумерам», и «бумерам»

Microsoft Teams — это фактически цифровая классная комната. Но в отличие от кабинета в школе все тетради и учебники доступны круглосуточно — и педагогу, и ученику, и его родителям. Логика организации рабочего пространства в Teams понятна, независимо от поколения, к которому принадлежит пользователь.
Видео уроков можно записывать и потом пересматривать. Презентации — перелистывать и комментировать, в том числе в прямом эфире, онлайн. Во время занятия можно поднять руку для уточняющего вопроса (естественно, нажав нужную кнопку в интерфейсе) или оставить комментарий в чате. А на онлайн-доске можно работать совместно с учащимися.
Для отдельной темы можно завести канал, а для класса — команду.
Буквально в несколько кликов делается общая рассылка для класса. При необходимости объявление можно обсудить тут же, в комментариях. С помощью календаря настраивается расписание, накануне занятия каждому участнику видеовстречи придёт напоминание.
В Teams всё как в настоящей школе, но при этом рабочее и учебное пространство можно гибко настраивать, а контент и история занятий точно не потеряются, потому что безопасно хранятся в облаке.

Дополнять традиционные занятия онлайн-уроками не так сложно, как может показаться на первый взгляд. По сути у преподавателей и учеников сегодня есть все инструменты для полноценной учёбы дистанционно.
Традиционное объяснение новой темы преподавателем в классе заменяет онлайн-урок в режиме видеоконференции. В Teams это называется meeting (в русском варианте интерфейса — собрание). Начинать собрание — то есть урок — можно двумя способами.
Первый: заходим в канал, внизу нажимаем кнопку с иконкой видеокамеры (пункт 1 на фото).
Второй: из вкладки «Календарь» (четвёртая сверху в левой части экрана, пункт 2 на фото): урок можно запланировать на определённое время или начать сразу (пункт 3 на фото). Накануне все приглашённые ученики получат уведомление со ссылкой, по которой они пройдут на виртуальный урок. Приглашать можно каждого ученика в отдельности, но удобнее сразу весь класс — то есть команду.

В Teams предусмотрены функции, которые позволяют максимально контролировать процесс обучения и исключить отвлекающие факторы. Например, можно замьютить всех слушателей (попросить их отключить микрофоны, пункт 4 на фото), но оставить возможность видеть присутствующих. Так сохраняется визуальный контакт. Ученик при этом может задать уточняющий вопрос или высказаться по теме — для этого предусмотрена кнопка «Поднять руку» (пункт 5 на фото).

При необходимости можно сохранить видеозапись собрания — для этого в самом начале урока надо нажать на троеточие в нижней части экрана (пункт 6); появится раскрывающееся меню, где нужно нажать красную круглую кнопку (пункт 7). Видео сохранится в канале, для которого было проведено собрание.
Для тех, кто не усвоил материал во время урока, дополнительное очное занятие (а следовательно, и дополнительное время учителя) не потребуется — можно в любое время посмотреть запись, при необходимости делая паузы, перематывая на нужные моменты.
Поначалу, конечно, было непривычно, особенно педагогам, которые не очень хорошо обращаются с компьютером. Но в Teams несложный интерфейс, разобраться в нём можно довольно быстро. Лично у меня никаких проблем не возникло. Я в последнее время даже ловлю себя на мысли, что теперь моя работа стала более упорядоченной. Очень удобно то, что теперь всё находится в едином рабочем пространстве.

Логика организации учебного процесса в Teams такая: для групп пользователей (то есть классов) можно создавать команды — teams (пункт 8); для каждой команды — каналы — channels. Каналы обычно создают под отдельные темы или целые предметные области. В каналах можно хранить документы. Удобно также для каждой команды иметь отдельный канал для общих вопросов. Плюс для приватного общения есть чат.
В Teams можно создавать задания, настраивать критерии оценки, сроки выполнения и форму (в виде теста или проекта).
В Microsoft Teams есть возможность разделить класс для работы над разными проектами. Для каждой проектной группы создаётся канал, где выкладывается документ — презентация или текстовый файл с заданием. Можно выложить и общий файл для всех групп в общем классном канале. Но всё же удобнее создавать отдельные документы для каждой из команд.
Ученики могут одновременно работать над текстом или презентацией — все изменения отображаются онлайн. Таким образом прокачивается актуальный навык совместной работы. Затем наступает время для презентации проектов. Это можно делать в общем канале класса. Если необходимо соединить не весь класс, а только некоторые группы, в Teams это тоже возможно — учитель может подключить к общению одновременно до четырёх групп.
Календарь в Teams по логике ничем не отличается от других онлайн-календарей, при этом разработчики убрали все лишние элементы и оставили только нужные функции. Над сеткой расписания находятся две кнопки «Начать собрание» и «Создать собрание» (пункт 3) — это главные точки входа в режим видеосвязи. Параметры митинга (то есть видеовстречи) настраиваются после того, как вы нажали «Начать собрание» или «Присоединиться к собранию» (такая опция появляется у ученика) — можно отключить камеру или микрофон, показать свой экран, часть экрана, презентацию или онлайн-доску.

Многие школьные предметы немыслимы без использования доски. В Teams её полноценно заменяет онлайн-доска. Есть возможность дать к ней доступ и ученикам — то есть фактически можно вызывать их к доске, как и на реальном уроке в школе. Единственное ограничение — требуется хорошая скорость интернет-соединения. Так как всё происходит не на компьютерах пользователей, а в облаке, сервису нужно время, чтобы обрабатывать подобные интерактивные запросы. Также встроенная в Teams доска имеет немного ограниченную функциональность. Чтобы добавлять карточки и изображения на доску, можно использовать приложение Whiteboard — оно без проблем откроется в Teams. Но для совместной работы Whiteboard должно быть установлено на компьютерах учеников.
На доске можно работать с помощью обычной мыши, но удобнее всего — с помощью планшета и стилуса.
С демонстрацией экрана нужно быть аккуратнее — помнить о том, что ученики будут видеть все уведомления и почту, которые приходят во время урока. В Teams есть возможность транслировать не весь экран, а только его определённую область. Какую именно — легко настроить. Желательно только это сделать накануне, чтобы не тратить время на самом уроке. Удобная опция — показать только окно одного приложения. Например, демонстрируя видео для учеников, вы можете спокойно ответить на сообщение, проверить почту. Если вы используете Edge (браузер от Microsoft), демонстрировать можно одну из вкладок, что также может быть удобно в некоторых ситуациях.
Microsoft Teams для Android

Microsoft Teams — приложение для создания корпоративных чатов, проведения онлайн митапов, а также обмена заметками и вложениями. Имеется поиск по чатам и беседам команды, персональные чаты, возможность управлять проектами своей команды, доступны функции безопасности и соответствия требованиям корпоративного уровня, предлагаемые Office 365.
- Возможность управлять проектами своей команды, с функциями удаленной отправки и редактирования файлов.
- Звук и видео высокой четкости.
- Возможность общаться в личных или групповых чатах.
- Использование упоминаний в чате, чтобы привлечь внимание всей команды или конкретных коллег.
- Возможность сохранять ключевые беседы и настраивать нужные уведомления.
- Поиск по чатам и беседам команды, чтобы быстро найти, что вам нужно.
- Функции безопасности и соответствия требованиям корпоративного уровня, предлагаемые Office 365.
- Просматривайте все события дня, чтобы сразу увидеть ваше свободное и занятое время.
Viber – популярное кросс-платформенное приложения для общения. После установки программа.
Бесплатное и простое в работе Android-приложение, которое предназначено для блокировки.
Отличный и надежный видеомессенджер для мобильных Android-устройств, благодаря которому.
Удобный инструмент для Андроид, с помощью которого можно легко записать любой входящий.
TrueCaller — при помощи этого приложения вы сможете всегда узнать кто вам звонить даже если номера звонящего нет в ваших контактах.
Бесплатное приложение для Android-смартфонов, предлагающее огромную базу данных телефонных.
Как войти в Microsoft Teams
Как и большинство ведущих сервисов, Microsoft Teams также поставляется с веб-версией, настольными клиентами и мобильными приложениями. Мы познакомим вас с каждым из них.
Рабочий стол
После того, как вы загрузили и установили настольный клиент на Mac или Windows, вам будет предложено указать адрес электронной почты, который вы использовали для регистрации в Microsoft Teams.

После успешного ввода идентификатора следующим шагом будет ввод пароля.

Когда вы регистрируетесь на новом компьютере, Microsoft Teams может попросить вас подтвердить свою личность. Проверка осуществляется посредством двухфакторной аутентификации. В Microsoft Teams уже есть ваши основные средства связи — идентификатор электронной почты и номер телефона — и вы можете выбрать один из двух.

Если вы выбрали последнее, вас могут попросить ввести последние четыре цифры вашего номера телефона. После ввода номера, совпадающего с номером, который вы указали при регистрации, Microsoft Teams отправит вам семизначный проверочный код.
Получив код, введите его и выберите свою организацию.

Это все! Вы успешно войдете в свою учетную запись Microsoft Teams.
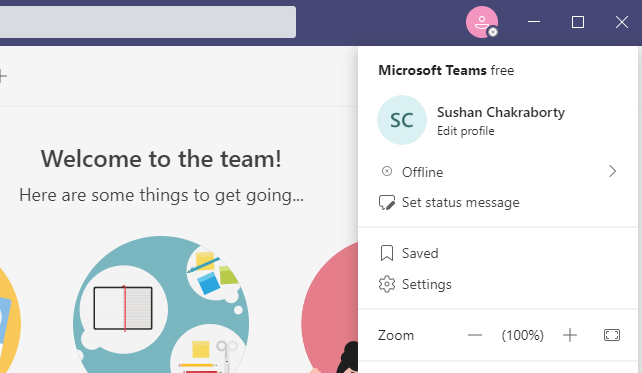
Связанный: Как отключить команды Microsoft
Интернет
У веб-приложения есть свои ограничения, но оно отлично охватывает основы. Перейти к Microsoft.com и найдите кнопку «Войти» в правом верхнем углу экрана.

Нажмите на нее, и вам будет предложено ввести свой адрес электронной почты и пароль.

В качестве дополнительного уровня безопасности вам также необходимо подтвердить свою личность по электронной почте или по номеру мобильного телефона.

Если вы выбираете последнее, будьте готовы ввести четыре цифры своего мобильного номера, когда вас попросят.
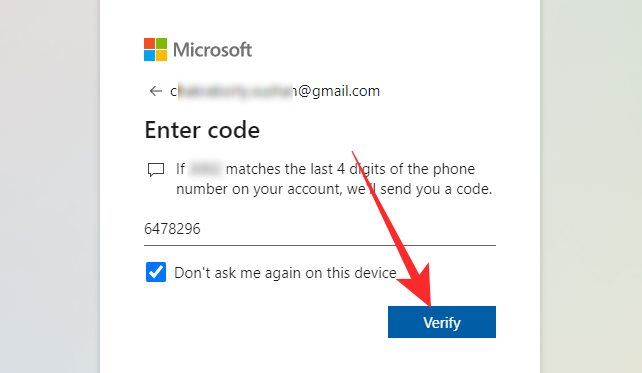
Когда проверка будет завершена, вы попадете прямо в свою учетную запись Microsoft Teams.

Связанный: Как отправить срочное сообщение в Microsoft Teams
Мобильный (Android и iOS)
Microsoft Teams доступна во всей красе как на Android, так и на iOS. Если вы пользователь Android, нажмите эта ссылка чтобы загрузить Microsoft Teams на свой мобильный телефон. В противном случае перейдите в эта ссылка в App Store чтобы загрузить команды на свой iPhone.
После завершения установки нажмите на него, чтобы запустить. Если у вас уже есть учетная запись, связанная с Teams, которая активно используется на вашем телефоне, Microsoft может предложить руку помощи, выполнив вход в систему. К сожалению, эта помощь не распространяется за пределы адреса электронной почты.

Далее вам нужно будет ввести свой пароль.

А затем выберите свою организацию.

Затем Microsoft Teams попросит вас подтвердить свою личность по почте или по телефону.

Если вы выберете последнее, вам нужно будет ввести четыре цифры вашего текущего номера мобильного телефона, чтобы получить код.











