Скачать бесплатно Gigabyte EasyTune B15.0210.1

Gigabyte EasyTune – фирменная утилита от компании Gigabyte, предназначенная для разгона материнских плат. Крайне важной является возможность просматривать текущие показатели различных датчиков, чтобы оценить последствия разгона.
Мониторинг в реальном времени включает в себя информацию с термодатчиков, датчиков напряжения, а также данные о скорости вращения вентиляторов. Это касается не только самой материнской платы, но и других компонентов компьютера, таких, как процессор, память, графический адаптер и т.д. Есть возможность задавать для каждого значения допустимые пороги. При их нарушении программа будет оповещать пользователя. Утилита также показывает подробную информацию о компонентах: модель, характеристики и тому подобное.
Конечно же, одним мониторингом дело не ограничивается. Утилита позволяет изменять частоты AGP, DRAM и PCI, множитель системной шины и т.д. Любые изменения всегда можно откатить, выставив настройки по умолчанию. Это говорит о том, что скачать бесплатно Gigabyte EasyTune просто необходимо каждому владельцу соответствующей системной платы, который собирается заняться разгоном.
Скачать Gigabyte Easy Tune B18.0912.1
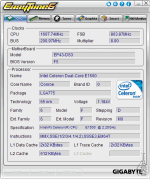
Gigabyte EasyTune – программа, которая поможет произвести мониторинг системных плат Gigabyte, сделать соответствующие настройки, применить нужные параметры для работы материнской платы, сделать так называемый разгон системной платы.
Это бесплатная системная утилита от компании GIGABYTE, предназначенная для упрощения изменения параметров BIOS на материнских платах данной компании. Далеко не каждый пользователь персонального компьютера может внести изменения в BIOS. Управление мышкой работает только на современных материнских платах, поэтому после входа в настройки в биоса, нужно иметь определенные знания и навыки.
Авторы этой утилиты позволили пользователям желающим поменять некоторые значения BIOS: напряжение процессора при разгоне и другие параметры платы. Используя это приложение для операционных систем Windows, пользователю предоставляется возможность сделать изменения в привычном интерфейсе, который адаптирован для конечного пользователя и позволит интуитивно управлять параметрами своего ПК. Предусмотренные разработчиками пресеты, позволят выставлять уже определенные комбинации значений, для соответствующего типа задач. Таким образом, получается, что даже самый несмышленый владелец компьютера, сможет произвести очень серьёзные изменения в работе ПК, при этом сократив до минимума риск сделать систему не работоспособной.
Ниже представлены две версии для скачивания с сервера официального сайта: для Intel и AMD.
Обратите внимание , на то, что разработчики программы настоятельно рекомендуют удалить ранее установленную версию приложения (если таковое имеется), перед установкой новой.
Доверенный платформенный модуль 1.2 против доверенного платформенного модуля 2.0
Trusted Computing Group впервые представила TPM. В основном существует две версии — TPM 1.2 и TPM 2.0. TPM 1.2 был представлен в 2011 году, а его последняя версия была выпущена в 2015 году. Первая версия TPM 2.0 была выпущена в 2014 году, а последняя версия — в 2019 году, что делает TPM 2.0 более новой и безопасной версией технологии TPM.
Первоначальным анонсом Microsoft был TPM 1.2 для Windows 11. Компания быстро изменила его на 2.0, поскольку в этой версии есть дополнительные алгоритмы безопасности. Кроме того, он предлагает функции для конкретной платформы. Кроме того, TPM 2.0 предоставляет такие функции, как криптография с открытым ключом, создание асимметричной цифровой подписи и т. д.
Функциональные возможности
Перед началом использования программы, необходимо ознакомиться с тем, что будет считывать данная программа: производитель и другие параметры комплектующих вашего устройства. После включения утилиты важно анализировать и наблюдать за параметрами компьютера. Для этого программа оснащена возможностью контролировать различные датчики загруженности системы.
К тому же пользователь имеет возможность отслеживать состояние процессора, графических усилителей и менять частоты AGP, PCI и DRAM.
Уникальной особенностью Gigabyte EasyTune является то, что программа сама будет оповещать пользователя обо всех нарушениях в системе. Вы сможете своевременно отреагировать на них и уменьшить производительность программы.
Настройка биос — остальные разделы
BOOT — управление параметрами непосредственной загрузки. Состоит из:
- Boot Device Priority — выбор приоритетного накопителя (винчестера, дисковода, флешки и прочее) при работе или при установке какой-либо ОС.
- Hard Disk Drivers — установка приоритетного винчестера, если их несколько.
- Boot Setting Configuration — выбор конфигурации системы и компьютера при загрузке. При нажатии кнопки «Ввод» (Enter) открывается меню:
- Quick Boot — опция теста памяти (оперативной), изменив которую можно ускорить загрузку ОС;
- Full Screen Logo — активировав/деактивировав параметр, вы сможете включить или заставку, или информацию о процессе загрузки;
- Add On ROM Display Mode — определение очереди на экране информации о модулях, подключенных к «материнке» через слоты;
- Bootup Num-Lock — определение состояния кнопки «Num Lock» при инициализации БИОС;
- Wait For ‘F1′ If Error — принудительное нажатие кнопки «F1» при возникновении ошибки;
- Hit ‘ DEL’ Message Display — надпись, указывающая клавишу для входа в БИОС.
TOOLS — служит для обновления БИОС.
EXIT — выход из BIOS. Имеет 4 режима:
- Exit & Save Changes (F10) — выход с сохранением данных, установленных непосредственно пользователем.
- Exit & Discard Changes — выход без сохранения данных (заводская установка).
- Discard Changes — отмена изменений.
- Load Setup Defaults — установка параметров по умолчанию.
Как правильно настроить bios в картинках по умолчанию, знает почти каждый пользователь. Но если вы начинающий пользователь, войдите в интернет. В сети существует множество ресурсов, в которых есть страницы «настройка системы bios в картинках».
Отблагодари меня, поделись ссылкой с друзьями в социальных сетях:

Правильная сборка компьютера – еще не гарантия его работы на 100% производительности. Желательна подкрутка параметров аппаратных средств ПК. Каждый пользователь подгоняет систему под себя. Для одних важно максимальное быстродействие, для других – низкий уровень шума. Этот выбор делается в BIOS материнской платы.
Выполнять настройку BIOS компьютера приветствуется в следующих случаях:
- Сборка ПК “с нуля”;
- Замена комплектующих;
- Наличие встроенной графики в CPU;
- Разгон центрального процессора и оперативной памяти;
- Настройка работы вентиляторов системного блока;
- Включение звуковых аварийных оповещений;
- Переустановка операционной системы.
Установка Windows 7 и Windows 8 на диск GUID (GPT) компьютера с материнской платой GIGABYTE с включенным UEFI
В первую очередь просто за 5 минут создаём загрузочную флешку UEFI вот по этой статье — Как создать загрузочную UEFI флешку Windows 7 и Windows 8 программой WinSetupFromUSB и вставляем флешку в порт USB 2.0.
Примечание: если запутаетесь в настройках, нажмите клавишу F7 и настройки станут такими, какие были до Ваших экспериментов.


Опция OS Type (Тип операционной системы) и ставим её в положение Windows 8 .

Опция CSM Support (Compatibility Support) (поддержка совместимости)— ставим в положение Always (всегда).

Опция Boot Mode Selection (выбор режима загрузки) выставляем UEFI and Legacy режим загрузки UEFI или Расширенный. Можете поставить UEFI Only — Только UEFI.


Опция Storage Boot Option Control (контроль загрузки) выставляем UEFI Only — Только UEFI или можете выставить UEFI First — первый UEFI.


Ещё осталась одна настройка. Теперь нужно выставить первым загрузочным устройством нашу флешку UEFI. Флешку нужно вставить в порт USB 2.0 до включения компьютера.

выбираем в списке устройств нашу флешку Kingston, затем жмём Enter, всё, флешка становится первой или приоритетной для загрузки компьютера.

Самое последнее. Сохраняем наши изменения в настройках GIGABYTE UEFI DualBIOS, жмём на клавишу F10: Save&Exit . Компьютер сохраняет настройки БИОСа и перезагружается.

Происходит загрузка с установочной UEFI флешки с Windows 7 или Windows 8.




Обратите внимание, жёсткий диск у меня MBR (Master Boot Record) и без общего форматирования Windows 7 или Windows 8 на диск GPT не установится,

мы получим ошибку Установка Windows на данный диск невозможна. На выбранном диске находится таблица MBR-разделов. В системах EFI Windows можно установить только на GPT-диск»!

Поэтому жмём Настройка диска и удаляем все разделы, затем или создаём разделы заново или устанавливаем Windows 7 или Windows 8 прямо в нераспределённое пространство.




Кому интересен весь процесс установки Windows 7 или Windows 8 читайте наши статьи.

Управление дисками. Щёлкаем на нашем жёстком диске правой мышью и выбираем Свойства,

переходим на вкладку Тома и видим, что у нас всё получилось. Стиль раздела: Таблица с GUID разделов (GUID











